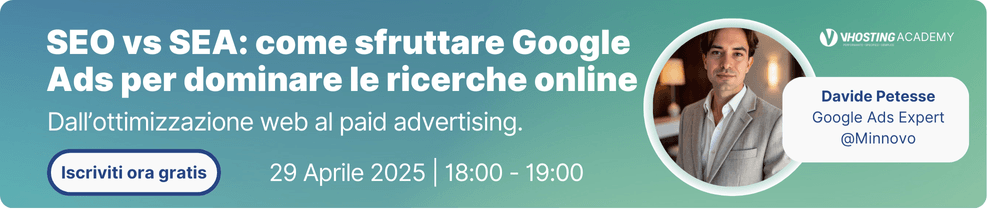Indice
Introduzione a WP-Cli
WP-CLI, ossia WordPress Command-Line Interface che, tradotto in italiano, significa Interfaccia a Riga di Comando per WordPress, è nato per supportare il lavoro degli sviluppatori, ma anche per rendere più agevole quello dei gestori dei siti web realizzati con questo CMS.
Alternativa al classico pannello di amministrazione di WordPress, WP-CLI consente di compiere non solo tutte le operazioni tradizionali, come l’installazione dei plugin o il controllo dei commenti, ma anche operazioni avanzate.
L’utilizzo della linea di comando può essere effettuata senza dover fare il login al pannello di amministrazione e rende tutte le operazioni molto più veloci.
Le origini di WP-CLI
Prima di andare alla scoperta delle funzioni principali di WP-CLI, è necessario spendere due parole sulle sue origini.
La nascita di WP-CLI si deve ad Andreas Creten, Cristi Burca alias Scribu e Daniel Bachhuber; è in particolare quest’ultimo che ha gestito il progetto, nato come open source, per molti anni, prima che venisse ufficialmente inglobato, a partire dal 2017, con WordPress.org e co-mantenuto da Alain Schlesser.
Nel corso degli anni, WP-CLI ha ottenuto un successo inaspettato, tanto da essere divenuto la base di partenza per altri progetti open source, come Bedrock e Trellis.
Che cos’è l’Interfaccia a riga di comando
L’Interfaccia a riga di comando non è certo un’invenzione nata per gestire WordPress; gli sviluppatori del progetto si sono ispirati per creare questo metodo di gestione del CMS al classico prompt dei comandi, presente anche su Windows, Linux e Mac, il quale consente all’utente di comunicare direttamente con il calcolatore sfruttando non un’interfaccia grafica, ma comandi testuali.
Il suo utilizzo può apparire ai meno esperti più ostico rispetto alla classica interfaccia, ma una volta presa la mano e imparati i comandi più importanti, ci si può rendere immediatamente conto del grande potenziale della riga di comando, la quale consente di effettuare operazioni anche complesse in modo estremamente veloce.
La riga di comando di WordPress
WP-CLI è caratterizzato da un linguaggio semplice e intuitivo; i comandi inseriti comprendono, oltre alla sigla WP, u; la sintassi tipica comprende, oltre alla sigla WP, posta all’inizio:
- un comando che rimanda a una sezione del CMS, come plugin, post, theme, core, db e via dicendo;
- un sotto-comando che riporta l’azione concreta che si desidera compiere, come update, generate, active;
- dei parametri che possono essere obbligatori o facoltativi.
L’insieme di questi elementi consente di comunicare direttamente con la macchina, senza bisogno di accedere al pannello di controllo dell’amministratore.
Installare WP-CLI
Prima di installare WP-CLI, è necessario assicurarsi che il sistema soddisfi i requisiti minimi; in particolare è preferibile operare su ambiente UNIX-like, in quanto Windows non è completamente supportato, è disporre di PHP 5.6 o superiore e WordPress 3.7 o successivo.
Una volta verificati i requisiti, si può procedere con il download del file e con la successiva installazione.
Per installare wp-cli (già attivo di default sui piani Hosting WordPress) è necessario eseguire questi comandi. Scaricare il file wp-cli.phar
curl -O https://raw.githubusercontent.com/wp-cli/builds/gh-pages/phar/wp-cli.phar
Verificare che funzioni
php wp-cli.phar --info
Per utilizzare wp-cli utilizzando il comando “wp” è necessario rendere eseguibile il file wp-cli.phar e poi inserirlo nella cartella di esecuzione.
chmod +x wp-cli.phar sudo mv wp-cli.phar /usr/local/bin/wp
Se l’installazione è andata a buon fine, lanciando il comando “wp –info” dovrebbe essere possibile ottenere in risposta le informazioni di base della versione di WordPress installata sul sito che si intende gestire attraverso WP-CLI.
Come utilizzare WP-CLI
Una volta installato WP-CLI, si può subito iniziare a utilizzarlo. Si tratta di uno strumento molto potente che consente di effettuare tantissime operazioni, le quali possono essere rese ancora più veloci e immediate grazie all’utilizzo degli Script Bash,
Per scoprire tutta la lista dei comandi disponibili, basta digitare “wp help”; al fianco dei comandi, verrà visualizzata una breve descrizione che permetterà di trovare immediatamente il comando di cui si ha bisogno per compiere una certa operazione.
Attraverso la riga di comando è possibile:
- installare WordPress partendo da zero e aggiornarlo all’ultima versione
- gestire i temi e i plugin, installandoli, anche con una versione precedente, attivandoli disattivandoli e aggiornandoli
- effettuare delle ricerche e sostituzioni all’interno del DataBase, operazione utile ad esempio per sostituire tutti gli URL quando si cambia dominio o si passa all’HTTPS
- importare o esportare il database
- visualizzare la lista degli utenti, aggiungerne di nuovi, effettuare modifiche o eliminarli definitivamente
- gestire i ruoli degli utenti
- aggiungere post, lasciandoli in bozza o pubblicandoli direttamente, oppure eliminarli
- mettere il sito in manutenzione
- gestire network multisite.
Insomma, con WP-CLi si può fare davvero di tutto. Anche chi non ha dimestichezza con la casella di prompt, impiegherà davvero poco tempo per imparare a utilizzare i comandi, in quanto il linguaggio utilizzato è davvero molto semplice e intuitivo.
Per usare wp-cli è necessario collegarsi sul proprio pannello cPanel e cercare il Terminale (terminal)

Si aprirà quindi l’interfaccia terminale da cui sarà possibile eseguire dei comandi
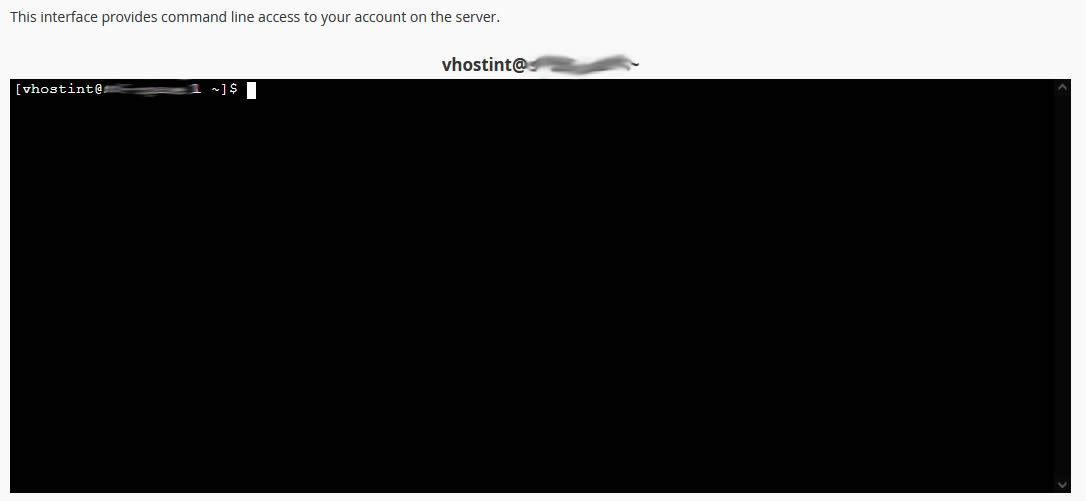
Digitando
wp --info wp --version
è possibile vedere la versione di wp-cli e altre informazioni di sistema
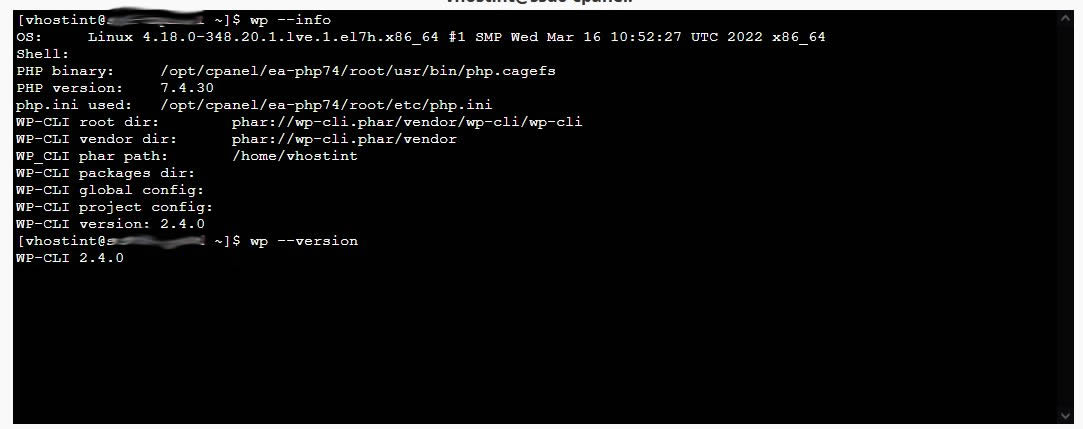
Per vedere la versione di WordPress in uso ci si deve posizionare nella cartella in cui è presente e digitare
wp core version
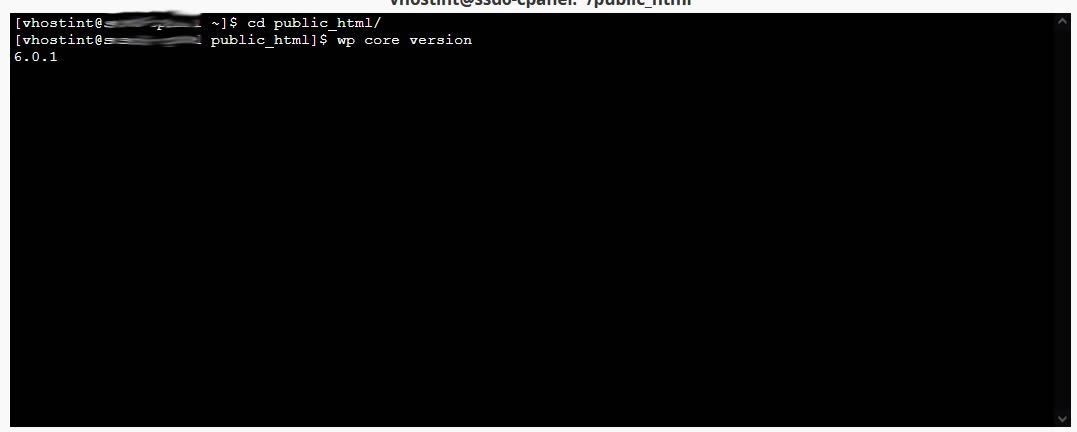
Per aggiornare WordPress si usa il comando
wp core update
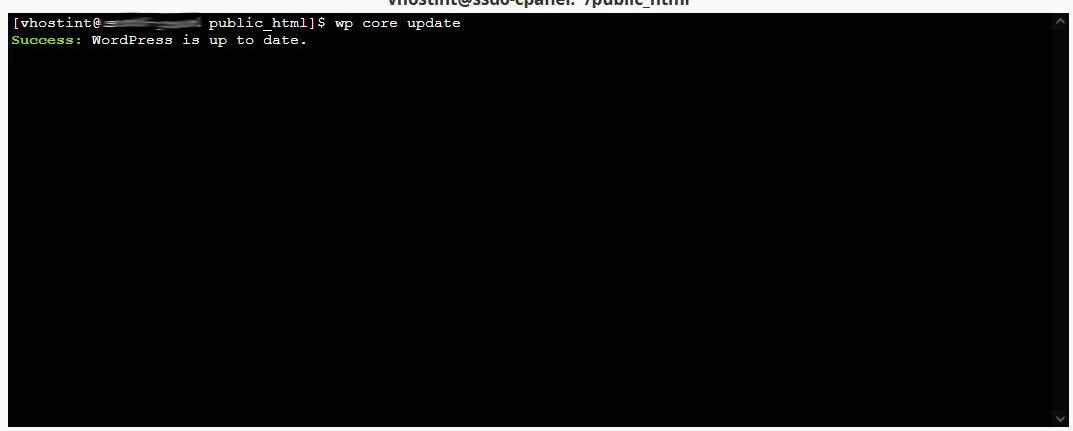
Per avere la lista dei temi e dei plugin attivi si deve inserire
wp theme list wp plugin list
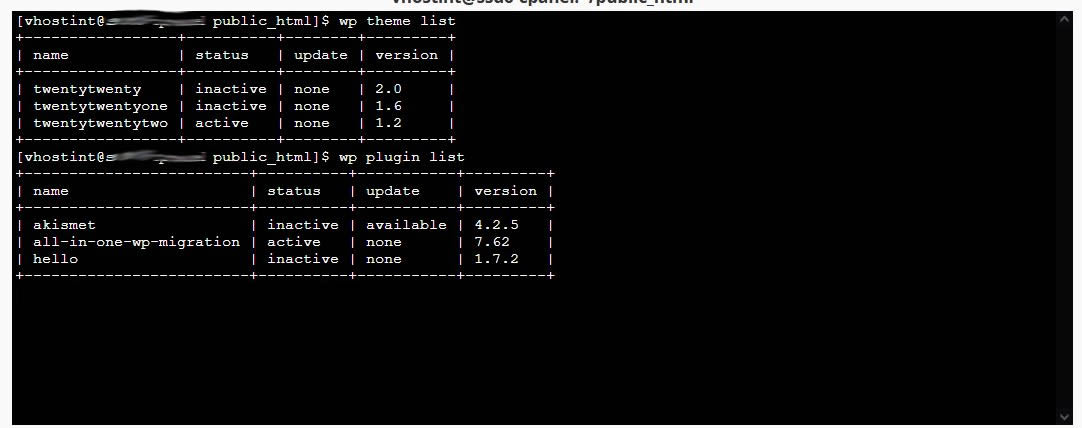
Per installare, attivare o cancellare temi e plugin si possono usare i comandi con le seguenti sintassi
wp <parametro> install <pacchetto> wp <parametro> activate <pacchetto> wp <parametro> delete <pacchetto>
Ad esempio se si vuole installare il plugin “Contact form 7” si deve digitare
wp plugin install contact-form-7 wp plugin activate contact-form-7
ed il risultato sarà come il seguente
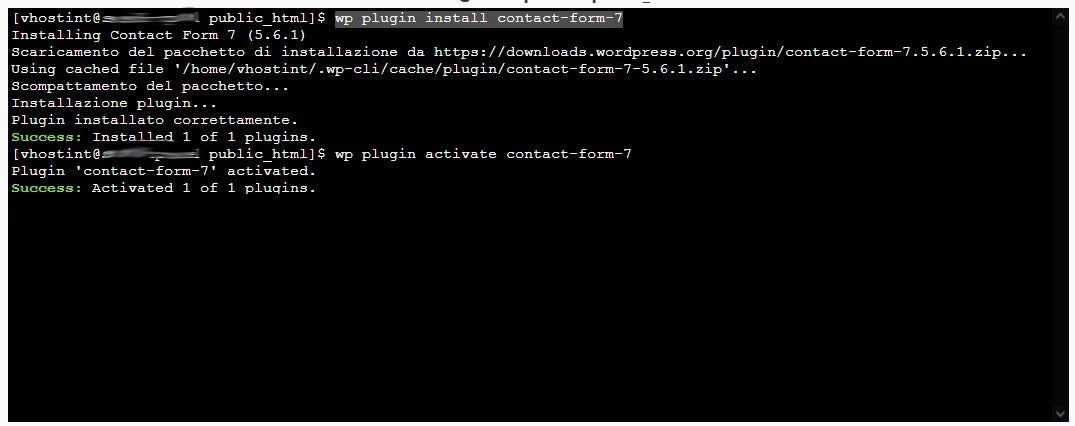
Per avere la lista dei post presenti sul sito si può usare
wp post list
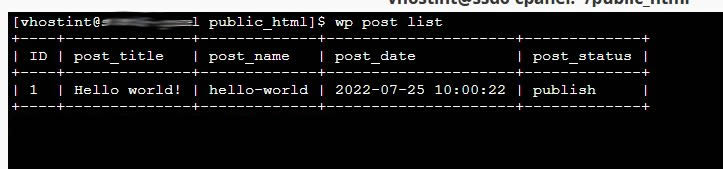
Per esportare il DB si può usare il comando
wp db export
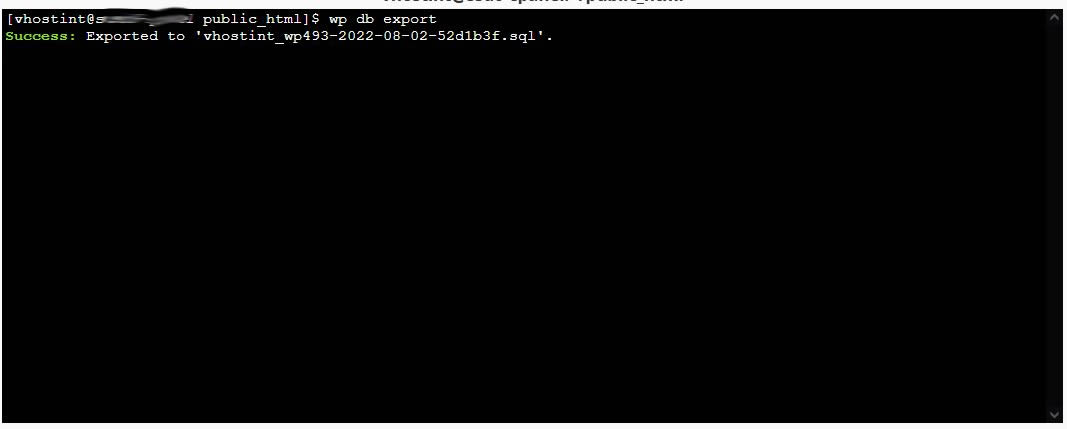
Per aggiornare un plugin/tema o tutti i plugin/tema bisogna usare la sintassi
wp plugin update <nomeplugin> wp plugin update --all wp theme update <nometema> wp theme update --all
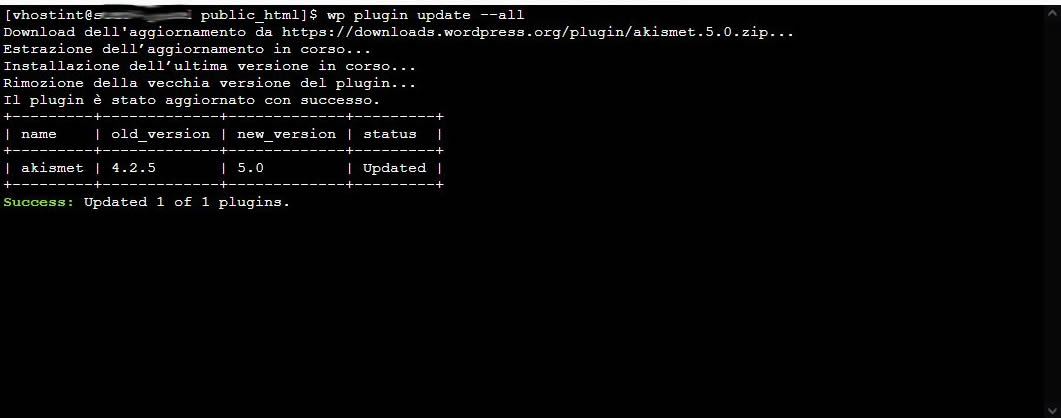
Una lista maggiore di comandi si trovano quì .