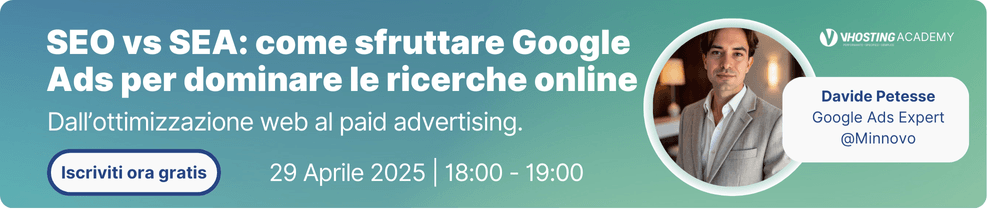Indice
Litespeed Cache ha diverse opzioni disponibili ed è quindi necessaria una guida rapida esplicativa a tutte le opzioni di configurazione presenti.
La prima cosa da fare è installare il plugin LiteSpeed WordPress Cache Plugin (gratuito).
Impostazioni
Quindi vai su Impostazioni dal pannello laterale dell’amministratore.
Upgrade automatico> impostare ad ON per eseguire aggiornamento automatico del plugin
Guest mode: OFF
Guest optimization: OFF (funziona solo in caso sia stata attivato Guest mode su ON)
Server IP: lasciare vuoto oppure inserire l’ip della macchina per evitare overhead sulle chiamate DNS in rete in caso di utilizzo CDN.
Notification: ON
Generale
Generale> Generale> Richiedi chiave di dominio: eseguire questa operazione se si prevede di utilizzare i servizi QUIC.cloud o si desiderano le funzionalità di memorizzazione nella cache LiteSpeed su un server non LiteSpeed. Per coloro che utilizzano LScache su un server LiteSpeed, è possibile continuare senza l’integrazione di QUIC.cloud.
Cache> Cache> Abilita cache: attivala. Se non sei sul server LS, iscriviti a QUIC.cloud.
Cache> Cache Logged-in User: ON
Cache> Commenters: ON
Cache> REST-API: ON
Cache> Login Page: ON
Cache> favicon.ico: ON
Cache> Mobile: OFF
Cache> Private cached URLs: lista stringhe URL pubblici esclusi dalla cache
Cache>Force Cache URLs: lista stringhe URL che saranno forzate nella cache di litespeed in ogni caso
Cache>Force Public Cache URLs: lista stringhe URL pubbliche che saranno forzate nella cache di litespeed in ogni caso
Cache> Drop Query string> lista stringhe specifiche da escludere dalla cache
CDN> QUIC.cloud CDN: attiva se desideri utilizzare QC CDN.
CDN> API Cloudflare (solo utenti Cloudflare): inserisci e-mail, chiave API globale e dominio.
CDN> QUIC.cloud CDN> Impostare ad ON in caso si voglia utilizzare QUIC.cloud
CDN> Use CDN Mapping>Attivare in caso di CDN tradizionale o sottodominio per contenuto statico con QUIC.cloud CDN
CDN> HTML Attribute To Replace> lista attributi HTML da sostituire con CDN mapping
CDN> Original URLs> lista url domini che saranno serviti attraverso la CDN ad esempio //www.aaa.com utilizzare wildcard per tutti i domini/sottodomini //*aaa.com
CDN> Included Directories>Solo i file all’interno di queste directory verranno indirizzati alla CDN. Indicarne uno per riga.
CDN> Exclude Path>i path contenenti le stringhe inserite saranno esclusi dalle chiamate verso la CDN
Ottimizzazione della pagina> Impostazioni CSS> Genera CSS critico: OFF.
Ottimizzazione della pagina> Impostazioni CSS> Inline CSS Async Lib: OFF.
Ottimizzazione della pagina> Impostazioni di ottimizzazione> Rimuovi WordPress Emoji: ON. (I browser moderni supportano già gli emoji in modo nativo.)
Generali> Impostazioni generali: Aggiornamento automatico: OFF
Chiave di dominio: puoi richiedere una chiave se prevedi di utilizzare qualsiasi funzionalità di QUIC.cloud. È fondamentalmente una CDN ma con molte funzionalità extra come l’ottimizzazione delle immagini (compressione, segnaposto), la generazione di CSS critici, il caching delle pagine ai margini, avrai bisogno di QUIC.cloud per beneficiare della loro capacità di memorizzazione nella cache.
Notifiche – OFF
Cache
Cache> Cache:
Abilita LiteSpeed Cache: ON
API REST della cache: OFF
Pagina di accesso cache: ON disattiva se interrompe la tua pagina di accesso (design, funzione, captcha). Per coloro che cambiano l’URL di wp-login, non attivare I server LiteSpeed proteggono in modo nativo gli URL di amministrazione.
Cache favicon.ico: ON.
Cache PHP Resources: ON. Aiuta davvero con temi / plugin mal codificati.
Cache Mobile: OFF per la maggior parte dei siti, non attivare a meno che tu non abbia un design / contenuto specifico per dispositivi mobili.
URI privati memorizzati nella cache: OFF.
Cache> TTL: non modificare e lasciare come di default in tutte le sezioni TTL
Elimina tutto durante l’aggiornamento: ON.
Purge Stale: OFF
Regole di eliminazione automatica per pubblicazione / aggiornamento: le impostazioni predefinite vanno bene.
URL eliminazione pianificata: utilizzati per eliminare URL specifici in un momento specifico.
Ora di eliminazione pianificata: l’ora esatta utilizzata per l’eliminazione pianificata. Questa funzione è per le persone che non utilizzano l’eliminazione automatica o dispongono di contenuti generati da una fonte esterna che non attivano l’eliminazione automatica.
Elimina tutti gli hook: questi hook elencati attivano l’eliminazione del sito ogni volta che vengono eseguite determinate azioni.
Cache> Esclusioni:
Non memorizzare nella cache gli URI: utilizzato per escludere pagine dalla cache. (Si consiglia di elencare le pagine che hanno moduli di contatto, pagine di accesso o qualsiasi checkout. Sebbene il checkout di WooCommerce sia già escluso per impostazione predefinita.)
Non memorizzare nella cache le stringhe di query: esclude determinate stringhe di query dalla cache. Ideale per alcuni casi d’uso in cui alcune pagine di stringhe di query aggiornano spesso il contenuto.
Nessuna categoria cache: esclude le categorie dalla cache.
Non memorizzare i tag nella cache: esclude i tag dalla cache.
Non memorizzare nella cache i cookie: escludi i cookie, per wordpress occorre aggiungere nelle esclusioni woocommerce_items_in_cart
Non memorizzare nella cache gli agenti utente: escludi gli agenti utente.
Non memorizzare nella cache i ruoli: esclude ruoli utente specifici dalla cache. Non necessario a meno che tu non stia effettivamente memorizzando nella cache pagine private o utenti che hanno eseguito l’accesso.
Cache> ESI:
Abilita ESI: OFF
Cache Admin Bar: ON
Modulo commento cache: ON
ESI Nonce – per alcuni plugin (che utilizzano funzioni di sicurezza nonce) per funzionare perfettamente con la cache privata.
Varia il gruppo: non modificare.
Cache> Oggetto:
Attiva la memorizzazione nella cache degli oggetti in caso di Memcache o Redis abilitati.
Object Cache: OFF Puoi attivare se 1) hai memcache o redis installato, 2) hai molti contenuti dinamici o query di database.
Metodo: Redis è preferito a Memcache.
Redis Host: localhost Porta: 6379
Memcache: localhost Porta: 11211
Durata dell’oggetto predefinita: l’impostazione predefinita di 360 secondi è sicura, ma puoi aumentarla se i tuoi contenuti dinamici non vengono aggiornati così velocemente.
Nome utente: non necessario
Password: non necessaria.
ID database Redis: lasciare vuoto
Gruppi globali: non modificare
Non memorizzare i gruppi nella cache: non modificare
Connessione persistente: ON
Cache Wp-Admin: OFF
Store Transients: ON
Per quanto riguarda “Persistent Connection”, “Cache WP-Admin” o “Store Transients” … puoi abilitarli o disabilitarli a seconda delle tue esigenze. L’opzione più sicura è disattivarli tutti o non utilizzare nemmeno la cache degli oggetti se non sai cosa stai facendo. Memorizzazione nella cache WP-admin è allettante considerando che l’area di amministrazione può funzionare lentamente su siti pesanti, ma si rischia di mostrare informazioni obsolete.
Cache> Browser:
Questa è la stessa funzione di quelle linee di scadenza HTML nel tuo htaccess o che fanno altri plugin.
Cache del browser: ON.
Browser Cache TTL: parametro personalizzabile, dove 2592000 secondi indicano 30 giorni, 31557600 1 anno.
Cache – Avanzate:
Controlla la cache avanzata, di solito selezionata a meno che tu non stia utilizzando più plug-in della cache insieme, cosa che si sconsiglia vivamente.
Cookie di accesso: necessario solo se più siti condividono lo stesso nome di dominio (uno nella sottodirectory). In questo, un sito deve inserire un identificatore di cookie lookie univoco in modo che LSC non confonda i visitatori che hanno effettuato l’accesso a quale sito.
Migliora la compatibilità HTTP / HTTPS: dovrebbe essere disattivato e non dovresti comunque avere contenuti misti poiché ciò influisce sullo stato SSL.
Clic istantaneo: spento.
Cache> WooCommerce:
Intervallo di aggiornamento del prodotto: la prima opzione è sicura. La seconda è migliore e la terza opzione è la migliore prestazione. L’ultimo è il più sicuro. In definitiva, puoi decidere in base al fatto che A) tieni effettivamente traccia della quantità di stock e B) mostri un avviso del negozio diverso sulle pagine di categoria o prodotto in base allo stato delle scorte.
Usa TTL in prima pagina per la pagina del negozio: ON
Carrello privato della cache: OFF
CDN
CDN> Impostazioni CDN:
QUIC.cloud CDN: per chi sceglie di utilizzarlo è necessario registrarsi per un account QUIC.cloud gratuito. Il controllo qualità ha queste caratteristiche: cache HTML su CDN (necessario se il tuo server è lento e / o non hai un server LiteSpeed), compressione delle immagini (se vuoi usare la compressione LSC invece di ShortPixel / ecc.), Genera CSS critici ( Non si consigliano CCSS), CDN per risorse statiche (se non utilizzi già un altro servizio CDN) e alcuni altri.
Usa mappatura CDN: attiva se utilizzi CDN. (Le persone su Cloudflare o QC dovrebbero ignorarlo.)
URL CDN: inserisci l’URL CDN e quali tipi di file includere. Puoi aggiungere più CDN (ad esempio se utilizzi un servizio per le immagini, ma un altro per i video). Se utilizzi più CDN per le stesse risorse, sceglierà in modo casuale.
Attributo HTML da sostituire: non modificare.
URL originali: normalmente non è necessario modificarli a meno che il tuo sito non si estenda su più URL. Ad esempio, alcuni siti multisito o multilingue utilizzeranno più domini o sottodomini.
Directory incluse: le impostazioni predefinite dovrebbero essere sufficienti, ma sentiti libero di aggiungere altre directory che desideri includere.
Escludi percorso: utilizzato per escludere qualsiasi directory contenuta nelle directory incluse sopra.
Carica JQuery da remoto: disattivato
API Cloudflare: solo per utenti Cloudflare. Inserisci l’email, la chiave API globale e il dominio. In questo modo, LSC elimina la cache di Cloudflare quando la cache di LSC viene eliminata.
CDN> Gestisci:
Cloudflare: attivare solo se si è consapevoli di quello che si sta facendo
Sviluppo: se desideri disabilitare comodamente Cloudflare senza dover accedere e gestire la sicurezza 2-FA
Cloudflare Cache: un modo conveniente per eliminare solo la cache Cloudflare (e non la cache LSC), ad esempio quando aggiorni alcune immagini o altri asset e desideri che la modifica venga visualizzata immediatamente.
Ottimizzazione immagini
Ottimizzazione dell’immagine> Riepilogo dell’ottimizzazione dell’immagine:
Il fantastico servizio gratuito di compressione delle immagini di LiteSpeed è diventato ancora più facile da usare! È davvero incredibile. Così facile da usare. Tutte le funzionalità dei migliori plug-in di compressione delle immagini disponibili. E LiteSpeed Cache fa tutto GRATIS!
Raccogli dati immagine / Invia richiesta di ottimizzazione: fare clic qui per richiedere la compressione dell’immagine gratuita.
Pull Images: quando la compressione delle immagini è pronta, fai clic qui per scaricarle sul tuo sito. (Le tue immagini originali verranno inserite in una directory di backup; presumo da qualche parte nel tuo “wp-content / uploads”.)
Pulisci dati incompleti: fare clic su questo pulsante quando alcuni processi di compressione si bloccano e non terminano mai. allora puoi richiederne di più.
Calcola lo spazio su disco dei backup: un pratico strumento indica la dimensione della cartella di backup. Dovresti scaricarli dal tuo server sul tuo computer di casa ed eliminarli dal server per risparmiare spazio.
Rimuovi backup immagine originale: eseguire questa operazione solo dopo aver eseguito il backup utilizzando l’opzione precedente.
Riesegui scansione delle nuove miniature: se hai apportato modifiche alle immagini esistenti, fai clic in modo che LSC ne sia consapevole.
Usa file originali e usa file ottimizzati: puoi passare avanti e indietro per vedere la differenza. O se vuoi tornare rapidamente. Se vuoi ripristinare immagini specifiche, fallo dalla tua libreria multimediale.
Distruggi tutti i dati di ottimizzazione, nel caso in cui odi la compressione di LSC e vuoi riavere le immagini originali.
Ottimizzazione dell’immagine> Impostazioni di ottimizzazione dell’immagine:
Cron richiesta automatica: attivala se desideri che il tuo sito richieda automaticamente l’ottimizzazione per tutte le immagini appena aggiunte.
Auto Pull Cron: attivalo se desideri scaricare automaticamente immagini ottimizzate sul tuo sito. Presumo che questa opzione e la precedente dovrebbero essere le stesse (sia ON che OFF).
Ottimizza immagini originali: ATTIVO, a propria discrezione.
Rimuovi backup originali: DISATTIVATA a meno che tu non sia sicuro al 100% di apprezzare la qualità di ottimizzazione dell’immagine di LSC. L’attivazione di questa opzione elimina automaticamente gli originali dopo l’ottimizzazione (e non è possibile ripristinarli).
Ottimizza le versioni di WebP: DISATTIVATO, a propria discrezione.
Ottimizza senza perdita di dati: un modo sicuro per ottimizzare senza alcuna perdita di qualità, ma anche la differenza di dimensione del file non sarà molto. Probabilmente è utile solo se vuoi ripulire informazioni e cose. Tuttavia, le immagini di grandi dimensioni ottengono dei vantaggi.
Conserva i dati EXIF :OFF, a meno che tu non abbia bisogno di queste informazioni o desideri visualizzarle sul frontend tramite plug-in.
Crea versioni WebP: WebP offre una compressione migliore e file di dimensioni inferiori rispetto a JPEG / PNG. Attivalo se vuoi. Se c’è qualche inconveniente … è forse che il tuo sito ora genererà molte più immagini e occuperà più spazio … o che le immagini del tuo sito non saranno scaricate e visualizzate facilmente da altri dispositivi.
Sostituzione WebP immagine:OFF è l’impostazione predefinita. Dovresti attivarlo se stai creando anche immagini WebP.
Attributo WebP da sostituire: un bel modo per controllare quali immagini verranno sostituite con il formato WebP. Questo è un altro modo per affrontare il problema dell’archiviazione del server se si desidera beneficiare di WebP solo per alcune immagini. (Ad esempio forse solo immagini molto grandi e forse se stanno usando la trasparenza?)
WebP For Extra srcset: un bel modo per abilitare la sostituzione delle immagini WebP per le immagini non gestite tramite la libreria multimediale di WordPress.
Controllo della qualità dell’immagine di WordPress: usa il valore predefinito 82 o prova più alto o più basso come preferisci.
Ottimizzazione pagina
Ottimizzazione della pagina> Impostazioni CSS:
Occorre stare attenti in quanto la maggior parte dei problemi di memorizzazione nella cache deriverà dalle scelte effettuate in questa sezione del plugin.
La minimizzazione crea lavoro extra per il server e rallenta la visita iniziale. È fantastico se hai tonnellate di visitatori. Altrimenti è consigliabile non farne utilizzo ed utilizzare Cloudflare o da un altro CDN che lo gestisce già sui propri server a livello di DNS. Se il tuo sito è già snello, minimizzare non avrà comunque molto effetto. La combinazione di CSS o JS in realtà non dovrebbe essere fatta perché spesso causa problemi e comunque non velocizza notevolmente il sito! (Puoi leggere perché non combinare CSS / JS.)
CSS Minify: OFF. Usa Cloudflare o altra CDN se lo desideri.
CSS Combine: OFF è il più sicuro. Attivarlo può causare problematiche.
CSS UCSS: OFF
CSS Combine External and Inline: ON
Carica CSS in modo asincrono: OFF altrimenti avrai un brutto problema FOUC. Certo, aiuta il tuo punteggio Pingdom / GTmetrix ma fa male all’UX.
CCSS Per URL: OFF
Inline CSS Async Lib: OFF Il vero CSS dovrebbe bloccare il rendering, altrimenti molto probabilmente si avranno problemi con FOUC.
Ottimizzazione della visualizzazione dei caratteri: usare solo Default
Ottimizzazione pagina> Impostazioni JS:
JS Minify: OFF. Usa Cloudflare o dal tuo CDN se lo desideri.
JS Combine: OFF è il più sicuro. Se vuoi abilitarlo, prova attentamente!
JS Combine External and Inline: ON
Load JS Deferred: OFF è il più sicuro. Alcuni JS vengono utilizzati per elementi critici above the fold e non devono essere rimandati.
Ottimizzazione della pagina> Impostazioni HTML:
Minimizza HTML: OFF consigliato farlo da Cloudflare o CDN se lo desideri.
DNS Prefetch: per precaricare il DNS per i domini esterni, in modo che vengano caricati più velocemente quando fai clic sugli URL che li collegano o quando il tuo sito carica risorse esterne provenienti da essi. Non sai cosa mettere? Apri semplicemente il tuo sito in Chrome Incognito> Ispeziona> Sorgenti … ora digita tutte le sorgenti di dominio esterne che vedi. Tutte le analisi di Google e le chiamate ai font, i social media, il servizio di chat, CDN, ecc.
HTML Lazy Load Selectors: inserire il selettore di rendering dell’attributo HTML che avrà un delay nel caricamento, uno per linea
Controllo del prefetch DNS: precarica automaticamente tutti i domini chiamati da CSS e JS. Mi sembra una buona idea ma non è necessaria se li hai già chiamati manualmente dall’opzione precedente.
Rimuovi le stringhe di query: nessun miglioramento della velocità quando è abilitato (la maggior parte della cache ora può gestire le stringhe di query). La maggior parte delle persone lo abilita per ottenere punteggi dei test migliori. Si consiglia di lasciarlo DISATTIVATO
Carica Google Fonts in modo asincrono: disattivato
Rimuovi Google Fonts: è per quei caratteri che già caricano localmente e vogliono essere sicuri di evitare qualsiasi chiamata di caratteri Google esterni.
Rimuovi WordPress Emoji: Rimuove una piccola chiamata JS emoji, che al giorno d’oggi non è necessaria poiché i browser moderni possono eseguire il rendering degli emoji in modo nativo.
Rimuovi Tag noscript: OFF
Ottimizzazione della pagina> Impostazioni multimediali:
Lazy Load Images: carica le immagini solo quando il browser scorre su di esse. Consigliato OFF
Segnaposto immagine di base: ciò che gli utenti vedono prima del caricamento delle immagini.
Segnaposto reattivo: ON Riserva lo spazio per le immagini in modo che il layout non salti quando gli utenti scorrono verso il basso.
Segnaposto reattivo SVG: l’SVG utilizzato come segnaposto reattivo.
Quanto basta per far sapere agli utenti che apparirà qualcosa.
LQIP Cloud Generator: tecnologia segnaposto avanzata che mostra una versione di qualità molto bassa dell’immagine che viene presto sostituita dalla versione di alta qualità. È ottimo per aiutare i siti con molte immagini a caricarsi velocemente e ridurre la distrazione delle immagini pigre.
Qualità LQIP: utilizza l’impostazione predefinita 4 o prova altre impostazioni.
Genera LQIP in background: dovrai testarlo con ON vs OFF su pagine non memorizzate nella cache per vederlo. ON è l’opzione più sicura, probabilmente.
Iframe a caricamento lento: da usare con iframe o incorporamenti video che non vengono utilizzati above the fold.
Add Missing Sizes: OFF
Ottimizzazione pagina> Media esclusi:
Esclude immagine caricamento lento: esclude qualsiasi immagine dal caricamento lento. Probabilmente una buona idea per qualsiasi immagine ATF o su pagine che vengono costantemente scremate o sfogliate rapidamente dagli utenti.
Esclude nome classe immagine caricamento lento: un altro modo intelligente per escludere immagini dal caricamento lento elencando la loro classe CSS.
Lazy Load Image Parent Class Name Excludes: un modo intelligente per escludere immagini a cui non è stata assegnata una classe CSS. Invece, escludi dalla loro classe genitore.
Lazy Load Iframe Class Name Excludes: un modo davvero fantastico per escludere alcuni video dal caricamento lento (come quelli utilizzati nella parte superiore del tuo sito). O quelli che impiegano più tempo a caricarsi e non vuoi ritardare quando inizia il caricamento.
Lazy Load Iframe Nome classe principale esclude: un modo pratico per escludere iframe a cui non è stata assegnata una classe CSS.
Lazy Load URI Excludes: un modo fantastico per disabilitare le funzioni di caricamento lento su determinate pagine. Ad esempio, come una pagina di destinazione in cui desideri che immagini e video vengano caricati il prima possibile.
LQIP Excludes: Queste immagini non genereranno LQIP. È possibile utilizzare sia URL completi che stringhe parziali.
Ottimizzazione della pagina> Localizzazione:
Gravatar Cache: ottima funzionalità per i siti con tantissimi commenti. Ma non è necessario se la maggior parte dei tuoi post non ha molti commenti e / o non ha molto traffico.
Gravatar Cache Cron: Immagino che dovrebbe essere ON se stai memorizzando nella cache Gravatar.
Gravatar Cache TTL: l’impostazione predefinita di 1 settimana va bene, ma probabilmente avrei impostato qualcosa come 3 mesi. Sento che le persone non aggiornano quasi mai il loro Gravatar.
Localize Resources: OFF
Localization Files: Le risorse elencate verranno copiate e sostituite con URL locali. Solo sorgenti HTTPS. Uno per riga
Ottimizzazione della pagina> Tuning:
Esclude CSS: elenca tutti i file CSS che non desideri vengano minimizzati o combinati. Puoi elencare il loro nome di stringa completo (ad es. “Elementor-builder.css”) o il nome di stringa parziale (ad es. “Elementor”).
Priorità JS combinata – stessa idea della funzione sopra ma ora per JS.
JS Excludes: elenca tutti i file JS da escludere dalla minificazione / combinazione.
Dimensione massima file combinata: dimensione massima del file combinato. Non è consigliato combinare CSS o JS, se fosse necessario, è più sicuro combinare tutto in un unico file.
Regole CSS critiche: se utilizzi la funzione “Carica CSS in modo asincrono”, copia e incolla qui le regole CSS critiche per assicurarti che vengano caricate per prime.
JS differito esclude: se si utilizza la funzione “Carica JS differito”, è possibile escludere qualsiasi JS specifico qui per mantenerli caricati come farebbero normalmente. (Buona idea per qualsiasi JS necessario per il rendering di contenuti critici.)
Esclude URI: elenca qui qualsiasi URL di pagina che desideri escludere da qualsiasi ottimizzazione della pagina. Una buona idea elencare le pagine che hanno un design o funzioni non funzionanti causati da tali ottimizzazioni.
Optimize for Guests Only: ON
Esclude ruoli: può escludere l’ottimizzazione della pagina per questi utenti che hanno effettuato l’accesso.
Database
Database> Gestisci:
Strumenti di pulizia e ottimizzazione del database davvero incredibili.
Pulisci tutto: esegue tutte le ottimizzazioni elencate.
Revisioni post: elimina tutte le revisioni post.
Bozze automatiche: alcune persone controllano prima di eliminare.
Post nel Cestino: alcune persone controllano prima di eliminarli.
Commenti spam: alcune persone controllano prima di eliminare.
Commenti nel cestino: autoesplicativi.
Trackback / Pingback: autoesplicativi.
Transitori scaduti: è sicuro eliminarli.
Tutti i transitori: eliminazione sicura.
Ottimizza le tabelle: sicuro da fare.
Clean CSS / JS Optimizer: sicuro da fare.
Database Table Engine Converter> Converti in InnoDB – sì, fallo per tutte le tabelle! InnoDB è un formato di tabella MySQL migliore rispetto al vecchio MyISAM.
Riepilogo del database: per vedere quali autoload si hanno sul sito. Dovresti cercare di mantenere i caricamenti automatici totali al di sotto di 1 MB, il migliore è inferiore a 500 kb.
Database> Impostazioni di ottimizzazione DB:
Numero massimo di revisioni: imposta un limite se il tuo database è troppo grande e hai molti post. Lasciare a 0 per siti leggeri. Ma altri siti possono fare qualcosa come 10-50 per essere conservatori.
Revisioni Max Age: è possibile impostare l’eliminazione automatica delle revisioni dopo un certo periodo di tempo. Sconsigliato
LiteSpeed Cache Crawler:
Il crawler viaggia attraverso il tuo sito, aggiornando le pagine che sono scadute nella cache. Ciò rende meno probabile che i tuoi visitatori incontrino pagine non memorizzate nella cache.
LiteSpeed Cache Crawler> Impostazioni generali
Crawler: ON
Delay: default 500 microsecondi
Run Duration: tempo durata esecuzione del crawler
Interval Between Runs: intervallo tra le esecuzioni del crawler
Crawl Interval: Specifica per quanto tempo, in secondi, il crawler deve avviare nuovamente la scansione dell’intera mappa del sito
Threads: lasciare default
Timeout: lasciare default
Server Load Limit: valore massimo di carico consentito per il crawler
LiteSpeed Cache Crawler> Impostazioni simulazione
Ruolo da simulare: inserire ID utente che dovrà essere simulato dal crawler
Simulazione cookie: inserire cookie custom che sarà ricercato dal crawler
LiteSpeed Cache Crawler> Impostazioni Sitemap
Custom Sitemap: inserire eventuale XML sitemap custom che sarà utilizzata dal crawler
Drop Domain from Sitemap: ON
Sitemap Timeout: lasciare come default a 120 secondi
ToolBox
LiteSpeed Cache Toolbox
Sezione Purge> consente di eseguire un purge solo di determinate pagine/codici di errore nello specifico o di tutti i contenuti
Purge by: opzione che consente di eseguire un purge utilizzando alcuni criteri specifici come Categorie/Post ID/Tag/URL
LiteSpeed Cache Toolbox> Import/Export
Sezione che consente di eseguire un backup di tutte le impostazioni del plugin per Litespeed con esportazione/importazione del file di backup
LiteSpeed Cache Toolbox > Heartbeat
da tale sezione è possibile configurare gli intervalli di comunicazione TTL del tuo browser verso il tuo sito wordpress
LiteSpeed Cache Toolbox> Debug
Sezione che consente di eseguire di attivare un debug relativamente a malfunzionamenti del plugin di Litespeed o sul sito ed ottenere un output maggiormente verbose