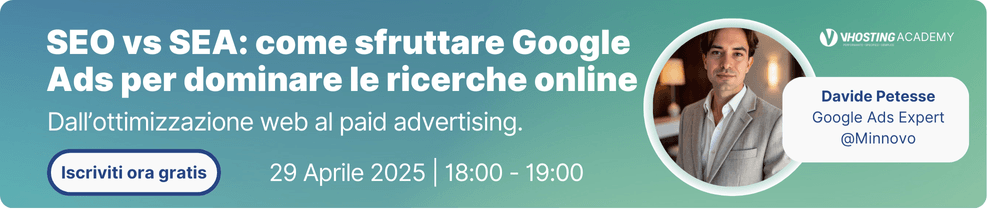Indice
Duplicare pagine e articoli WordPress: la guida completa
Come è stato spiegato in un precedente articolo, la duplicazione di pagine, articoli e post type personalizzati di WordPress aiuta a ottimizzare la gestione degli spazi virtuali, mantenendo la coerenza visiva e riducendo i tempi necessari per mettere online nuovi contenuti.
I metodi che consentono di effettuare questa semplice operazione sono essenzialmente quattro: il copia e incolla, da effettuarsi utilizzando le funzioni presenti di default nella dashboard di WP e i comandi da tastiera; l’aggiunta di alcune righe di codice nel file functions.php (o la creazione di un nuovo file contenente il medesimo codice); la riga di comando, tramite WP CLI; l’installazione di plugin specifici. Questi ultimi, in particolare, se scelti con attenzione, permettono di gestire in modo facile e flessibile vari aspetti della duplicazione delle pagine, adattandola al massimo ai propri fini.
Di seguito verranno illustrati tutti i passaggi per duplicare pagine e articoli di WordPress manualmente, tramite plugin, utilizzando il codice e con WP CLI.
Duplicare manualmente i post di WordPress
Il metodo di duplicazione più semplice e immediato, perfetto per chi è alle primissime armi, è quello manuale. Utile per duplicare singoli articoli, pagine, tipi di post personalizzati, permette di copiarne esclusivamente la struttura, ovvero blocchi, testi, immagini, contenuti multimediali. Gli attributi assegnati a questi elementi vengono copiati, mentre risultano esclusi dalla duplicazione titolo, metadati, tassonomie, impostazioni SEO generali del post.
Per procedere, aprire il contenuto che si desidera duplicare, quindi cliccare sui tre puntini in alto a destra per visualizzare le opzioni.
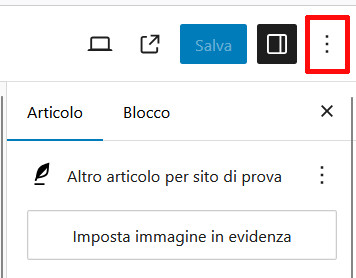
Fare quindi clic su “Copia tutti i blocchi”
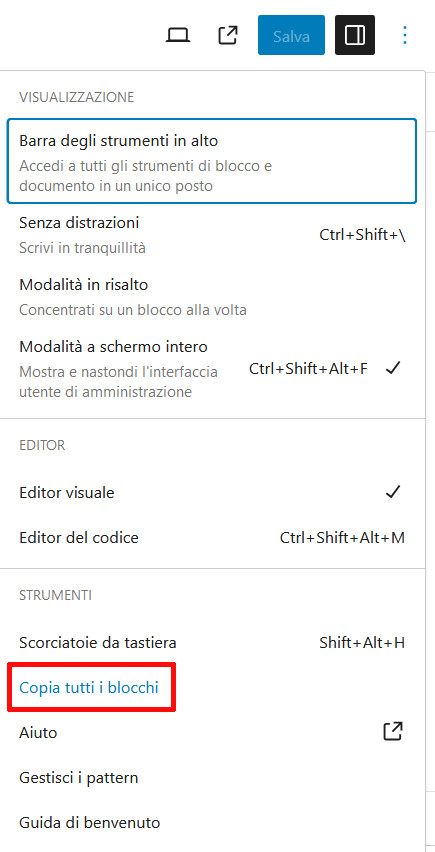
Nell’angolo in basso a sinistra comparirà la scritta “Tutto il contenuto è stato copiato”.
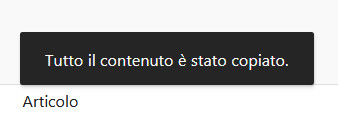
A questo punto, tornare alla visualizzazione degli articoli, premere su “Aggiungi nuovo articolo”, posizionarsi sul primo blocco libero, in corrispondenza della scritta “Digita / per scegliere un blocco”
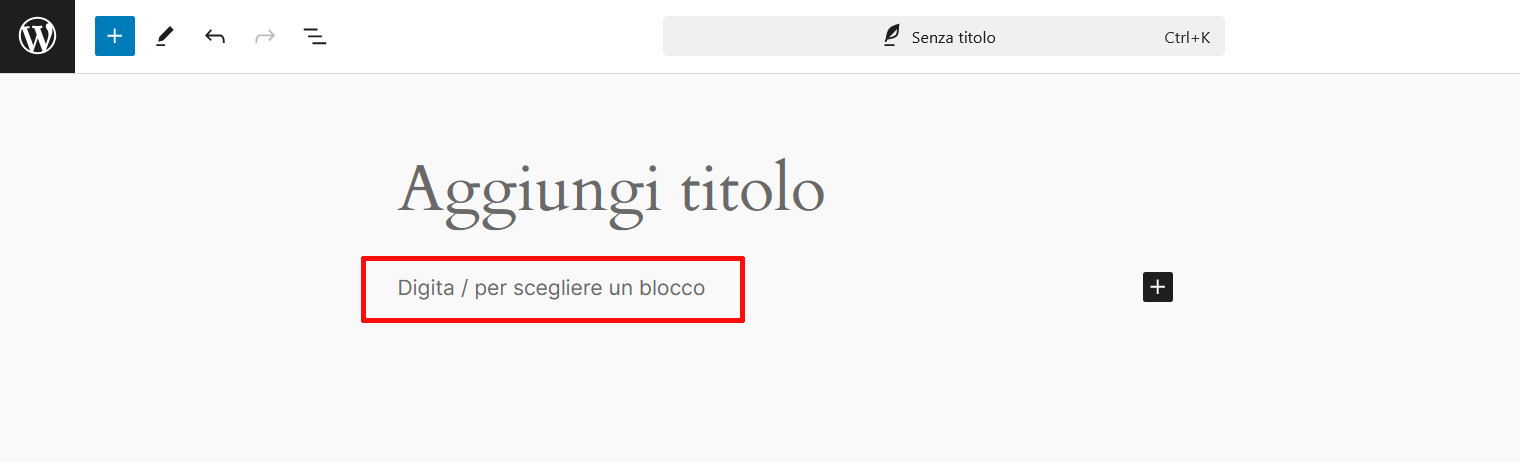
e utilizzare i comandi da tastiera per incollare il contenuto (combinazione “ctrl+v” da PC, pulsante “Command-V” su Mac). Selezionando un qualsiasi blocco e visualizzandone le impostazioni, si nota che tutti i parametri sono stati mantenuti.
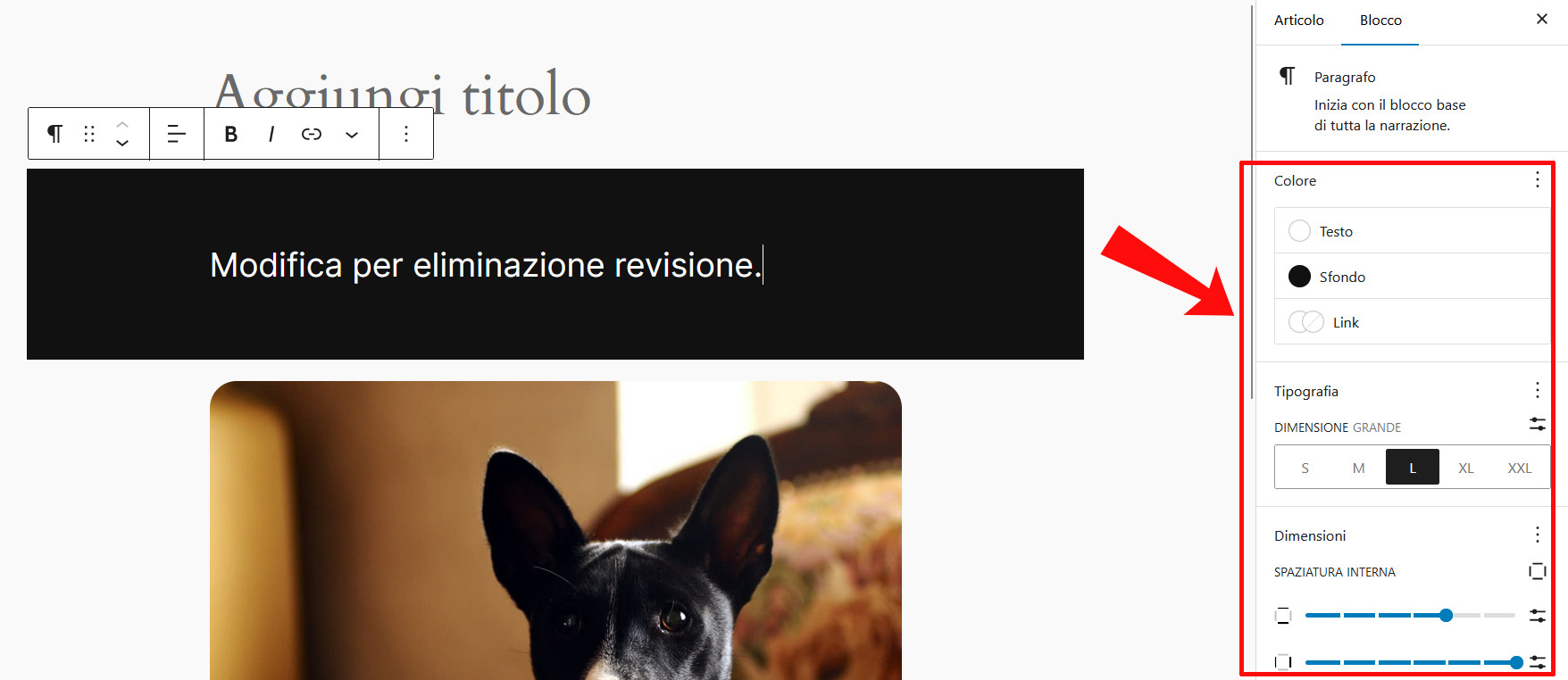
Che cosa succederebbe se si incollasse il contenuto senza posizionarsi sul primo blocco libero? Molto semplicemente, se il primo blocco del post duplicato fosse un “Paragrafo”, la duplicazione partirebbe dallo spazio riservato al titolo; in tutti gli altri casi, inizierebbe comunque dal blocco numero uno.
Duplicazione di pagine e articoli con Yoast Duplicate Post
Così come la duplicazione manuale, anche quella effettuabile tramite plugin è alla portata di tutti, anche dei meno esperti. Questi componenti aggiuntivi consentono di duplicare rapidamente uno o più contenuti, copiando, oltre ai blocchi e i loro attributi, tutti i parametri e le impostazioni del post che si ha necessità di mantenere.
Tra i più utilizzati plugin di duplicazione attualmente disponibili rientra Yoast Duplicate Post, il quale ha, nel momento in cui viene redatta questa guida, oltre 4 milioni di applicazioni attive. Ecco come utilizzarlo:
- accedere alla dashboard di WP e andare come sempre su “Plugin / Aggiungi un nuovo plugin”
- digitare il nome del plugin nella casella di ricerca, quindi, dopo averlo individuato tra tutti quelli proposti (se si inserisce il nome completo, appare in prima posizione), cliccare su “Installa ora” e poi su “Attiva”.
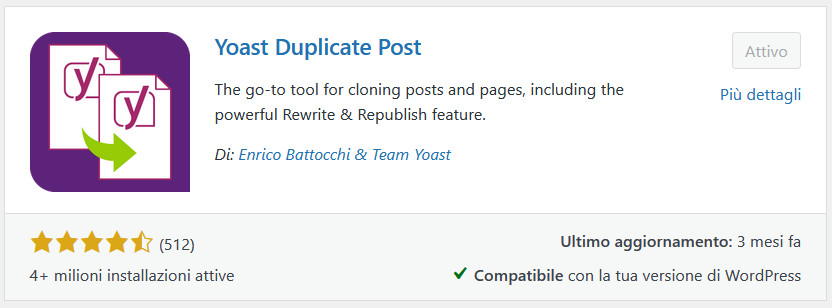
Personalizzare le impostazioni
Superati i classici passaggi preliminari, andare su “Impostazioni / Duplicate Post”
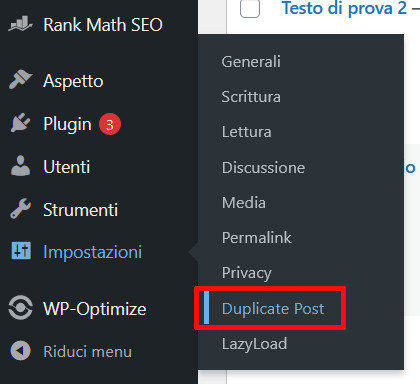
per accedere alle opzioni del plugin e personalizzare gli elementi da copiare, i permessi e gli elementi da visualizzare.
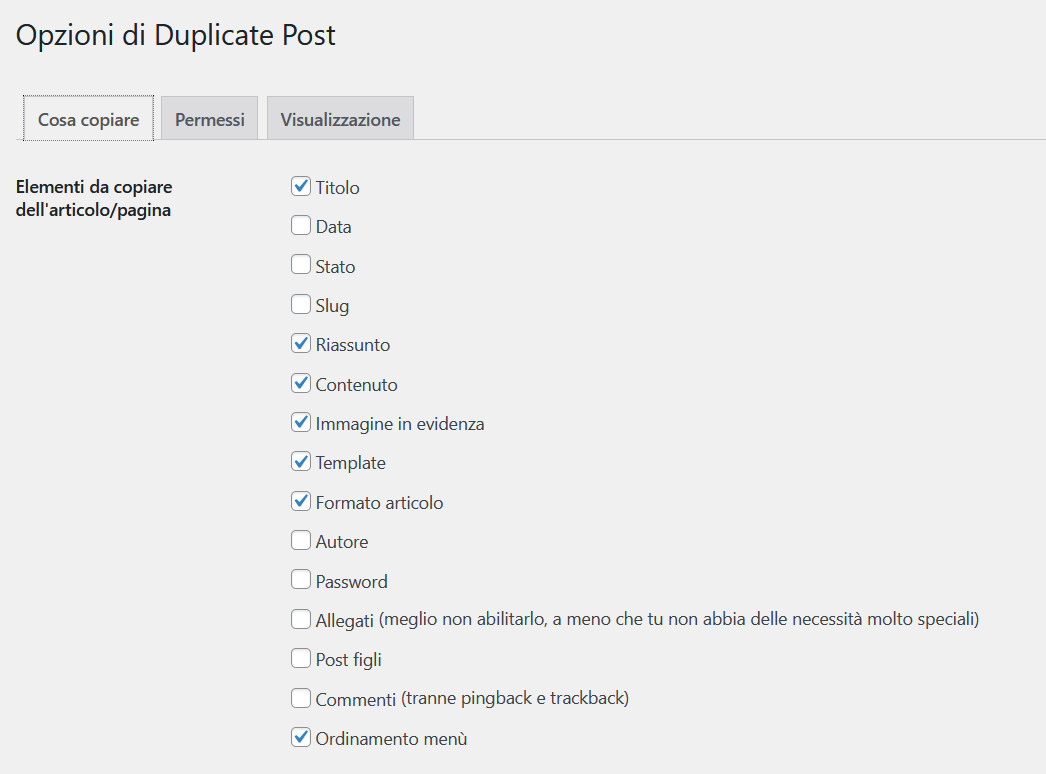
La scheda “Cosa copiare” consente di:
- selezionare/deselezionare gli elementi che si desidera vengano duplicati: di default, sono selezionati “Titolo”, “Riassunto”, “Contenuto”, “Immagine in evidenza”, “Template”, Formato articolo”, “Ordinamento menù”. Gli altri elementi duplicabili tramite questo plugin sono “Data”, “Stato”, “Slug”, “Autore”, “Password”, “Allegati”, “Post figli” e “Commenti”. Gli elementi da copiare dovrebbero essere scelti in base alle motivazioni per le quali si intende procedere alla duplicazione dei post;
- aggiungere un prefisso e/o un suffisso al titolo: per individuare rapidamente i post copiati, è possibile aggiungere suffissi o prefissi a scelta, eliminabili nel momento in cui si andrà a personalizzare il contenuto
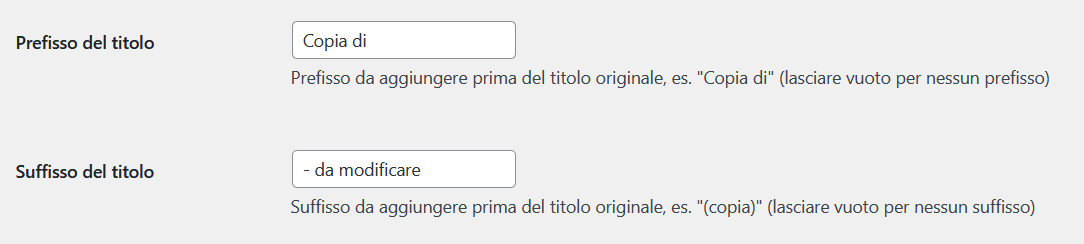
- escludere la duplicazione di specifici campi e/o tassonomie: queste opzioni risultano utili per personalizzare ulteriormente la duplicazione dei post. Ad esempio, consentono di duplicare solo le categorie e le tassonomie provate, escludendo i tag.
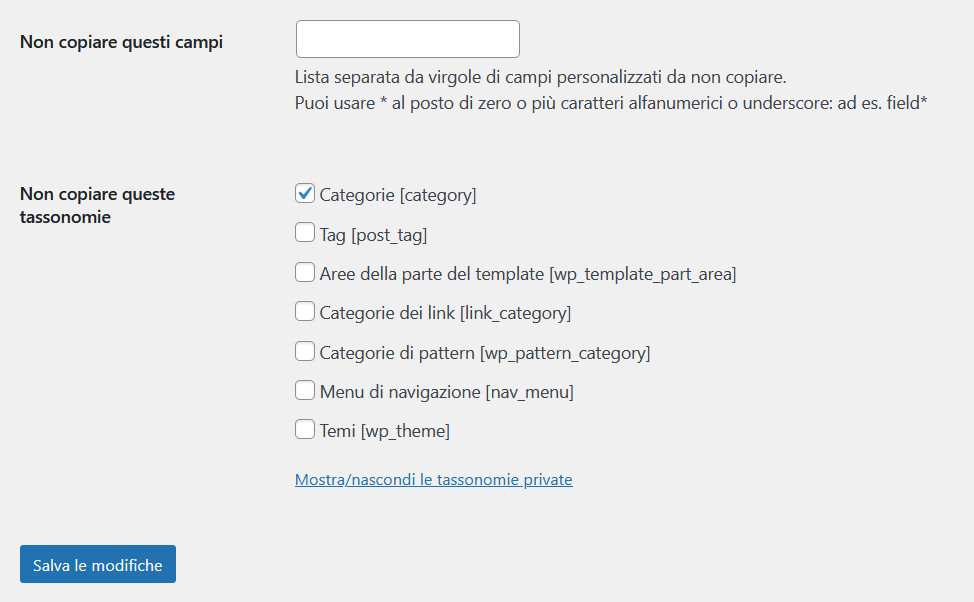
Terminate le modifiche, premere il pulsante “Salva le modifiche”.
Passando alla scheda “Permessi”
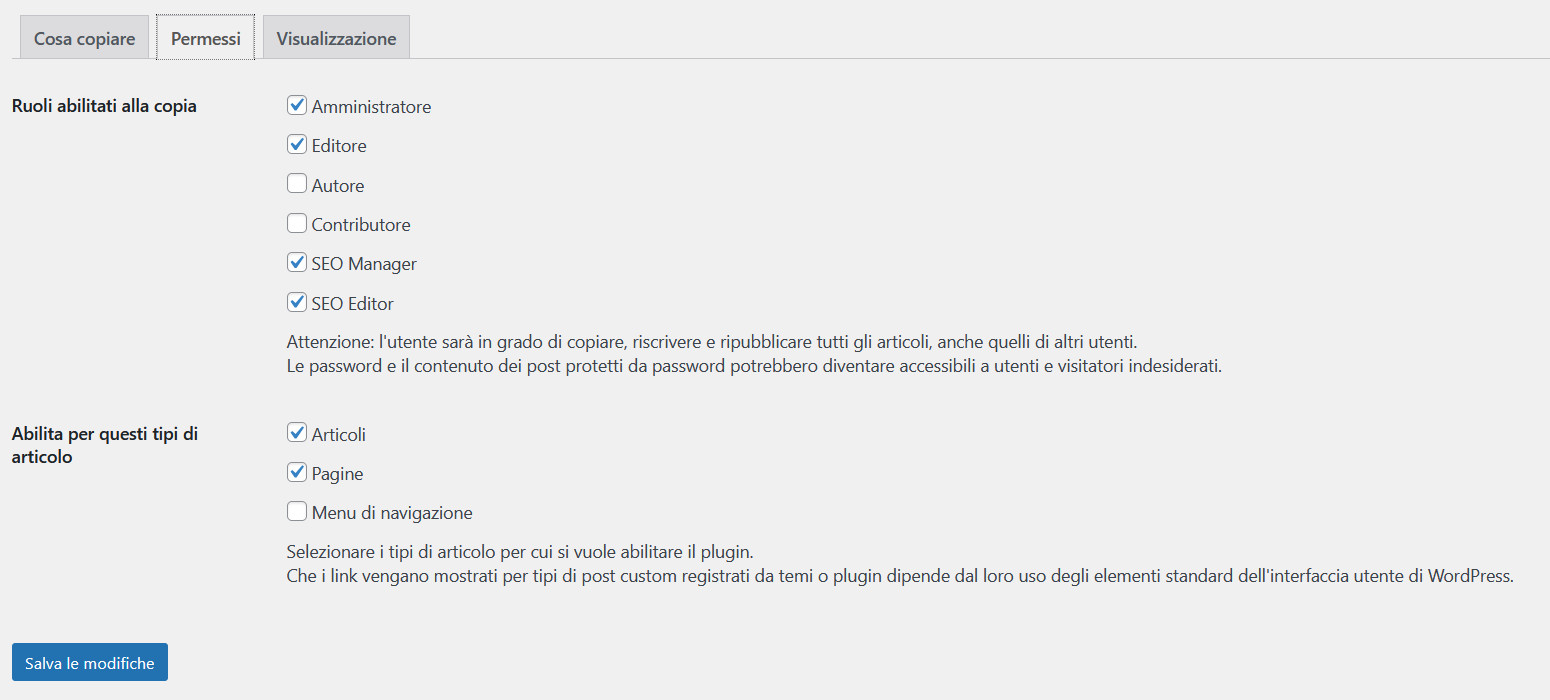
si possono:
- assegnare o rimuovere l’autorizzazione alla duplicazione ai singoli ruoli utente: di default, la duplicazione dei post è attiva per i ruoli di Amministratore, Editor, SEO Editor e SEO Manager
- abilitare o disabilitare la duplicazione per i diversi tipi di contenuto: oltre che per articoli e pagine, la duplicazione può essere attivata anche per i menu di navigazione.
Ricordarsi sempre di salvare le modifiche.
L’ultima scheda, “Visualizzazione”
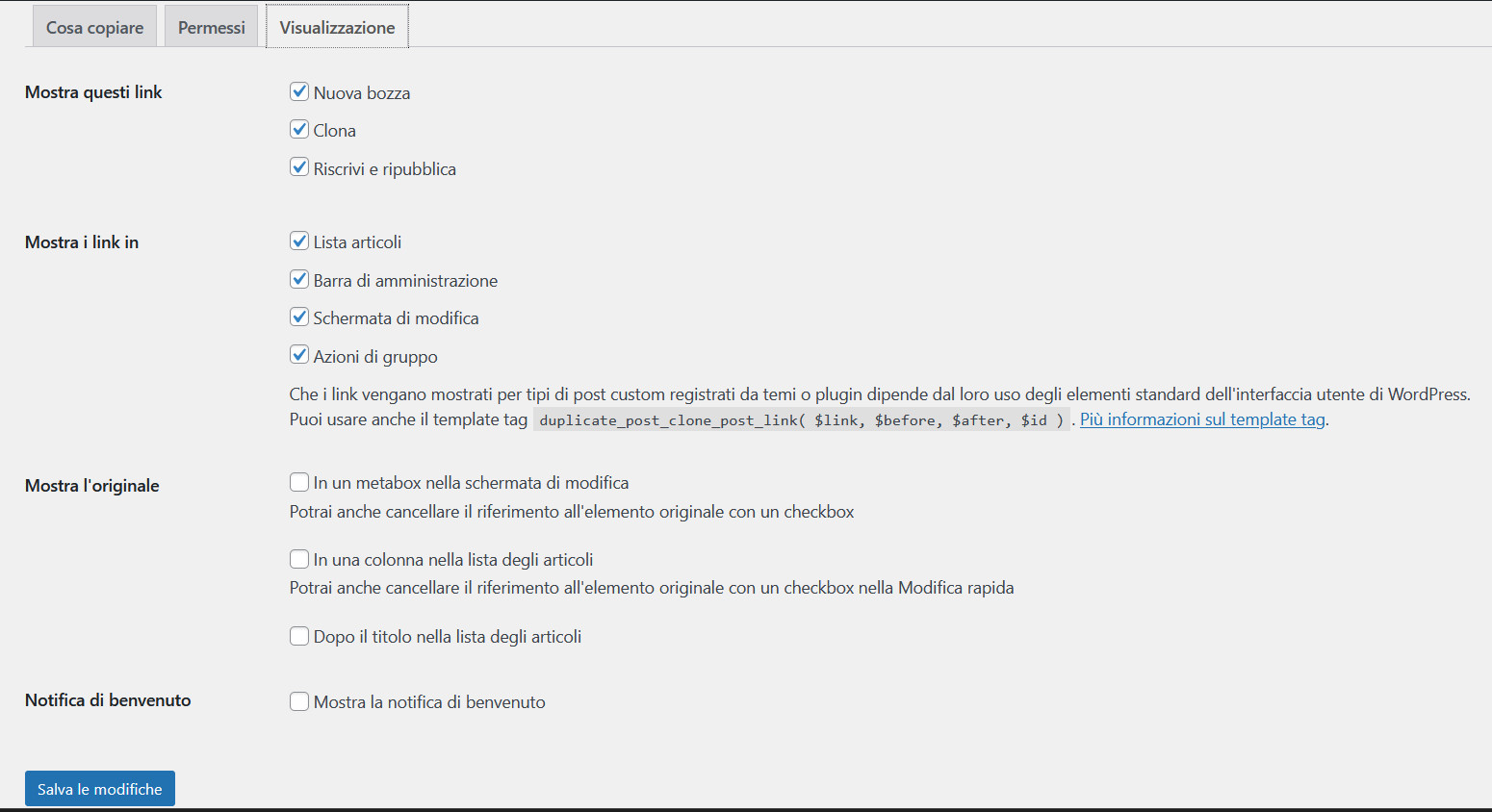
È prettamente funzionale e permette di decidere quali link di modifica/duplicazione mostrare (“Nuova bozza”, “Clona”, “Riscrivi e ripubblica”) e dove (nella lista degli articoli, nella schermata di modifica e via dicendo); consente inoltre di includere un riferimento all’articolo originale nella pagina di modifica (in una metabox) o nella lista degli articoli (in una nuova colonna o dopo il titolo).
Duplicare un articolo o una pagina
Terminata la personalizzazione delle impostazioni, è possibile procedere con la duplicazione. Questa può essere effettuata dalla lista degli articoli o dalla pagina di modifica del post da duplicare. Dalla lista degli articoli è inoltre possibile effettuare una clonazione di gruppo.
Ecco come fare per:
- duplicare un singolo articolo/pagina dalla lista: andare su “Tutti gli articoli” o “Tutte le pagine” passare il mouse sul titolo del post da duplicare e fare clic su “Clona” (per duplicarlo senza aprirlo immediatamente, aggiungendolo solo alla lista; il nuovo post viene contrassegnato come “Bozza”) o su “Nuova bozza” (per duplicarlo e andare subito alla pagina di modifica)
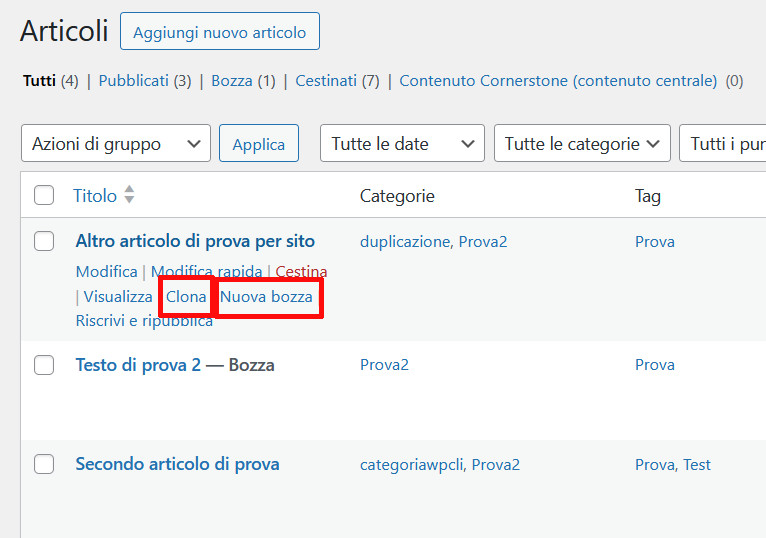
- duplicare più articoli/ pagine dalla lista: andare su “Tutti gli articoli” o “Tutte le pagine”, selezionare i post da duplicare spuntando la casella quadrata posta a sinistra del titolo, quindi selezionare “Azioni di gruppo / Clona” e premere il pulsante “Applica”,
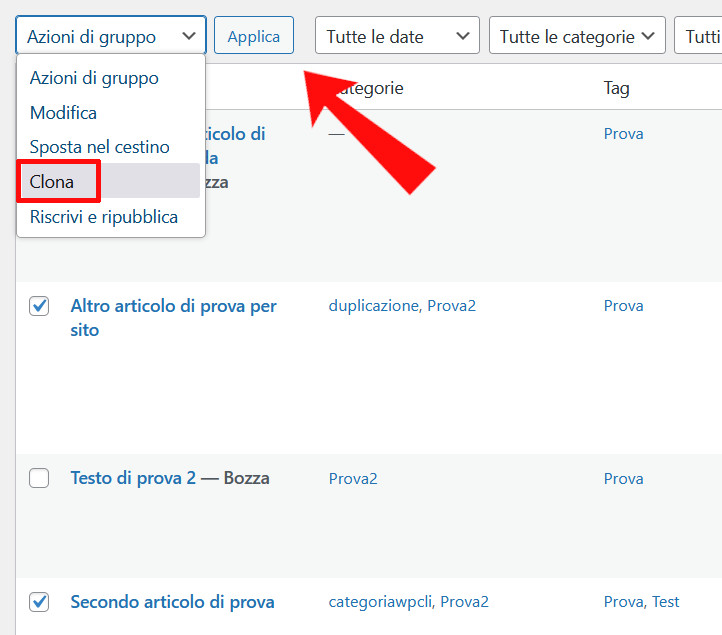
- duplicare l’articolo dalla pagina delle modifiche: accedere all’articolo che si desidera duplicare, aprire le impostazioni e fare clic su “Copy to a draft”. Il nuovo articolo verrà aperto immediatamente come bozza.
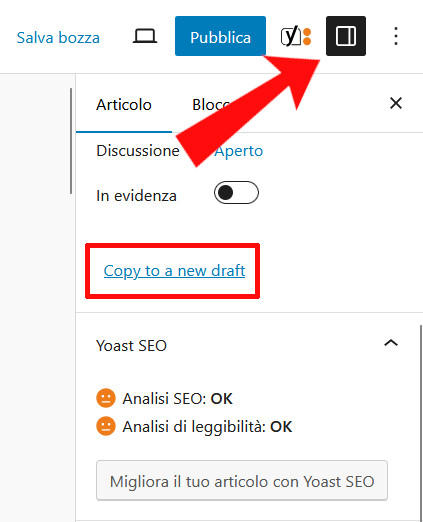
Aggiungere il pulsante per la duplicazione dei post tramite codice
Gli utenti con maggiore esperienza possono aggiungere un pulsante per la duplicazione dei post senza ricorrere ai plugin, ma scrivendo nuovo codice nel file functions.php. Nel caso in cui si desiderasse applicare questa soluzione, sarebbe opportuno effettuare un backup del sito o salvare una copia originale del suddetto file.
In rete è possibile trovare varie versioni del codice utilizzabile. Qui vi proponiamo quella del team Misha Rudrastyh Digital, recentemente aggiornata, ben spiegata sul sito ufficiale e disponibile su GitHub a questo link.
L’aggiunta del codice al file indicato può essere effettuata:
- dalla dashboard di WordPress: andare su “Strumenti / Editor del tema” e selezionare, a destra, “Funzioni del tema (functions.php)”. Aggiungere il nuovo codice alla fine del documento;
- direttamente nel file php: aprire il file utilizzando “Gestione file” del pannello di controllo o tramite FTP, aggiungere il nuovo codice e salvare. Il percorso del file functions.php relativo al tema è “wp-content/themes/nome-del-tema”.
Dopo la modifica, si potrà procedere alla duplicazione dei post accedendo alla lista degli articoli o delle pagine, passando il mouse sul titolo del post da duplicare e facendo clic su “Duplicate”.
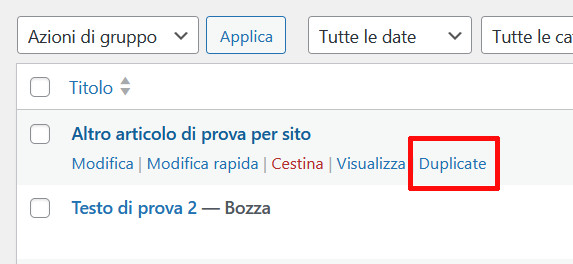
Le impostazioni del codice duplicano ogni elemento, comprese le tassonomie e i metadati.
Clonare articoli e pagine con WP CLI
Chi preferisce gestire WordPress tramite riga di comando, può duplicare i post tramite WP CLI. I comandi che possono essere utilizzati sono svariati. Il più semplice e immediato è “wp post create –from-post=xx”, dove “xx” corrisponde è il numero corrispondente all’ID del post da duplicare.

Questo metodo duplica tutti i parametri, compreso lo stato del post. Questo significa che, se si clona un articolo già pubblicato, anche il nuovo post verrà immediatamente pubblicato. Gli unici parametri differenti saranno l’ID e lo slug, al quale il sistema aggiungerà, di default, un numero progressivo. In questo esempio, WP ha aggiunto il numero “2” alla fine del link:
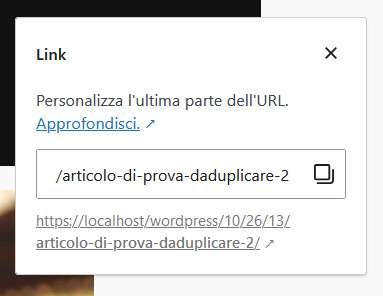
Se si ha necessità di duplicare esclusivamente il contenuto del post originale, cambiando il titolo e mettendolo in bozza, è possibile utilizzare il seguente comando:
wp post get xx --field=content | wp post create - --post_title="Inserire il titolo del nuovo post" --post_status=’draft’
” dove “xx” corrisponde all’ID del post da duplicare
“post_title” deve contenere il nuovo titolo
“post_status” lo stato del nuovo post (in questo caso si è scelto “draft”, ossia “bozza”).