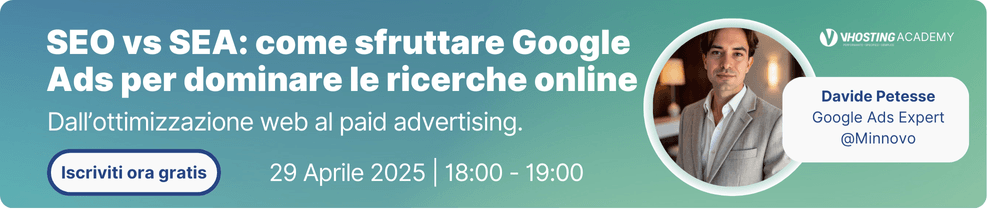Indice
Come passare da Wix a WordPress: la guida completa
Wix è un website builder che consente di realizzare siti web in modo molto semplice e intuitivo. I piani disponibili sono numerosi e vanno da quello gratuito, con spazio di archiviazione pari a 500 mb e dominio Wix free, a quello Elite, il più costoso, il quale offre spazio illimitato, e-commerce avanzato, statistiche del sito e altri servizi.
Oltre al website builder e a tutti gli strumenti correlati, mette a disposizione anche uno spazio di hosting, sul quale non possono essere installati altri CMS. Questo significa che, laddove si decidesse di passare a un altro hosting provider, ad esempio a VHosting, o si volesse sostituire il website builder con un altro CMS, ad esempio WordPress, non ci si potrebbe più affidare al Wix, ma sarebbe necessario trovare una soluzione alternativa e spostare per intero i contenuti del sito.
Diversamente da quanto accade quando si decide di migrare da Joomla a WordPress, per trasferire un sito da Wix a WordPress non è possibile affidarsi interamente a un plugin, ma è necessario effettuare una serie di operazioni manuali. Di seguito verrà spiegato come procedere.
Da Wix a WP: i passaggi preliminari
Come anticipato, Wix non consente di installare altri CMS o site builder. Dunque, per passare a WordPress, è necessario, in primo luogo, scegliere un nuovo provider hosting. VHosting mette a disposizione un Hosting WordPress in Cloud ottimizzato per questo CMS, in grado di garantire prestazioni eccellenti, elevati livelli di sicurezza e supporto tecnico continuo.
Dopo aver scelto l’hosting, è necessario passare al dominio. Nel caso in cui su Wix si fosse optato per un dominio gratuito – ossia un dominio di terzo livello -, sarebbe necessario sceglierne uno nuovo dominio. Laddove invece si disponesse già di un dominio e si desiderasse mantenerlo, lo si potrebbe trasferire al nuovo provider. Per fare questo, è necessario, innanzitutto, ottenere il codice Epp seguendo questi semplici passaggi:
- accedere all’account Wix e andare su “Domini”
individuare il dominio che si desidera trasferire e premere “Azioni” e “Trasferisci al di fuori di Wix”.
Il codice Epp verrà inviato automaticamente alla casella di posta elettronica abbinata all’account.
A questo punto, è necessario seguire le indicazioni fornite dal nuovo provider per effettuare il trasferimento. Nel caso di VHosting, andare su “Trasferisci il tuo dominio”
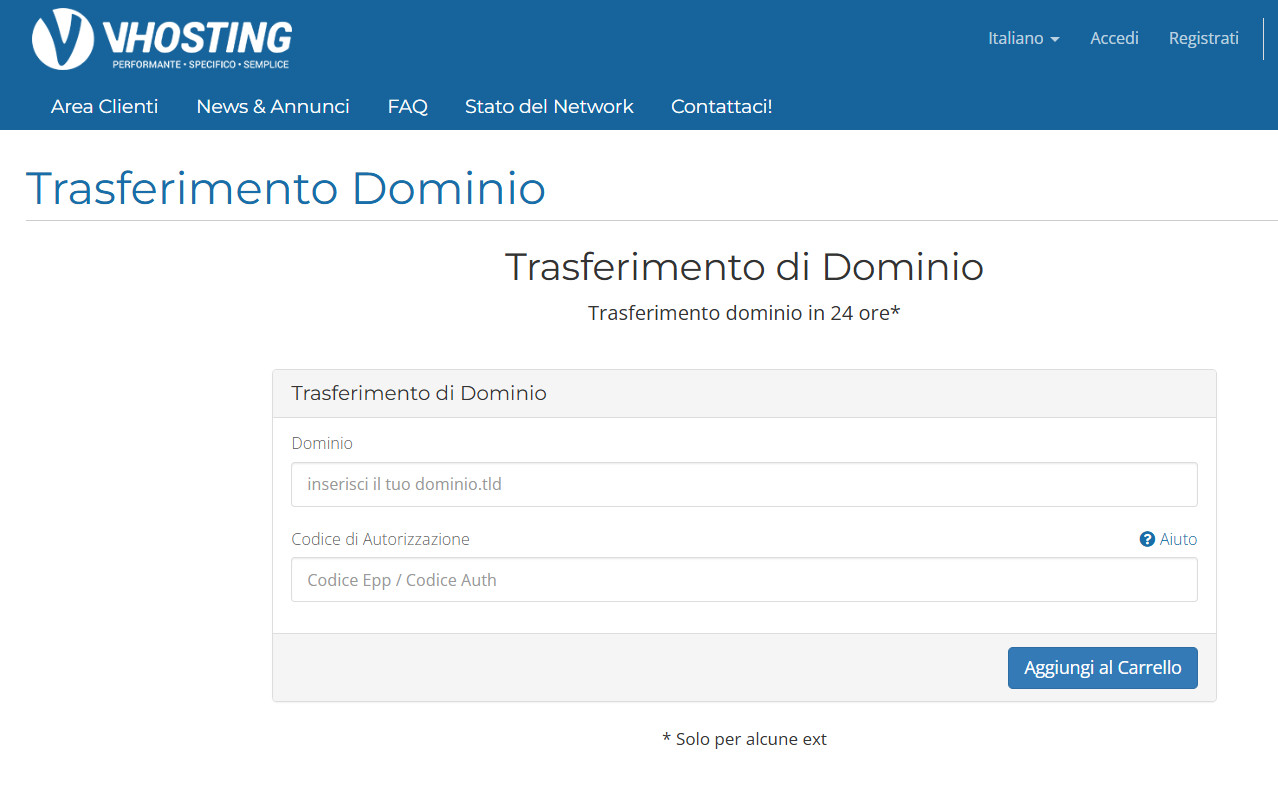
e inserire i dati richiesti, ossia il dominio da trasferire e il codice Epp. Per terminare, premere “Aggiungi al carrello” e seguire i passaggi successivi per completare la richiesta di trasferimento.
Una volta effettuato il trasferimento del dominio e attivato il nuovo servizio di hosting, si dovrà procedere con la scelta di un tema per il proprio sito web. È importante tenere conto del fatto che, una volta effettuato il passaggio da Wix a WordPress, il sito avrà, inevitabilmente, un aspetto diverso. Per mantenere un aspetto simile, si può richiedere a un web developer di sviluppare un template personalizzato che riprenda la struttura e il design del sito precedente. Laddove questo non fosse indispensabile, si potrà individuare, tra tutti quelli disponibili e a pagamento, il tema più adatto al proprio spazio virtuale.
Migrare tutti gli articoli da Wix a WordPress
A questo punto, è arrivato il momento di iniziare a spostare il contenuto del sito da Wix a WordPress.
Per quanto riguarda gli articoli, si può ricorrere a un metodo semi-automatico, consistente nel salvare gli RSS di Wix e nel caricarli su WordPress, ricorrendo all’apposita funzione disponibile nella dashboard di amministrazione. I passaggi da effettuare sono i seguenti:
- andare sul proprio sito Wix e aggiungere all’url “/blog-feed.xml”
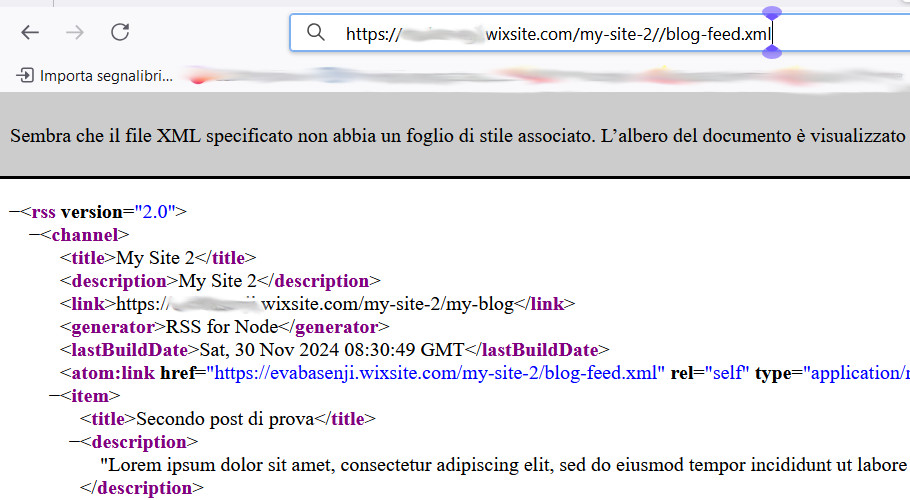
- fare click con il tasto destro del mouse o del touchpad e premere “Salva pagina con nome”
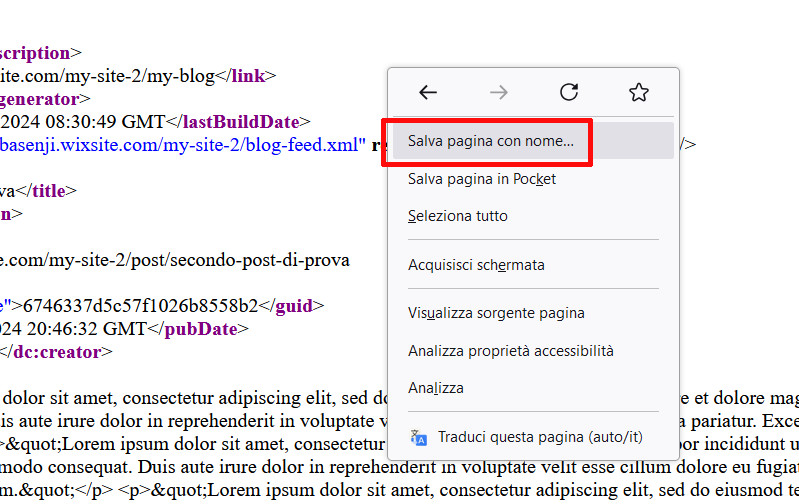
- selezionare la cartella nella quale si desidera salvare il file e premere “Salva”. La pagina verrà salvata in formato xml
- accedere alla dashboard di amministrazione di WP
- andare su “Strumenti / Importa”
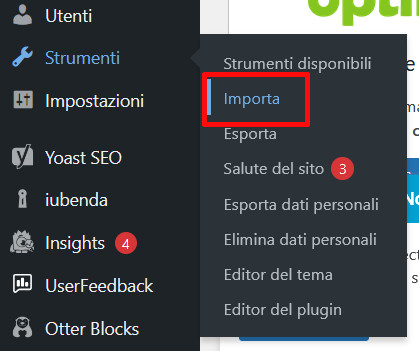
- Individuare “RSS” e premere “Installa ora” per abilitare l’importazione degli RSS
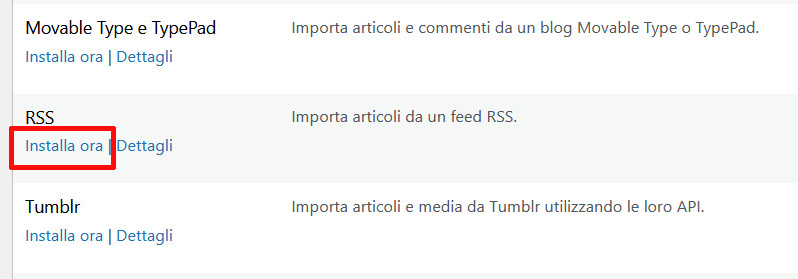
- Fare ora click su “Avvia l’importazione”
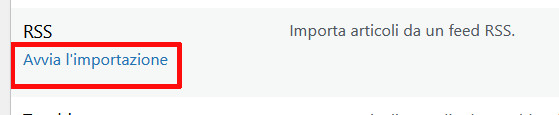
- Nella nuova finestra, premere “Sfoglia” e selezionare il file xml precedentemente salvato, quindi premere “Carica file ed importa”
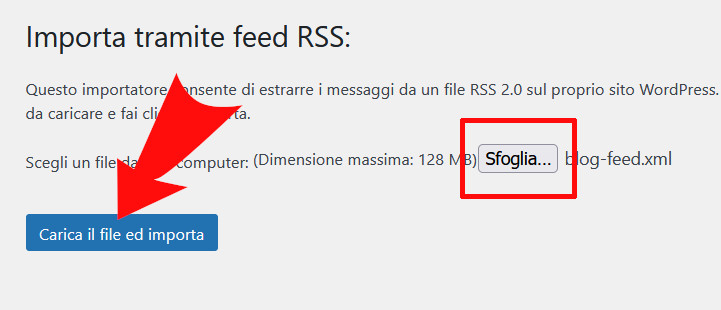
L’operazione potrà richiedere da pochi istanti a qualche minuto, a seconda del numero di articoli da importare, e gli articoli vengono immediatamente pubblicati. Per assicurarsi che tutto sia andato a buon fine, visitare la sezione blog del nuovo sito oppure, rimanendo nella dashboard di WordPress, andare su “Articoli”.
Tag, categorie e pagine
Questa operazione importa esclusivamente i testi degli articoli, mentre rimangono escluse le pagine statiche e altri elementi come tag e categorie. Tutti questi elementi devono essere aggiunti o spostati manualmente in questo modo:
- tag e categorie: accedere ai singoli articoli, aprire la barra laterale delle impostazioni, scorrere verso il basso fino a individuare “Tag” e “Categorie”, quindi aggiungerle o, se già presenti, limitarsi a selezionarle;
- pagine: in questo caso, è necessario copiare il contenuto della pagina presente sul vecchio sito, passare alla dashboard di WP, premere “Pagine / Aggiungi nuova pagina”, copiare il contenuto, aggiungendo, se necessario, immagini o altri elementi, e salvare. L’operazione deve essere ripetuta per ogni pagina che si intende ricreare sul nuovo sito.
Passare da Wix a WordPress: le immagini
Un discorso a parte deve essere fatto per le immagini. Accedendo a un qualsiasi articolo corredato di foto, si nota che queste sono presenti. Il problema è che, anziché essere caricate su WordPress, vengono richiamate dal vecchio sito, ossia quello che, teoricamente, si intende disattivare. Per verificare se è effettivamente così si può ad esempio, fare click con il tasto destro su un’immagine del nuovo sito e premere “Apri immagine in nuova scheda”. L’url apparirà simile a quello mostrato nell’immagine:

Per risolvere il problema è possibile operare in modo:
- manuale: salvare le immagini del vecchio sito sul computer, quindi passare alla dashboard di WordPress, premere “Media / Aggiungi nuovi file” e caricare le foto. Fatto questo, Accedere ai singoli articoli e sostituire le immagini;
- tramite plugin: per velocizzare il passaggio delle immagini da Wix a WordPress è possibile utilizzare un plugin specifico come GL Import External Images.
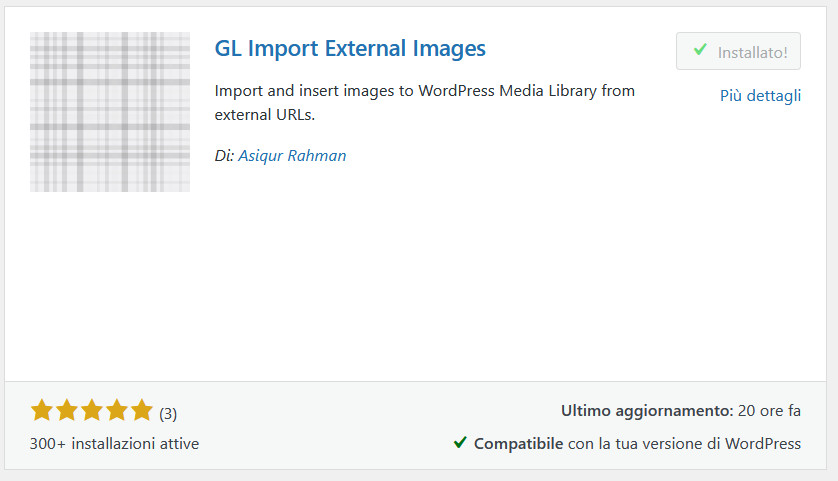
Per importare le immagini utilizzando questo plugin:
- premere “Installa” e poi “Attiva”
- andare su “Media / Aggiungi nuovo media”. Dopo l’installazione del plugin, la schermata apparirà come nell’immagine sottostante:
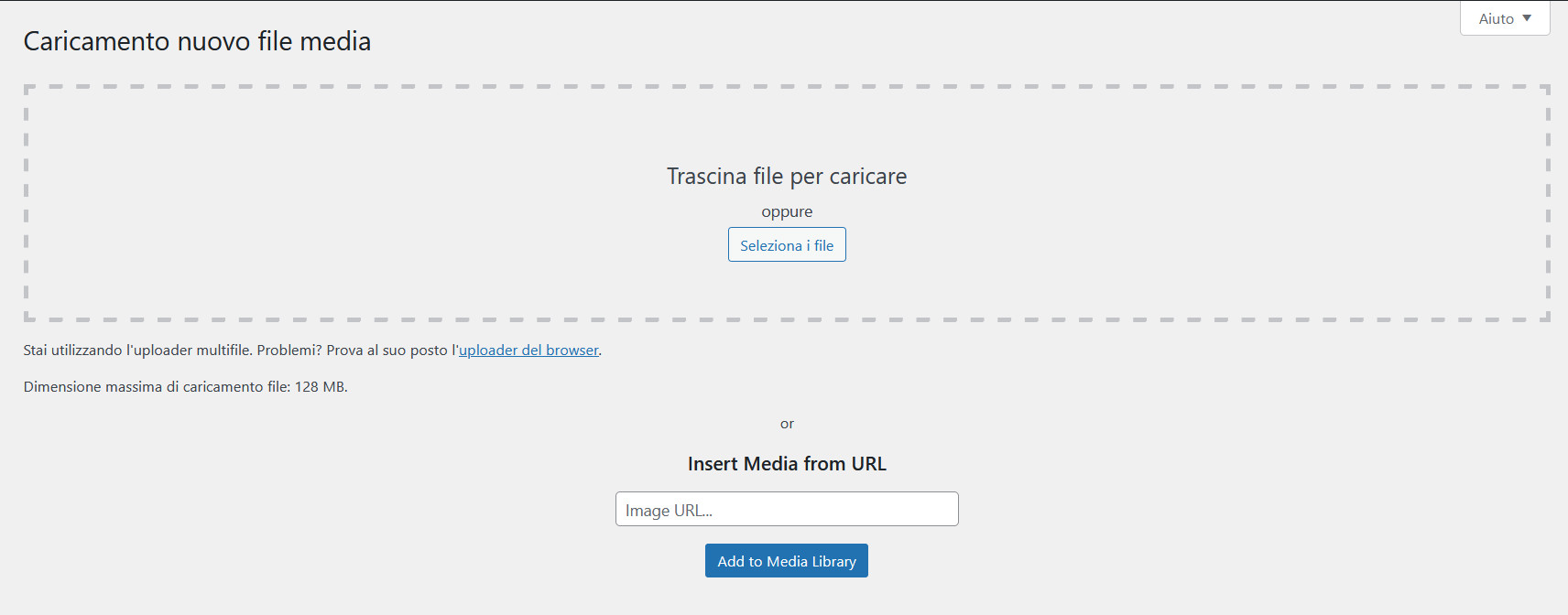
- copiare l’url delle immagini da importare, inserirlo nella casella “Insert Media from URL” e premere il pulsante “Add to media library”.