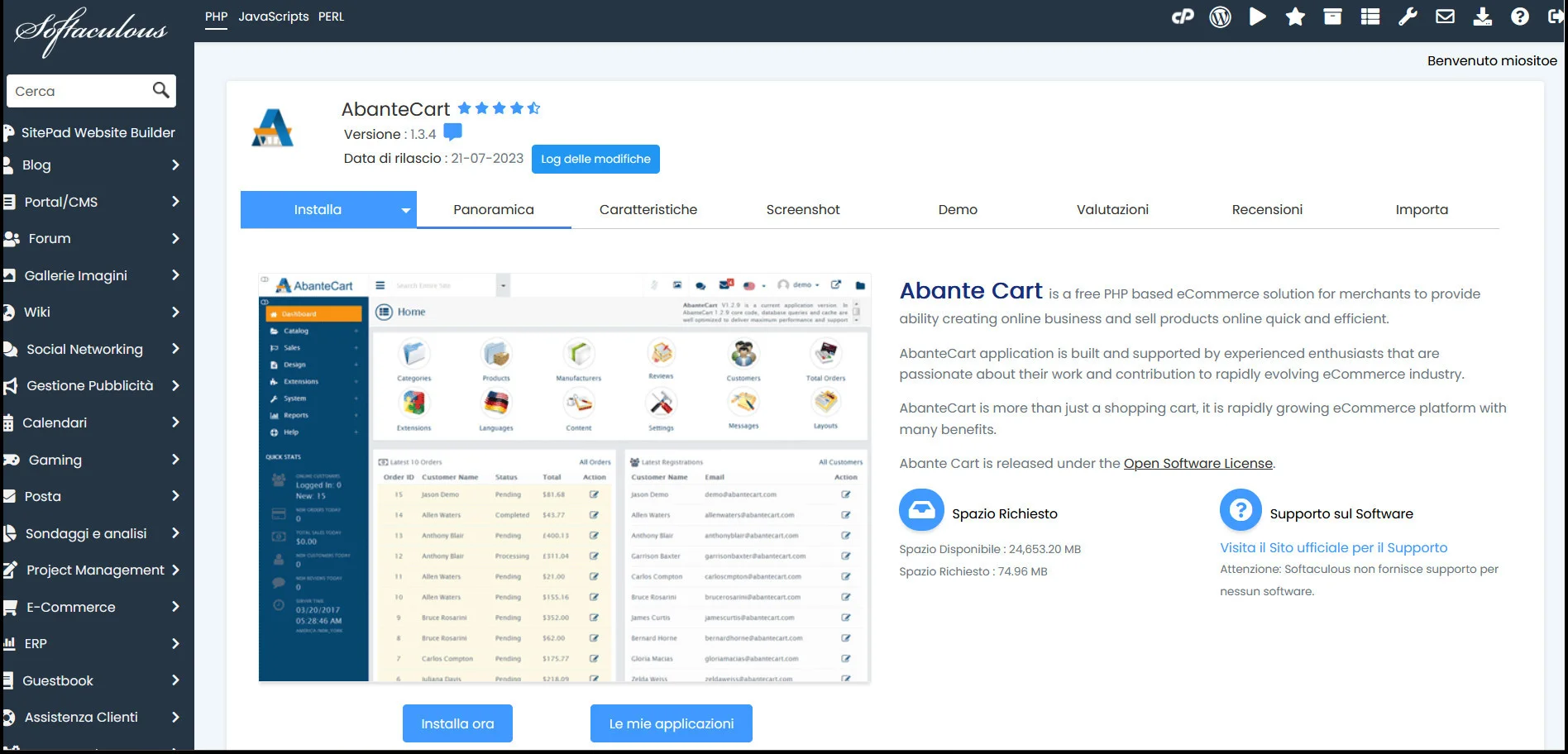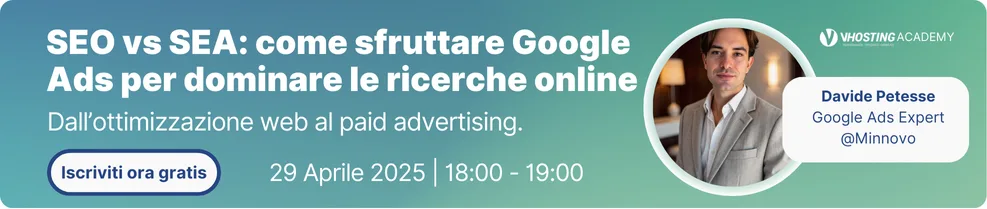Indice
CPanel è uno dei pannelli di controllo più utilizzati. Tra i motivi del suo successo rientrano la grande facilità di utilizzo, la quale lo rende immediato e intuitivo, e la ricchezza di strumenti, utili per gestire a tutto tondo i siti web, aggiungendo tool, modificando la DNS, ottimizzando la SEO, gestendo le e-mail e tanto altro ancora.
Si tratta insomma di uno strumento perfetto sia per i principianti che desiderano gestire con semplicità il proprio sito web sia per i professionisti in cerca di strumenti avanzati.
Suddiviso per sezioni chiare e ben definite, può presentare funzioni differenti a seconda del servizio di hosting scelto; per questo motivo è sempre preferibile consultare una guida dedicata che consenta di individuare rapidamente tutte le funzioni di cui si può avere bisogno.
Di seguito verranno illustrate le funzioni principali di cPanel con un occhio di riguardo alla versione offerta da VHosting e verrà spiegato come effettuare le azioni necessarie per gestire al meglio il proprio sito web.
Come effettuare l’accesso a cPanel
Accedere a cPanel è davvero semplice. In generale, dopo aver registrato il sito, l’host invia direttamente, tramite e-mail, le istruzioni e le credenziali per effettuare l’accesso.
L’indirizzo del pannello di controllo può variare a seconda del servizio di hosting scelto, ma, in genere, è sufficiente digitare quello del proprio sito web seguito da “/cpanel” oppure da “:2083” per l’https o “:2082” per l’http.
Comprendere l’interfaccia
Il pannello di controllo cPanel presenta un’interfaccia non solo intuitiva, ma anche personalizzabile. Dopo aver effettuato l’accesso su VHosting, ci si troverà di fronte a questa schermata:
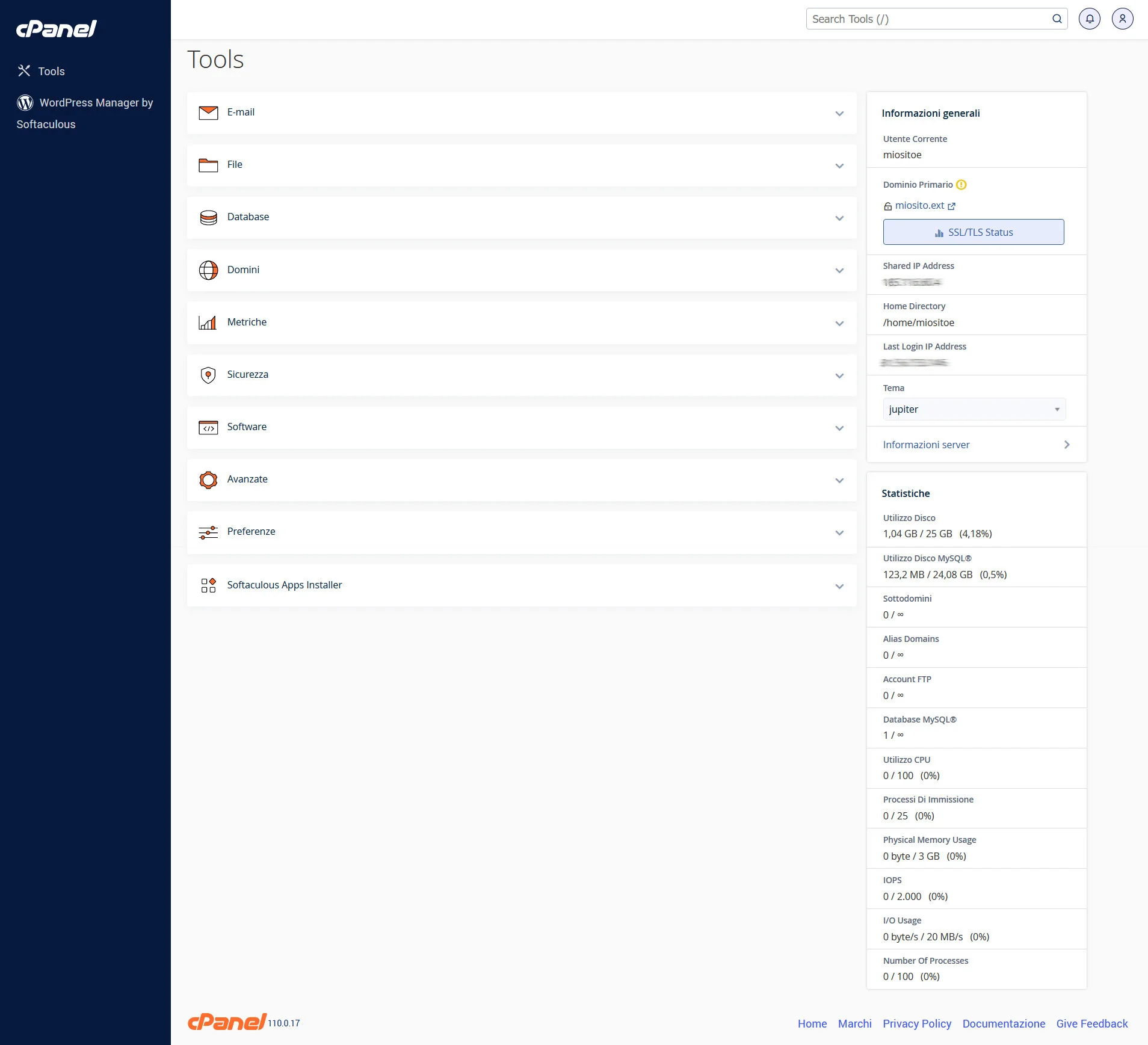
Il tema offerto da VHosting è Jupiter. Accedendo a un servizio di hosting differente, ci si potrebbe trovare di fronte a un’interfaccia anche molto diversa, talvolta modificabile, talaltra no, a seconda dei temi disponibili. Nonostante questo, la suddivisione di base dell’interfaccia è pressoché uguale e presenta:
- nella parte alta:
- una casella di ricerca, utile per trovare subito il tool di cui si necessita
- il menu utente, dal quale è possibile accedere subito a funzioni fondamentali come la modifica della password o della lingua, le informazioni di contatto e la chiusura della sessione in corso
- un collegamento diretto alle notifiche, riguardanti, tra le altre cose, problemi di sicurezza, aggiornamenti e novità di vario genere;
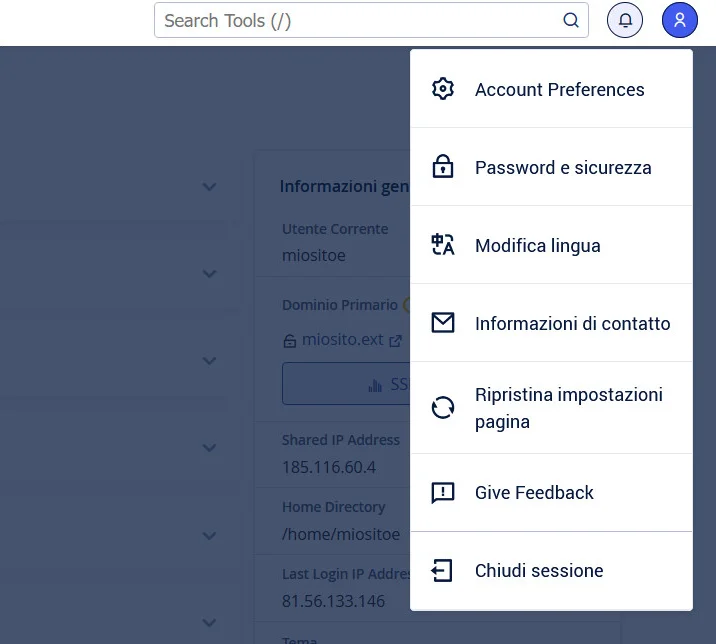
- nella parte sinistra, delle voci menu che, a seconda del tema utilizzato, possono apparire sotto forma di icone o di scritte e che variano a seconda delle funzioni attive e dell’hosting scelto;
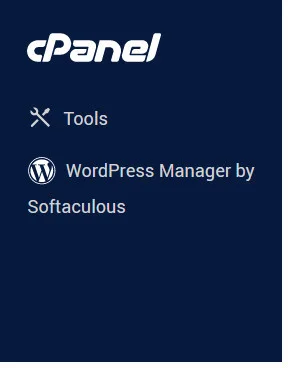
- al centro, tutte le sezioni contenenti le varie funzioni. Le sezioni possono essere spostate verso l’alto o verso il basso, tramite semplice trascinamento, così da adattare la schermata alle necessità individuali. Si potranno ad esempio portare in alto tutte quelle maggiormente utilizzate e lasciare in basso quelle meno utili per i propri scopi. Cliccando sulla freccetta laterale, è possibile espandere e comprimere le varie sezioni, visualizzando o nascondendo le funzioni disponibili in ognuna di esse;
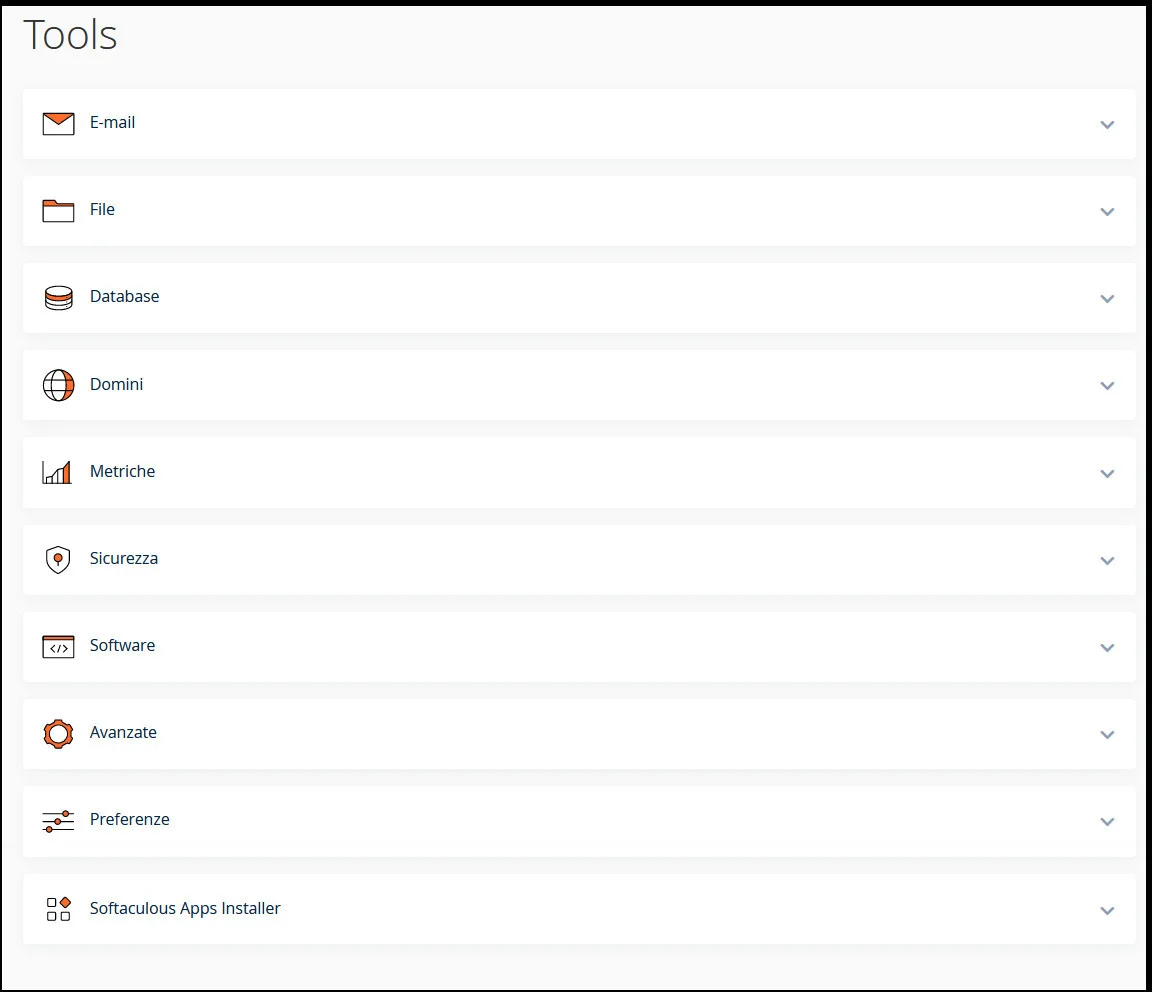
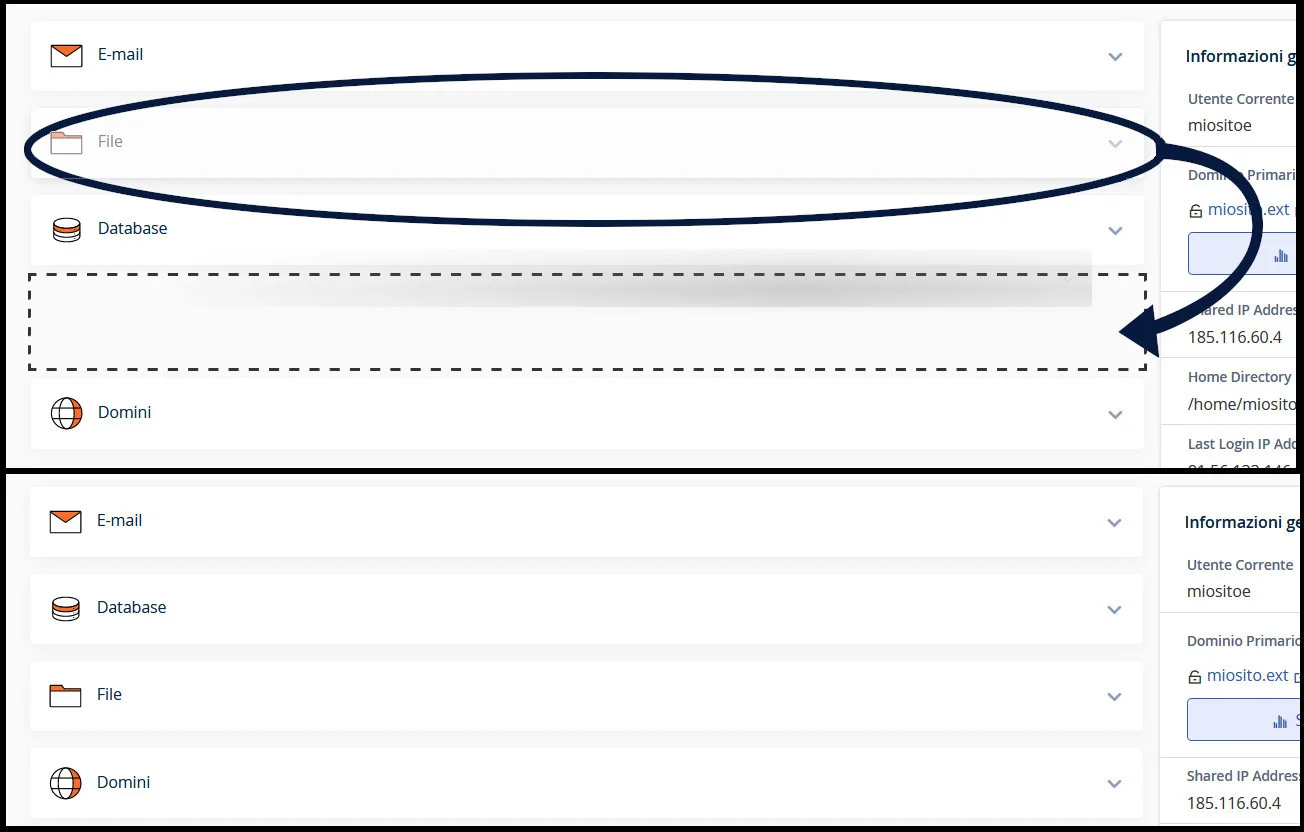
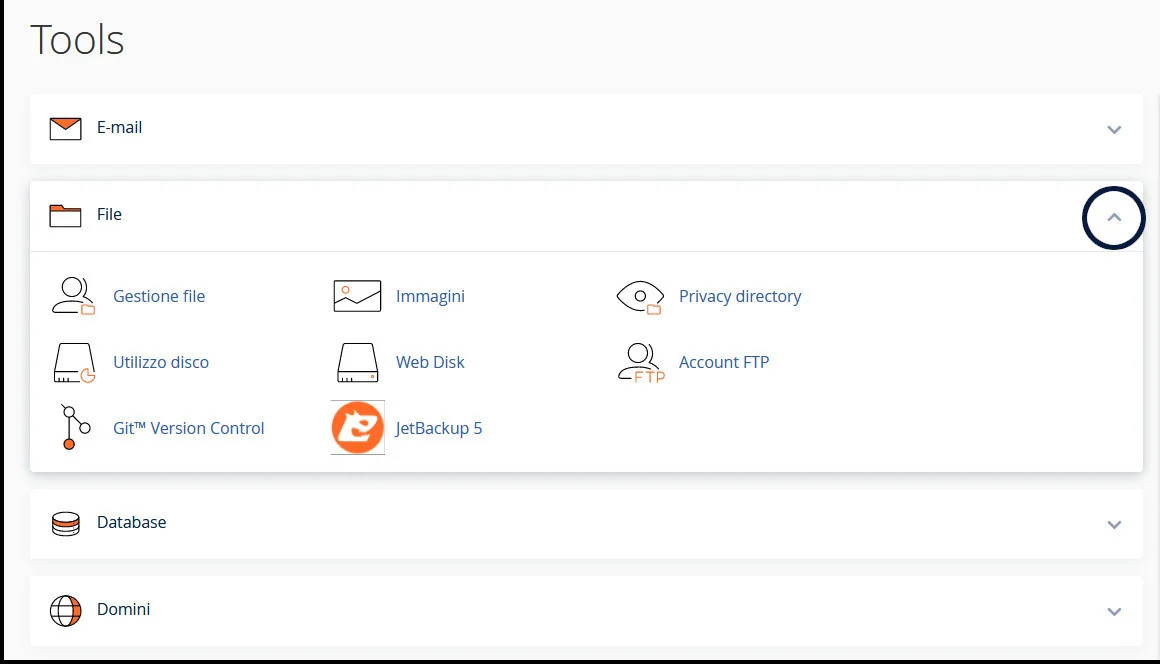
- a destra, le informazioni generali e le statistiche. Da qui, chi lo desidera, può sostituire il tema oppure accedere alle informazioni del server.
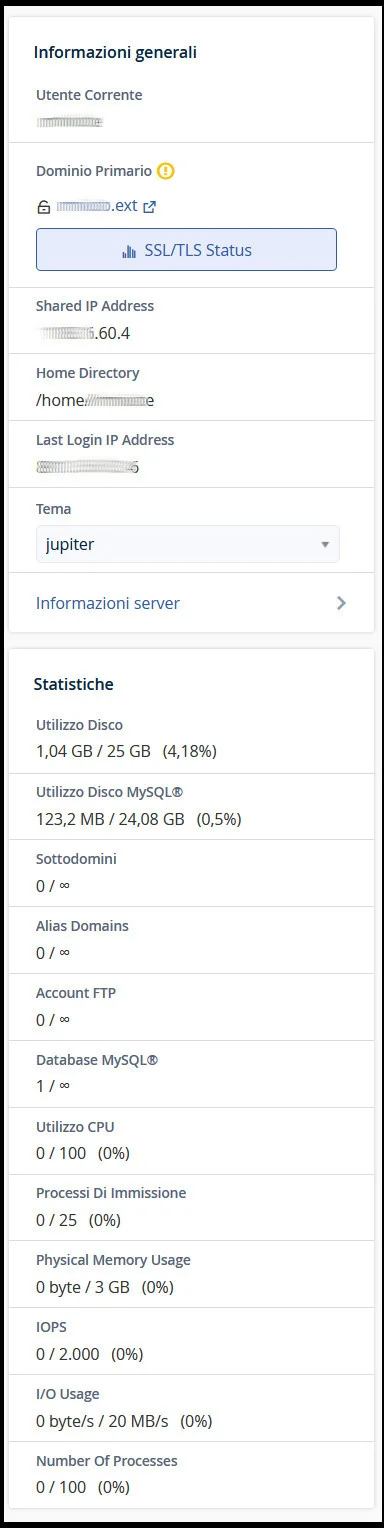
Cosa si può fare con cPanel
CPanel mette a disposizione tutte le funzioni e gli strumenti necessari per creare, gestire, migliorare e far crescere un sito web. Dall’amministratore dello spazio virtuale al web developer, passando per il digital marketer e il web designer, sono tanti i soggetti che possono farne uso, ottimizzando i processi di lavoro.
Non solo i professionisti, ma anche l’utente poco o per nulla esperto che desidera gestire in totale autonomia il proprio sito web può sfruttare molte delle funzioni messe a disposizione da questo pannello di controllo.
Di seguito viene offerta una panoramica di ciò che è possibile fare, con indicate le funzioni o gli strumenti di volta in volta utilizzabili. Cliccando sul nome della funzione o dello strumento, si viene rimandati immediatamente alla sezione specifica, dov’è possibile trovare informazioni utili e passaggi di base.
- Aggiornare le informazioni di contatto: visita la sezione Informazioni di contatto
- Modificare la password di accesso al pannello di controllo: accedi alla sezione Password e sicurezza
- Caricare nuovi file, sostituire o eliminare quelli vecchi: operazioni effettuabili tramite Gestione file;
- Ripristinare i dati di backup: ricorrere alla funzione JetBackup5;
- Aggiungere un nuovo utente a cPanel: utilizzare la funzione Gestione utenti
- Ridimensionare e convertire file immagine: usare la funzione Immagini
- Creare e gestire account e-mail: utilizzare la funzione Account e-mail
- Creare dei filtri per una migliore gestione delle e-mail: utilizzare lo strumento Filtri e-mail o Filtri e-mail globali
- Installare WordPress o altri strumenti: utilizzare Softaculous AppInstaller
- Controllare lo spazio disponibile sul disco: accedere allo strumento Utilizzo disco oppure guardare le Statistiche situate nello spazio a destra
- Ottimizzare il sito web: usare lo strumento Ottimizza sito web
- Creare nuovi database: Procedura guidata Database MySQL oppure, in alternativa, databaseMySQL
- Gestire i database: usare databaseMySQL
- Importare ed esportare i database: accedere alla funzione phpMyAdmin;
- Creare una pagina statica provvisoria: funzione Pubblicazione siti
- Monitorare le metriche: usare gli strumenti presenti nella sezione Metriche
- Impostare l’autenticazione a due fattori: accedere all’omonima funzione Autenticazione a due fattori
- Effettuare reindirizzamenti permanenti o temporanei di singole pagine o dell’intero sito: accedere allo strumento Reindirizzamento;
- Creare pagine di errore personalizzate: usare lo strumento Pagine errori
- Bloccare degli IP, specifici o a gruppi: usare Blocco IP
- Inserire comandi tramite terminale: usare lo strumento Terminal
- Gestire la cache con LiteSpeed: utilizzare lo strumento LiteSpeed Web Cache Manager.
Trovare le singole funzioni su cPanel è molto semplice, in quanto è sufficiente inserire il nome nella casella di ricerca posta in alto a destra. In alternativa, è possibile individuare la sezione corrispondente, espanderla premendo la freccia in basso e fare clic sullo strumento di proprio interesse.
Navigare tra le sezioni
Sono davvero tanti gli strumenti messi a disposizione da cPanel e non è detto che si avrà necessità di utilizzarli tutti. Molti di essi non verranno probabilmente mai adoperati dall’utente medio, il quale difficilmente si troverà a fare uso delle funzioni più avanzate; allo stesso modo, il web developer non sfrutterà, con ogni probabilità, la sezione delle metriche, molto utile invece per il SEO specialist. Nonostante questo, sapere a che cosa servono i singoli tool può aiutare a individuare a colpo sicuro quello più utile per il tipo di intervento che si deve effettuare sul sito, sul dominio o sull’account.
La configurazione standard di cPanel mostra in alto, al primo posto, la sezione “E-mail”, seguita da “File”, “Database”, “Domini”, “Metriche”, “Sicurezza”, “Software”, “Avanzate”, “Preferenze” e “Softaculous Apps Installer”.
Sezione 1: E-mail
NOTA: Su VHosting, per i piani di Webhosting condivisi ad eccezione di Multidominio e Reseller, separiamo hosting ed email.
La prima sezione mette a disposizione funzioni utili per la gestione delle email quando queste condividono lo spazio con l’hosting di dominio. In particolare, si potranno avere:
- Account e-mail: consente di creare e gestire gli account e-mail
- Risposte automatiche: questa funzione consente di creare risposte automatiche
- Filtri e-mail globali: permette di creare dei filtri per una migliore gestione delle e-mail ricevute da tutti gli account di posta elettronica
- Spam filter: consente di attivare o disattivare Apache SpamAssassin, strumento che identifica la posta indesiderata, di decidere se eliminare immediatamente la posta segnalata come spam e di creare whitelist e blacklist
- Server di inoltro: inoltra tutti i messaggi di un account verso un altro account
- Indirizzo predefinito: consente di inviare le e-mail indirizzate a un account non attivo verso un indirizzo predefinito
- Filtri e-mail: permette di creare dei filtri per ottimizzare la gestione delle e-mail di uno specifico account
- E-mail Disk Usage: utile per tenere sotto controllo lo spazio su disco utilizzato dalle caselle di posta elettronica
- Instradamento e-mail: questo strumento permette di indirizzare la posta in entrata verso uno specifico server
- Traccia recapito: questa funzione consente di verificare l’esito dell’invio delle e-mail
- E-mail Deliverability: tramite questo strumento è possibile rilevare eventuali problemi relativi ai DNS utilizzati per l’invio della posta elettronica.
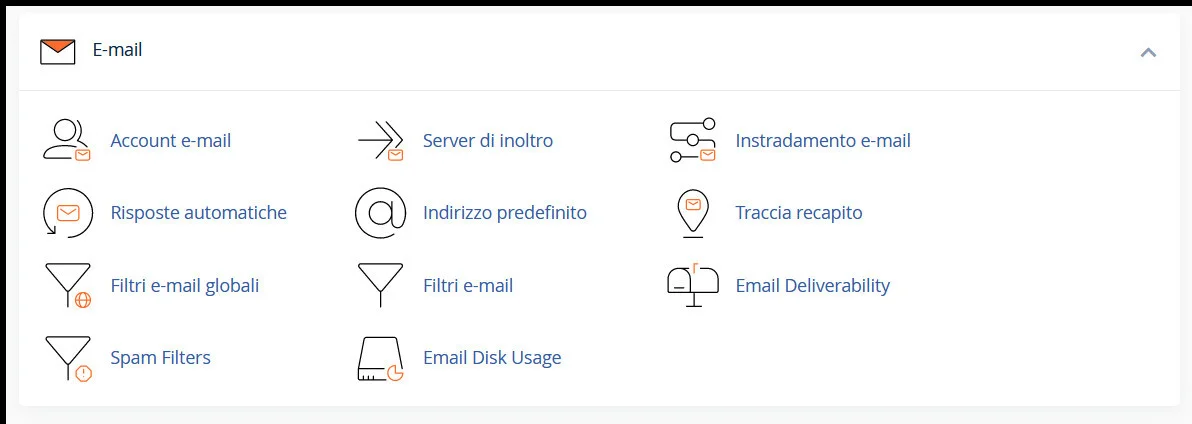
Laddove invece le e-mail fossero ospitate su un servizio dedicato, l’unica funzione disponibile sarebbe “Instradamento e-mail”.

Account e-mail
Il primo strumento messo a disposizione da cPanel è pensato per creare e gestire gli indirizzi e-mail. Facendo click sulla voce corrispondente, si accede a una pagina nella quale è possibile visualizzare tutte le caselle di posta elettronica già attive, compresa quella creata di default dal sistema.
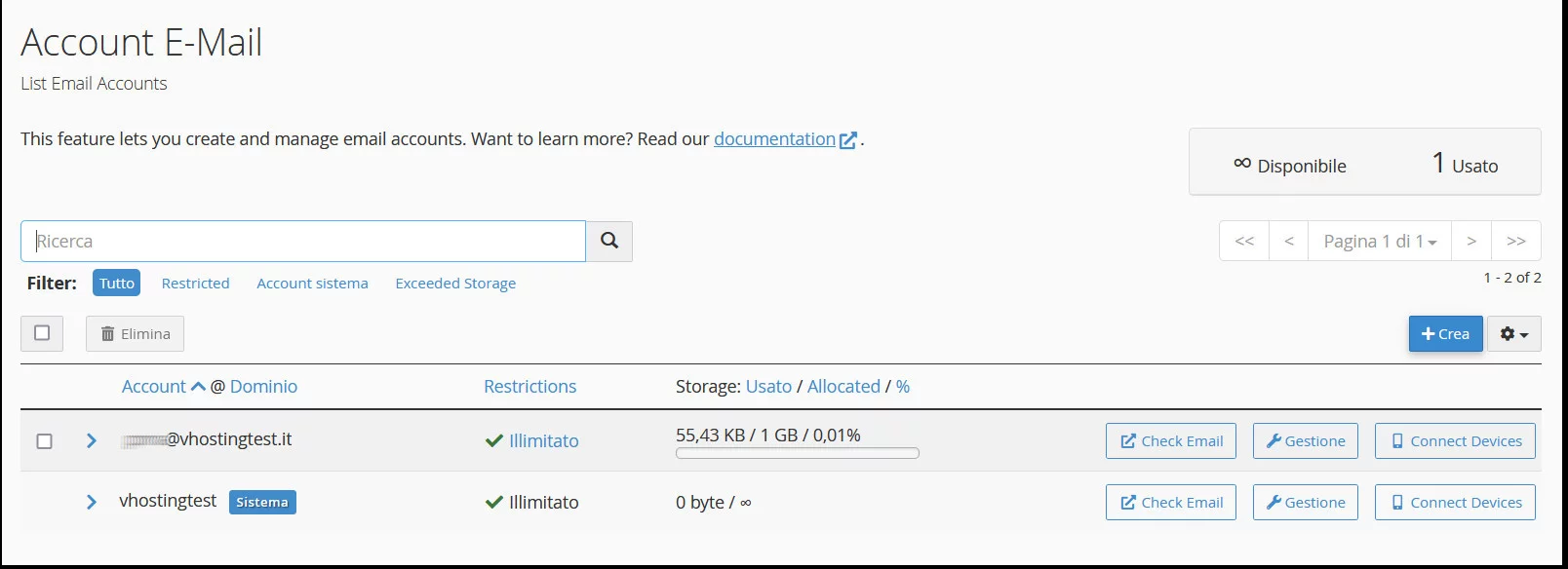
Per creare una nuova casella di posta elettronica, non si deve fare altro che:
- premere il pulsante “Crea” per accedere alla seguente schermata:
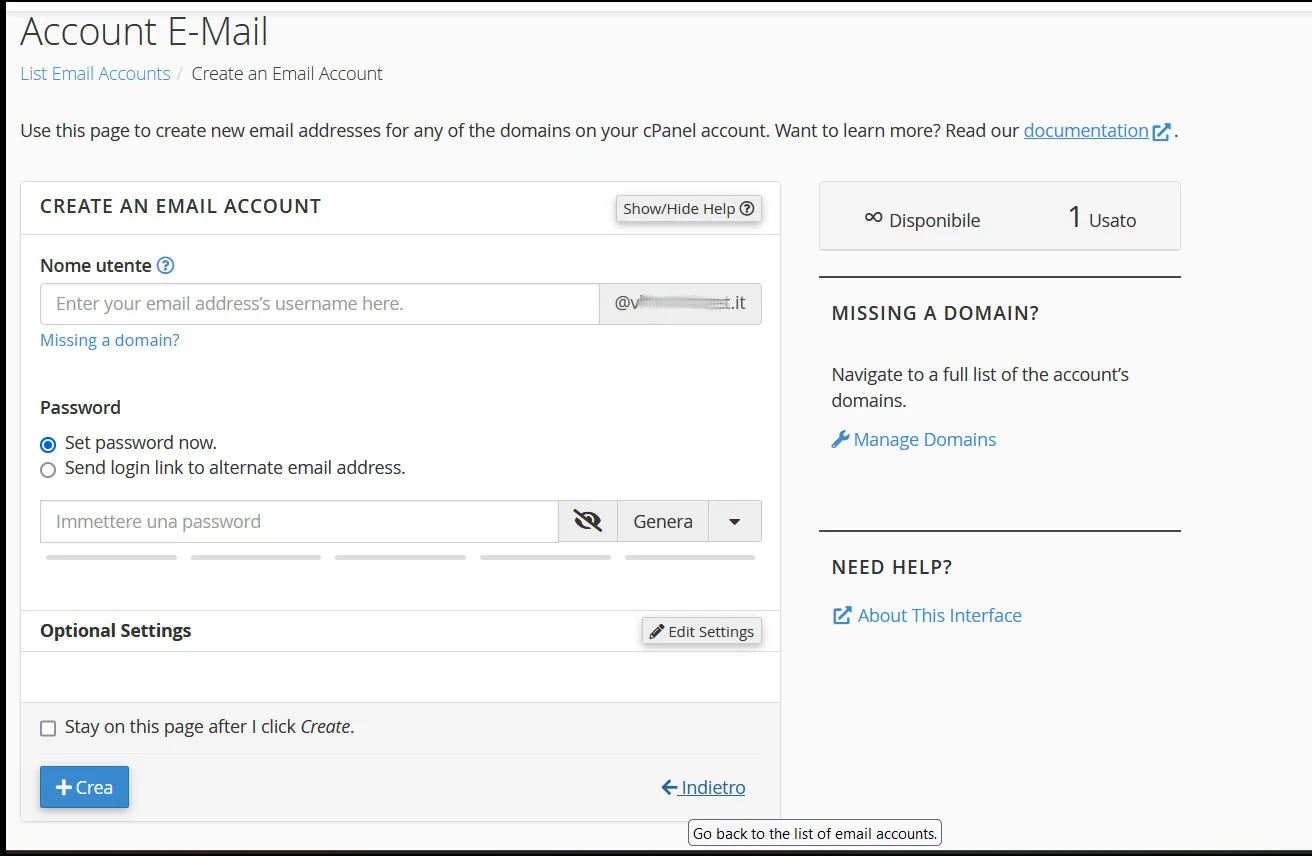
- se si hanno più domini o sottodomini attivi, selezionare quello per il quale si desidera attivare una nuova casella di posta elettronica
- inserire il nome utente desiderato, il quale sarà sempre seguito dal nome del dominio

- decidere se scegliere immediatamente una password o inviare un’e-mail per il login a un’altra casella di posta elettronica
- nel primo caso, digitare una password nella casella di riferimento oppure utilizzare il pulsante “Genera” per ottenere una password caratterizzata da un elevato livello di sicurezza
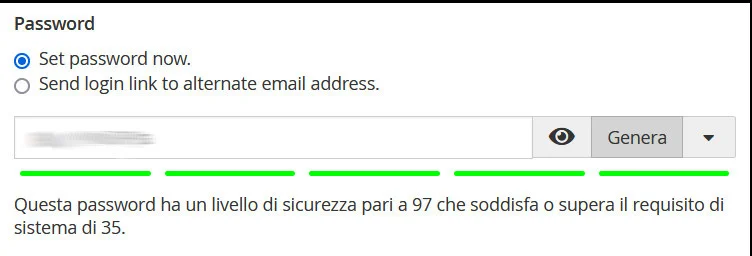
- nel secondo caso, inserire nella casella “E-mail alternativa” l’indirizzo al quale si desidera ricevere o inviare l’e-mail di login, necessaria per impostare la password. Questa seconda soluzione risulta utile quando si desidera creare un account di posta elettronica per un altro utente
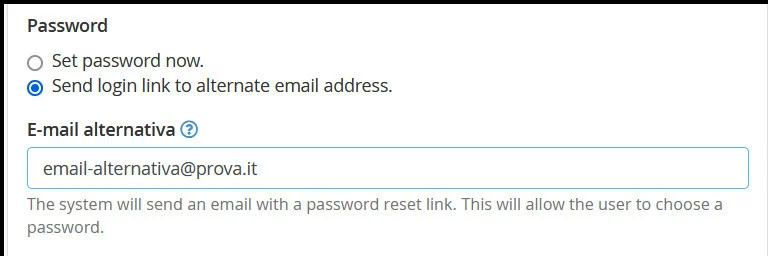
- premere il pulsante “Edit settings” per modificare, se lo si ritiene opportuno, alcune opzioni, come lo spazio disponibile, la creazione di cartelle specifiche per le e-mail che sfruttano la funzione Plus Addressing e l’invio di un’e-mail di benvenuto
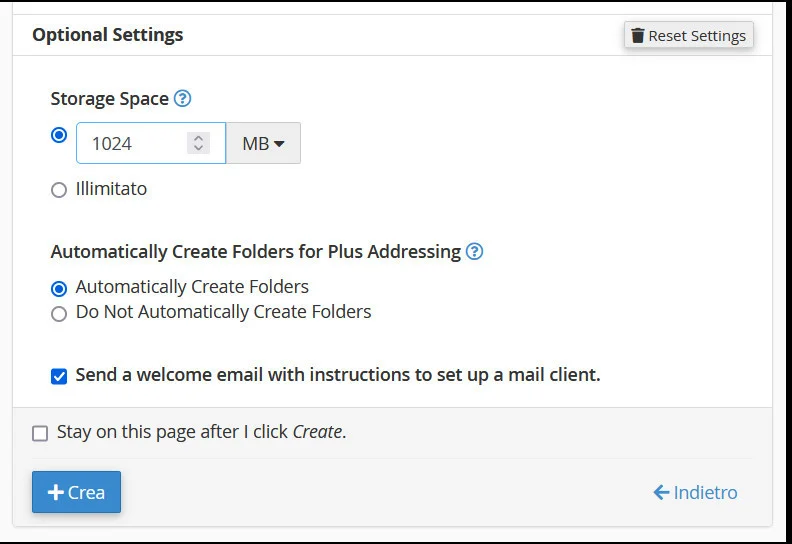
- cliccare su “Crea” per generare il nuovo indirizzo e-mail.
Se si ha necessità di creare più e-mail, è possibile selezionare “Stay on this page after I click Create”, così da non dover riaccedere alla pagina di creazione.
Per gestire la nuova casella di posta elettronica è sufficiente tornare alla schermata iniziale “Account e-mail” e premere il pulsante “Gestione” posto a fianco all’indirizzo e-mail.

Nella nuova pagina sarà possibile:
- modificare la password
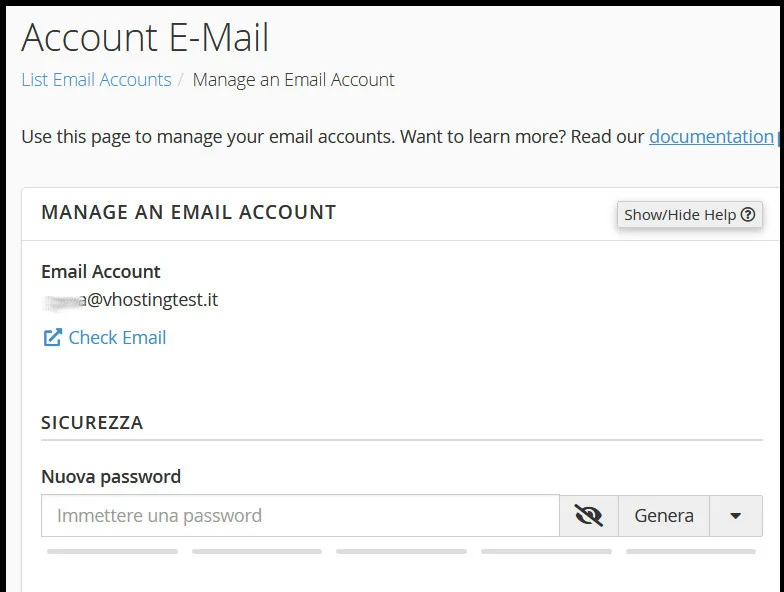
- aumentare, ridurre o rendere illimitato lo spazio destinato all’account
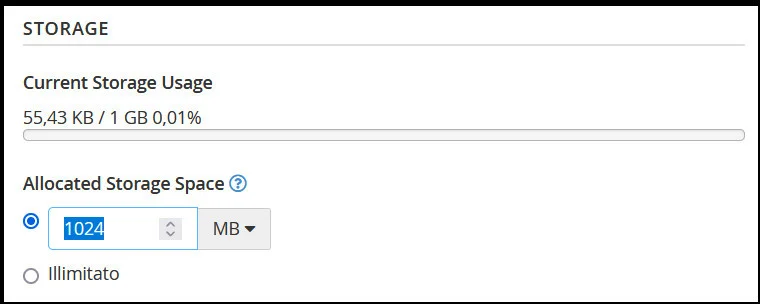
- modificare le restrizioni
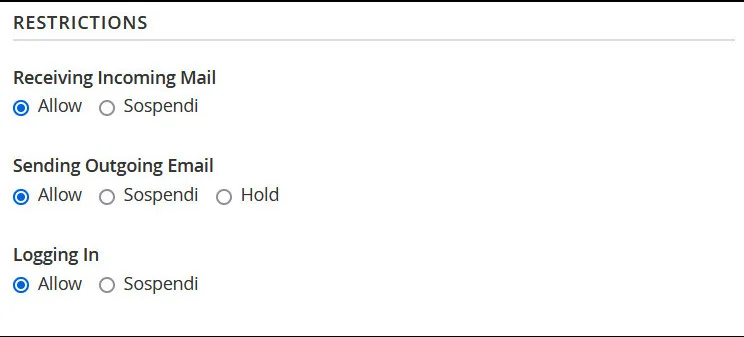
- cambiare l’impostazione relativa alla creazione di cartelle per le e-mail con il Plus Addressing.
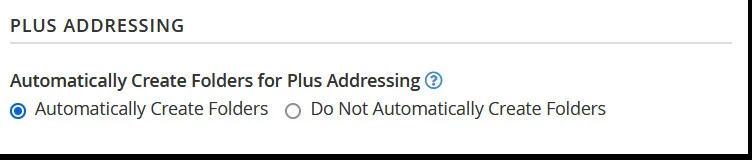
Per salvare le modifiche apportate, è necessario premere su “Update Email Settings”.

Nel caso in cui si desiderasse eliminare un indirizzo e-mail, sarebbe necessario, dopo aver cliccato su “Gestione”, scorrere la pagina fino in fondo e premere il pulsante “Delete Email Account”.
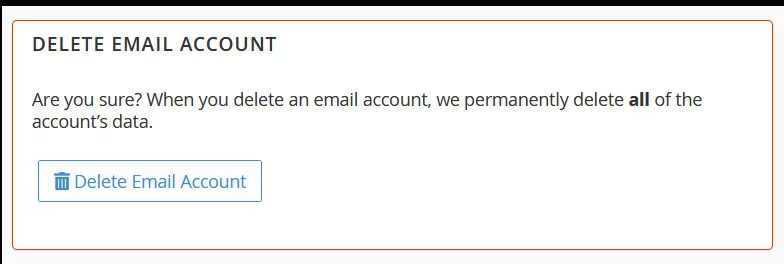
Per connettere un’e-mail a un client di posta elettronica è necessario:
- tornare alla pagina nella quale è presente la lista degli indirizzi e-mail
- fare clic su “Connected Devices”

- utilizzare la configurazione automatica oppure i dati per la configurazione manuale.
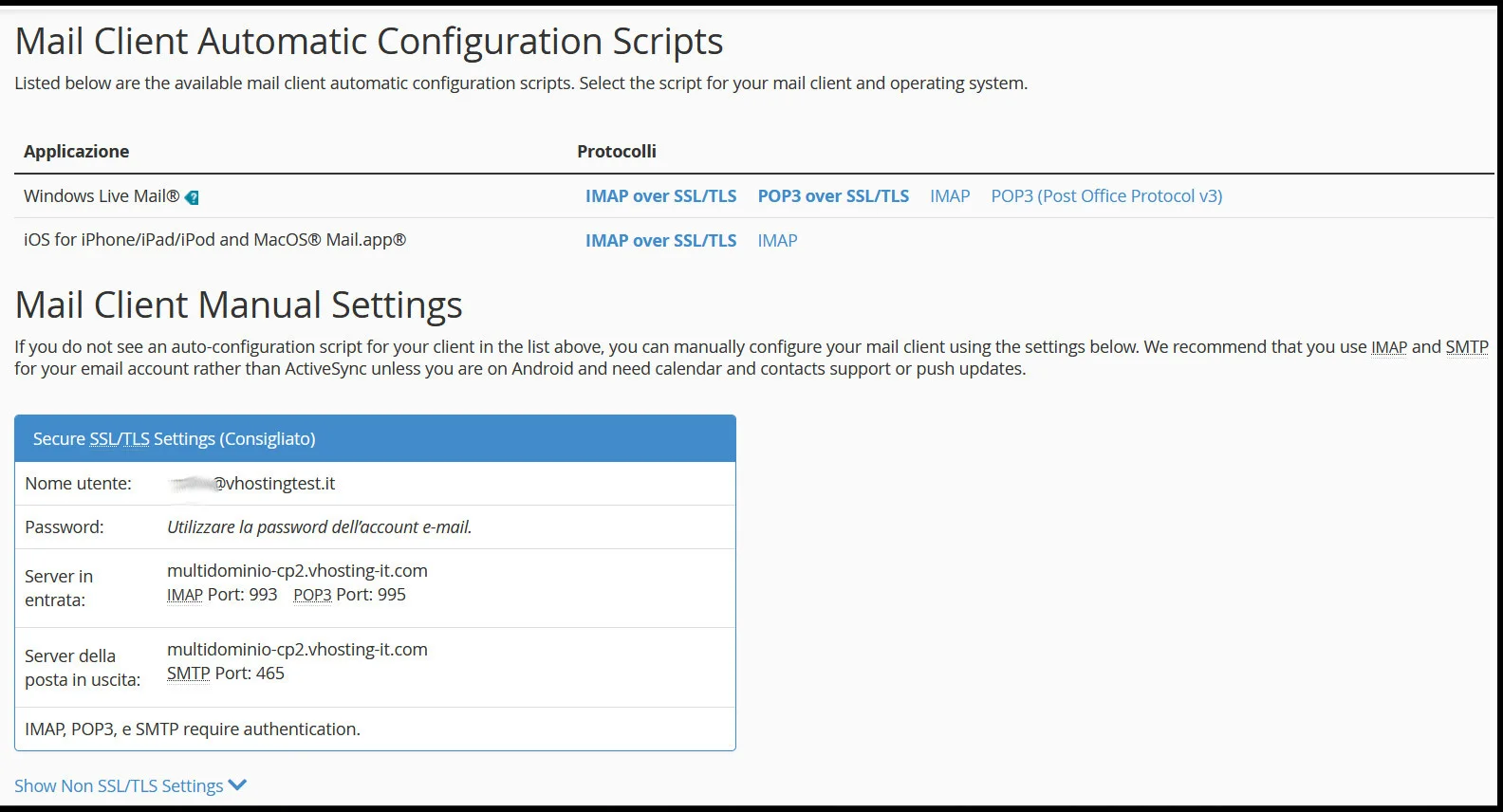
Filtri e-mail e Filtri e-mail globali
Questi strumenti risultano molto utili per organizzare automaticamente le e-mail in entrata, evitando che si accumulino tutte in un’unica cartella.
Per creare un nuovo filtro è sufficiente:
- fare clic su “Filtri e-mail” o su “Filtri e-mail globali” per accedere alla seguente schermata:
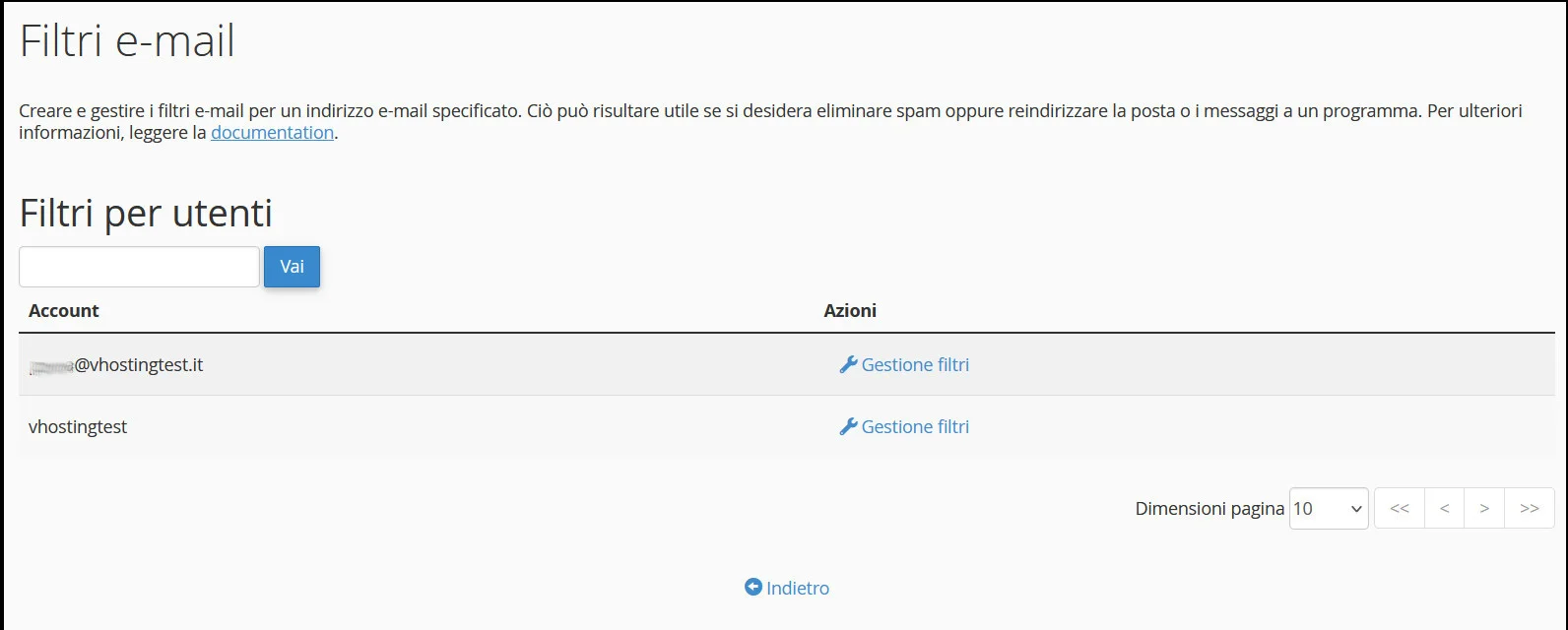
- se si è scelta la prima opzione, scegliere l’indirizzo e-mail per il quale si desidera creare dei filtri e premere il pulsante “Gestione filtri”, quindi, nella nuova pagina “Crea un nuovo filtro”
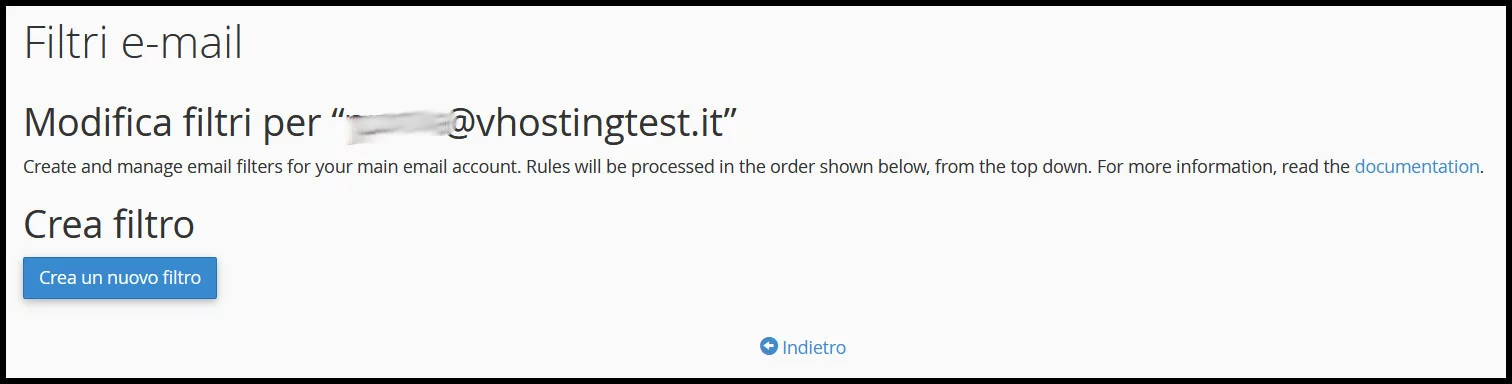
- digitare un nome univoco per il filtro, ricordando che, assegnandone uno già in uso, si sovrascriverà il filtro creato in precedenza
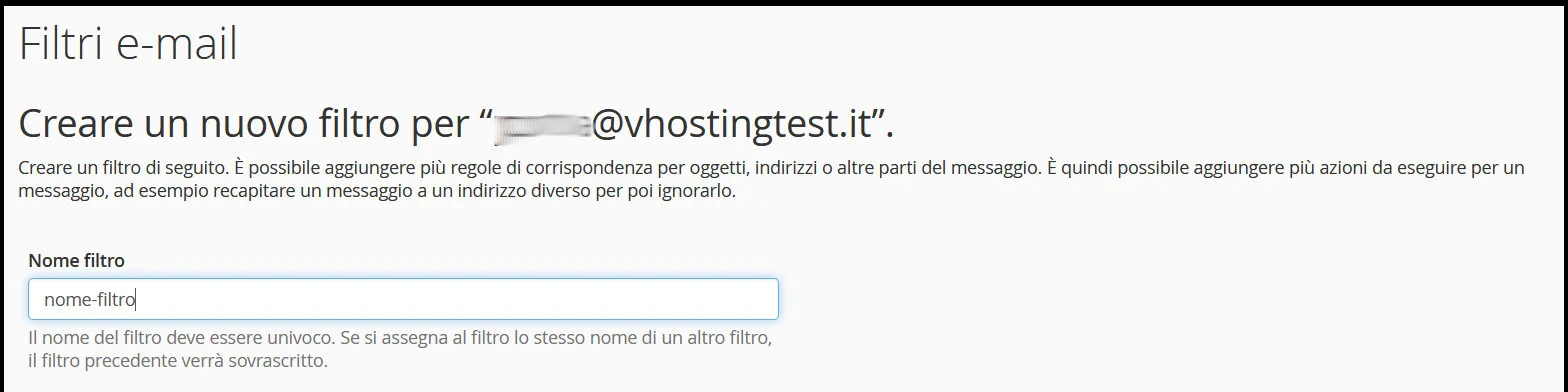
- utilizzare la sezione “Regole” per impostare le condizioni che, al loro verificarsi, attiveranno il filtro
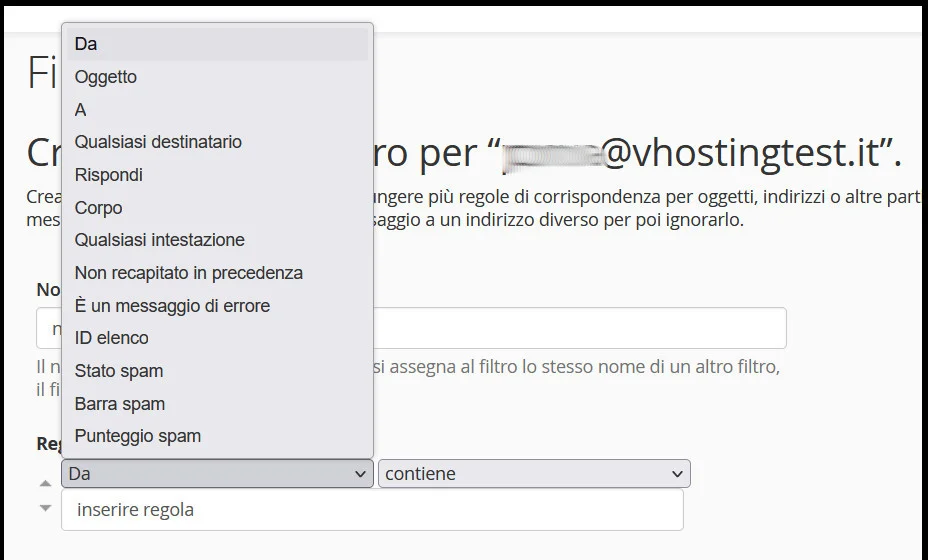
- scegliere l’azione che il server dovrà effettuare al verificarsi delle condizioni. Tra le azioni rientrano:
- Cartella elenco dei destinatari: permette di indicare in quale cartella inserire l’e-mail
- Reindirizza a e-mail: permette di inoltrare direttamente il messaggio a un differente indirizzo di posta elettronica
- Ignora messaggio: elimina il messaggio di posta elettronica
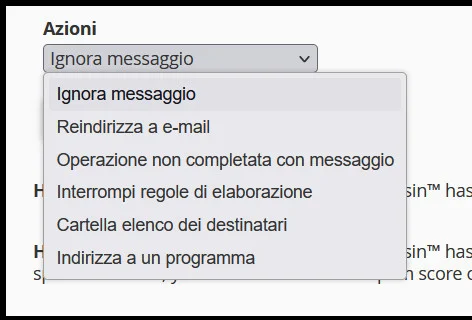
- premere il pulsante “Crea”.
Sezione 2: File
La seconda sezione disponibile è quella che consente all’utente di gestire i file del sito. Le funzioni messe a disposizione da VHosting sono le seguenti:
- Gestione file: permette di visualizzare e gestire tutti i file che compongono il sito web
- Immagini: offre strumenti utili per il ridimensionamento rapido e la conversione delle immagini
- Privacy Directory: consente di proteggere specifiche cartelle tramite password
- Utilizzo Disco: offre una panoramica completa relativa all’utilizzo del disco
- Web Disk: tramite questa funzione, è possibile creare un account WebDisk per la gestione dei file
- Account FTP: per aggiungere o configurare un account FTP è necessario accedere a questa sezione
- Git Version Control: consente di creare un Git repository
- JetBackup5: consente di ripristinare e scaricare i backup.
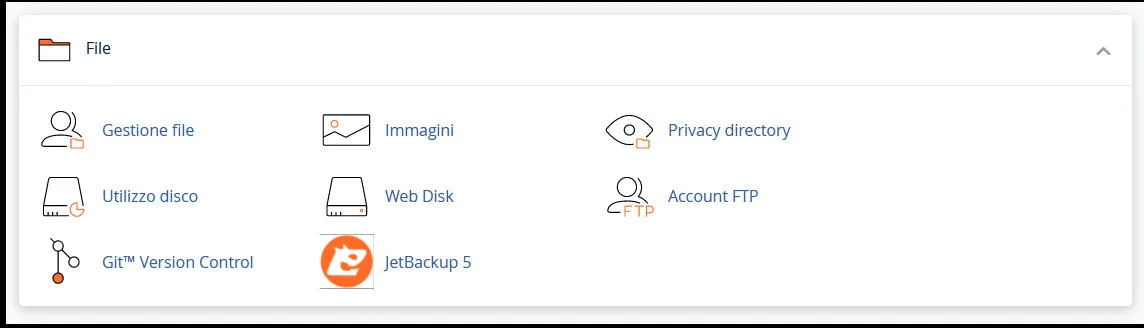
Chi ha già avuto esperienza con l’uso di cPanel su altri hosting, noterà subito l’assenza delle funzioni “Backup” e “Backup guidato”, in questo caso sostituite da JetBackup, attualmente alla versione 5.
Ma che cosa permettono di fare queste funzioni? Ecco una spiegazione delle più importanti, con esempi concreti di utilizzo.
Gestione file
“Gestione File” altro non è che il File Manager di cPanel, ossia lo strumento che consente di gestire file e cartelle senza dover ricorrere a un FTP. Cliccando su “Gestione File” si accede a una schermata che, nella finestra a sinistra, consente di visualizzare tutto il contenuto della cartella principale e di accedere alle varie sottocartelle:
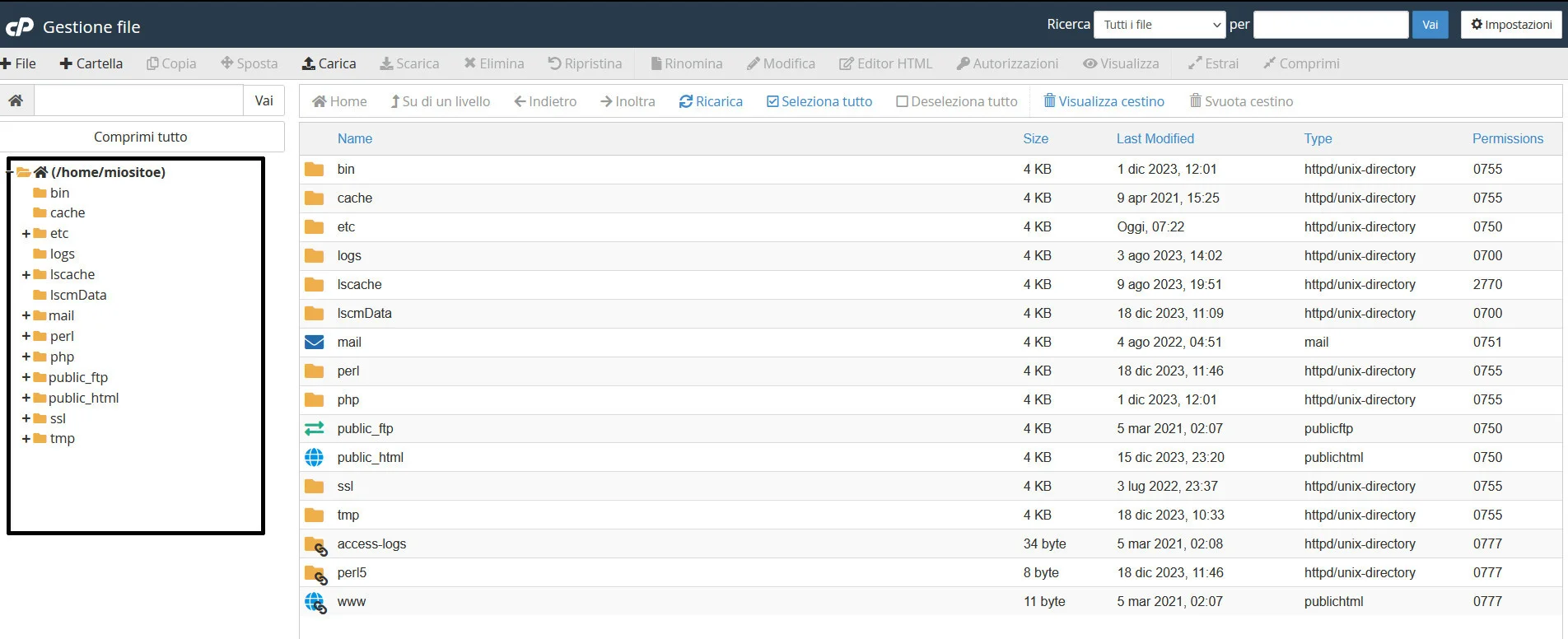
In quella a destra, più ampia, mostra invece tutto il contenuto della cartella selezionata:
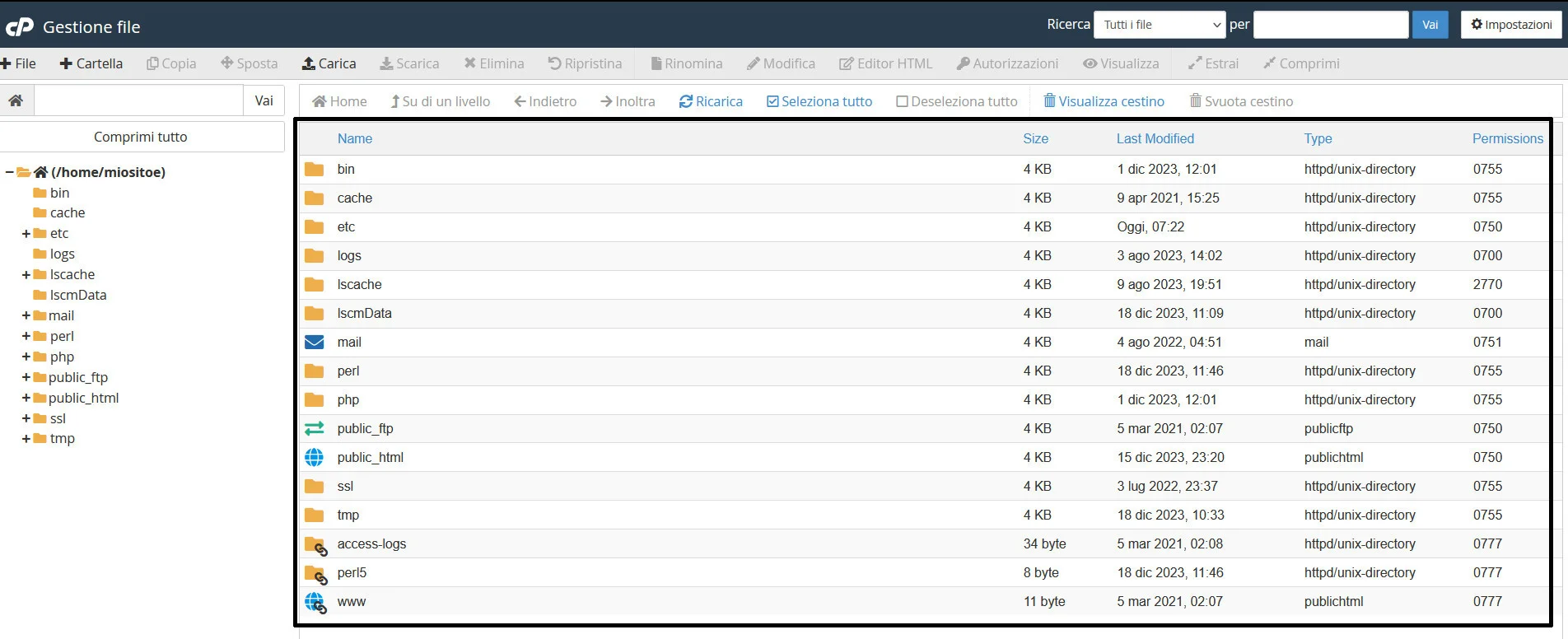
In alto sono invece presenti i pulsanti che consentono di creare e di caricare nuovi file o cartelle.

Per creare nuovi file o cartelle:
- posizionarsi nella cartella all’interno della quale si desidera creare un nuovo file (in formato html, php o txt) o una nuova cartella
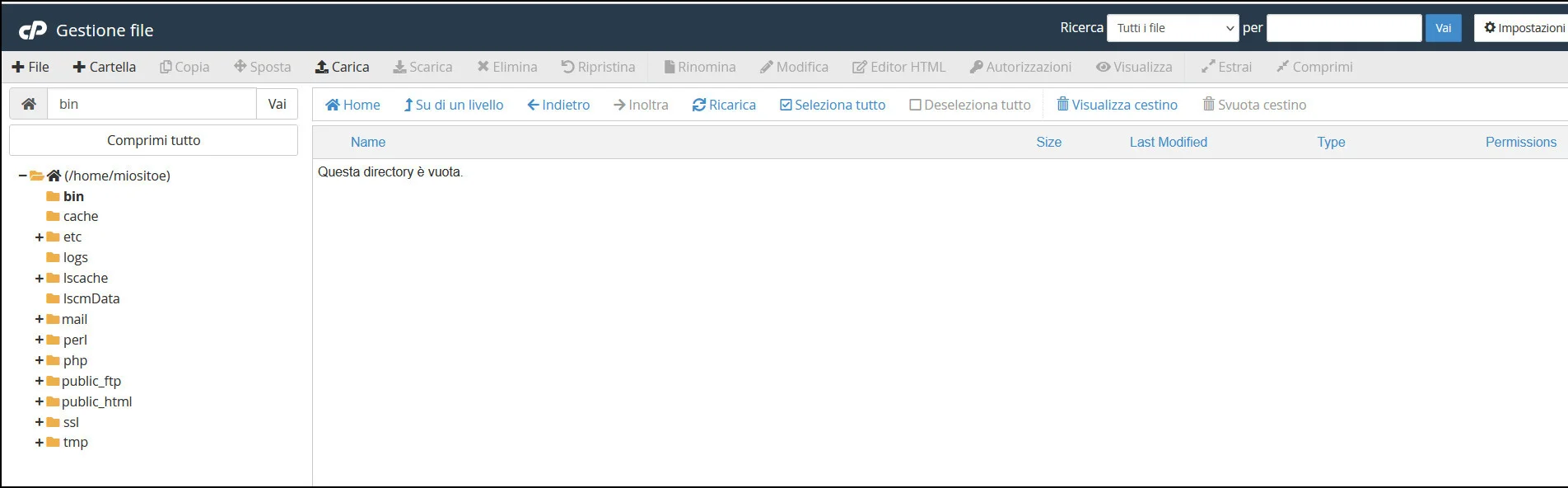
- cliccare su “+File” o “+Cartella”
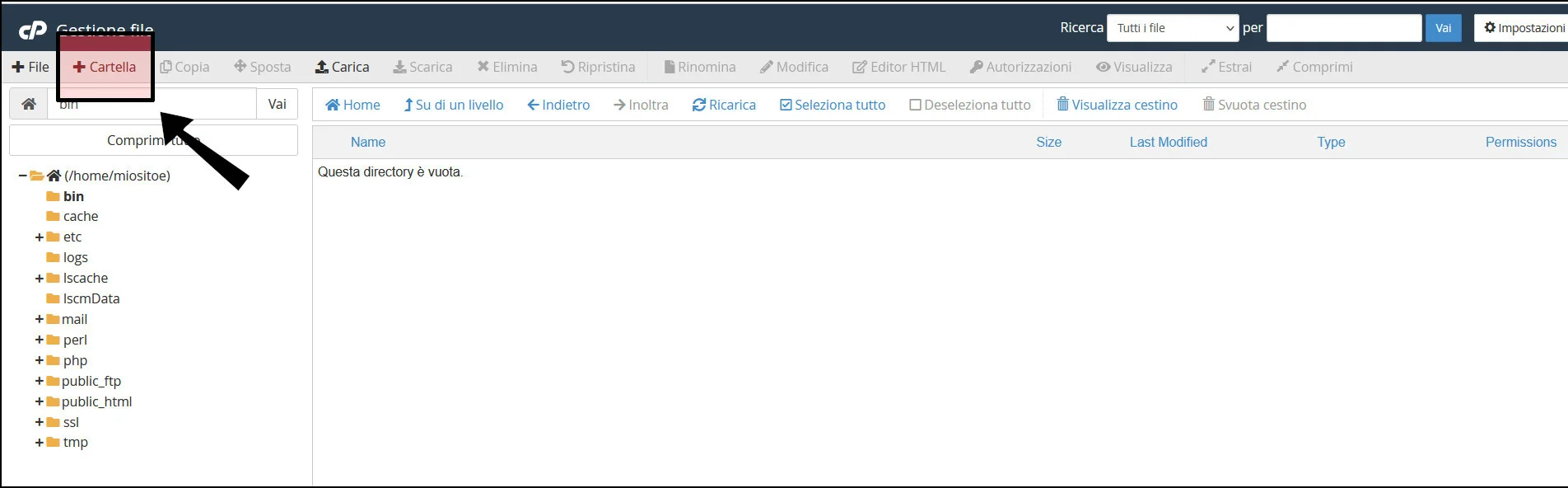
- nella nuova finestra, assegnare il nome desiderato e, se si vuole, modificare la destinazione
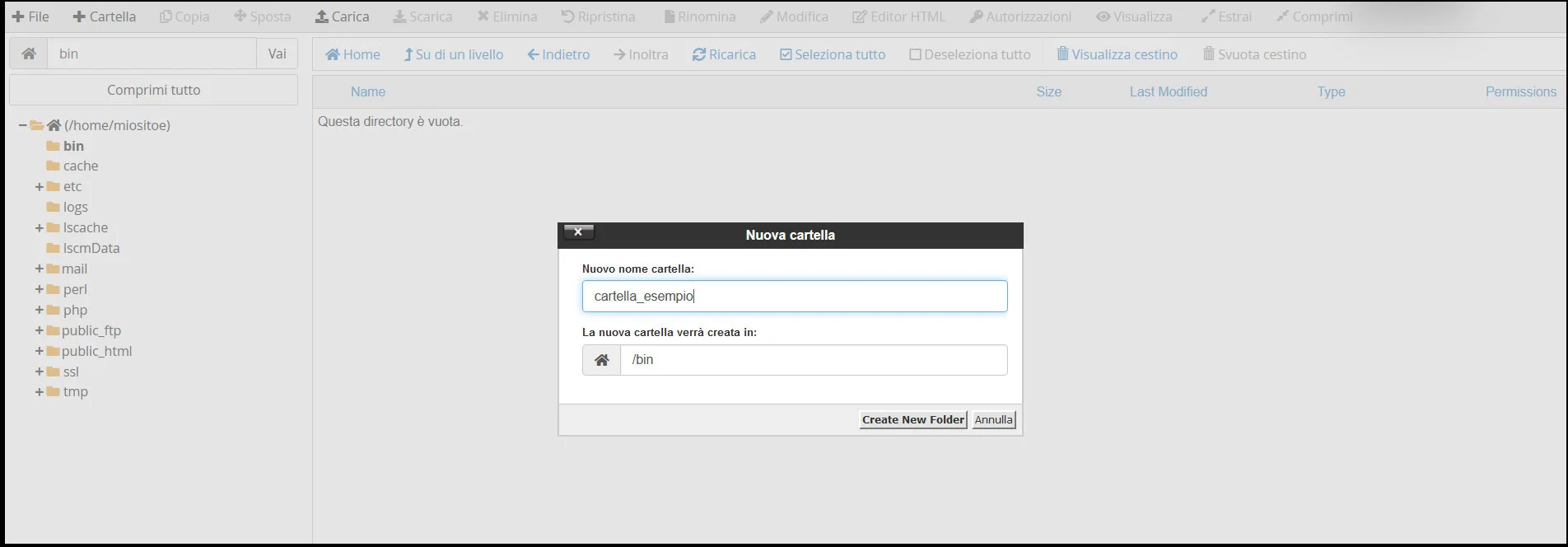
- premere su “Create new folder” o “Create new file” oppure su “Annulla” per annullare l’operazione;
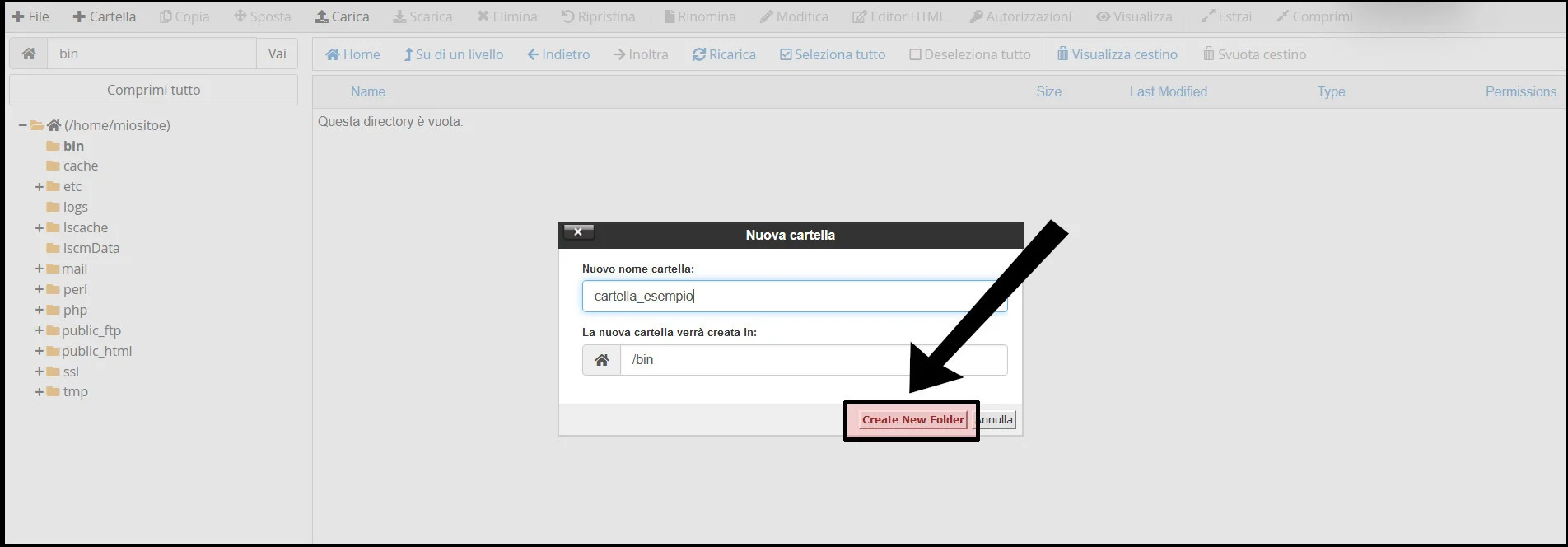
Per caricare nuovi file, dopo aver selezionato, anche in questo caso, la cartella nella quale si desidera aggiungere uno o più file:
- cliccare su “Carica”
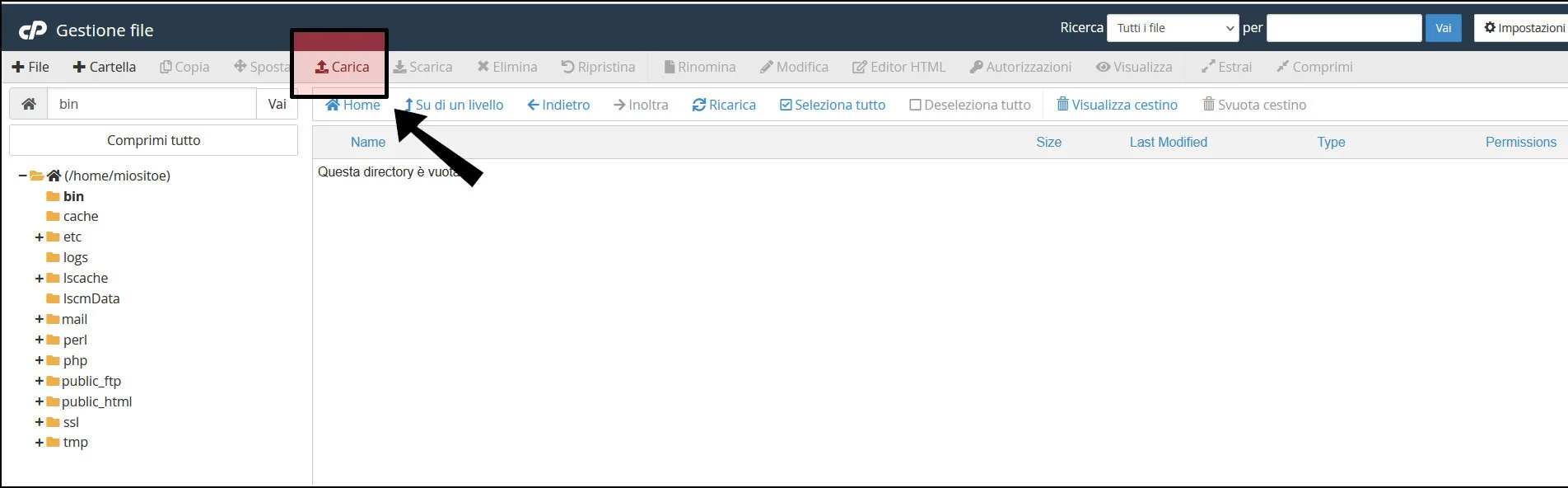
- nella nuova finestra, trascinare i file desiderati nell’area tratteggiata.
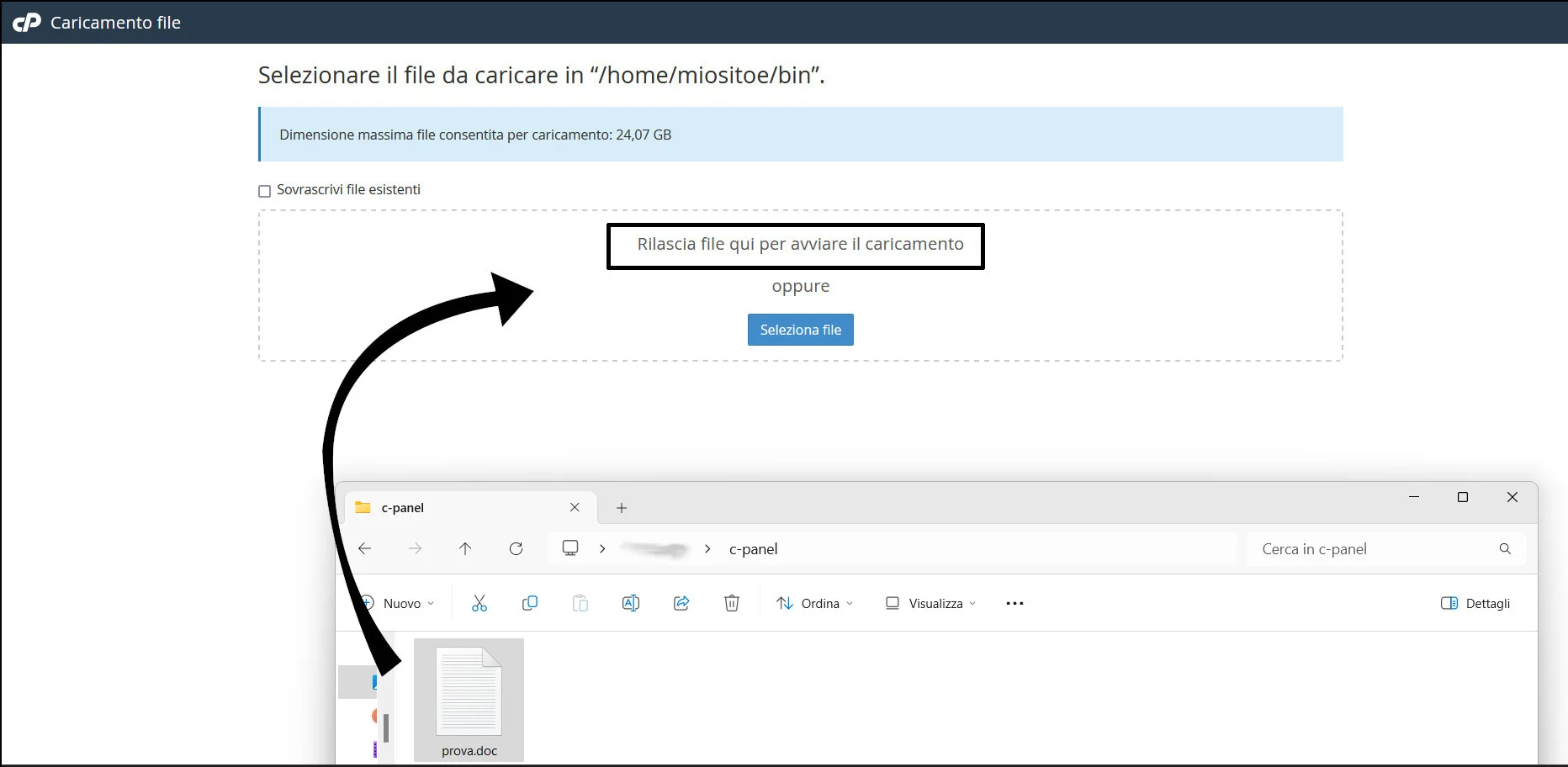
In alternativa, è possibile premere “Seleziona File” e aggiungere i file selezionandoli direttamente dalle cartelle in locale.
Questo strumento consente di caricare qualsiasi tipo di file, compresi video, immagini, pdf e file audio.
Per copiare, rinominare, eliminare, spostare o comprimere file e cartelle già presenti nella root non si deve fare altro che selezionarli e poi cliccare sul pulsante corrispondente.
Immagini
Le funzioni presenti in questa sezione consentono di ottimizzare le immagini per il web in modo molto rapido, in quanto le modifiche vengono applicate a tutte quelle contenute nella cartella selezionata.
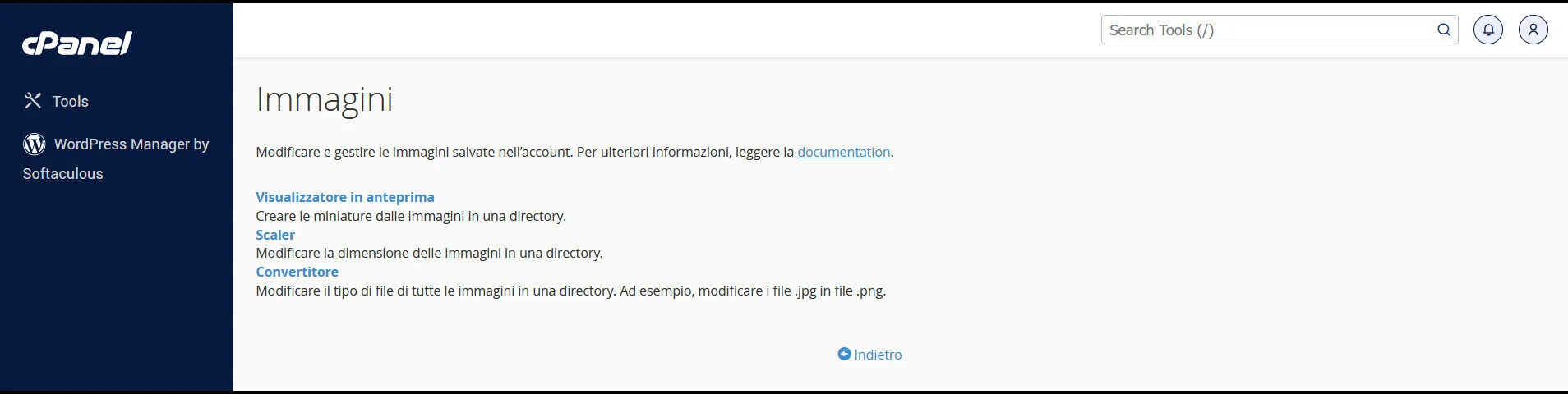
Per creare delle miniature è necessario:
- fare clic su “Visualizzatore in anteprima” per aprire la schermata seguente:
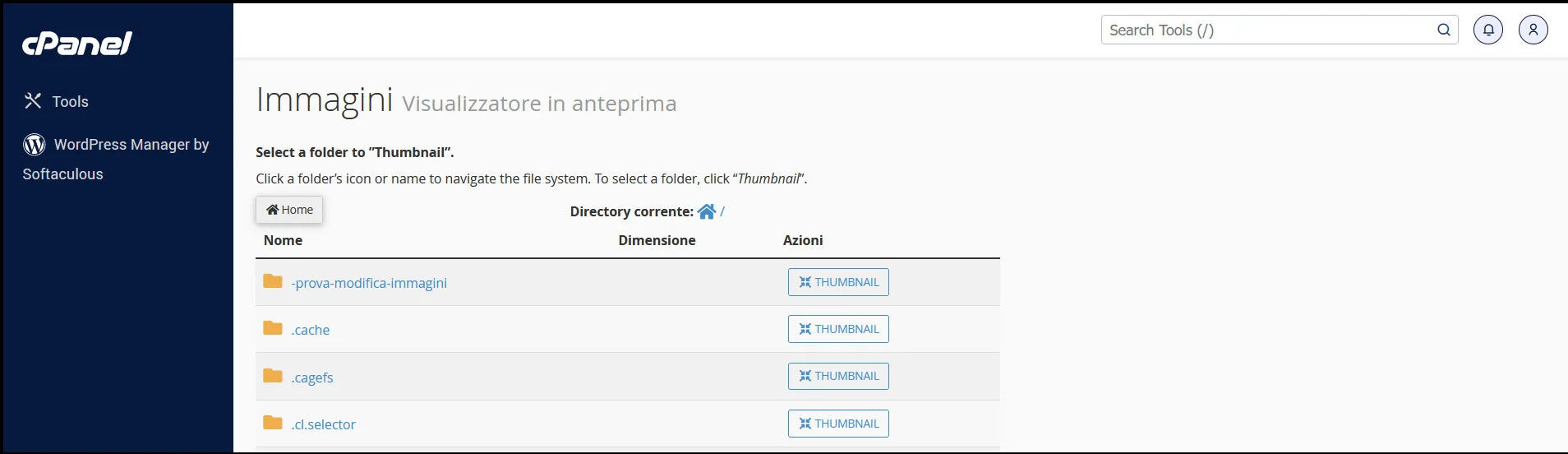
- individuare la cartella all’interno della quale sono presenti le immagini da modificare
- premere il pulsante “Thumbnail” presente a lato di questa
- indicare, nella nuova finestra, la percentuale di riduzione da applicare alle immagini
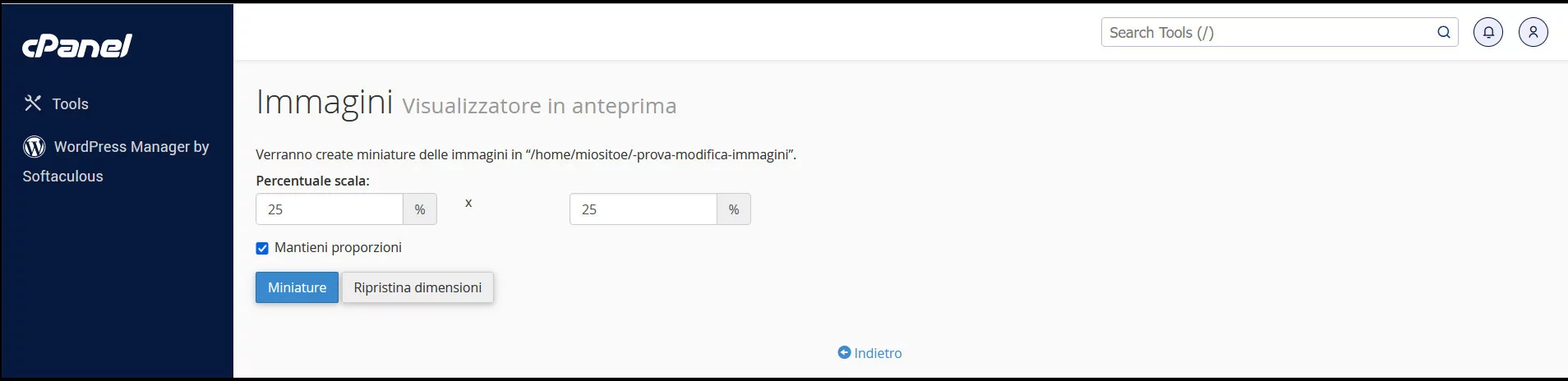
- fare click su “Miniature”.
Al termine di queste semplici operazioni, cPanel creerà una nuova cartella, denominata “Thumbnail”, all’interno della quale andrà a inserire le miniature delle immagini.
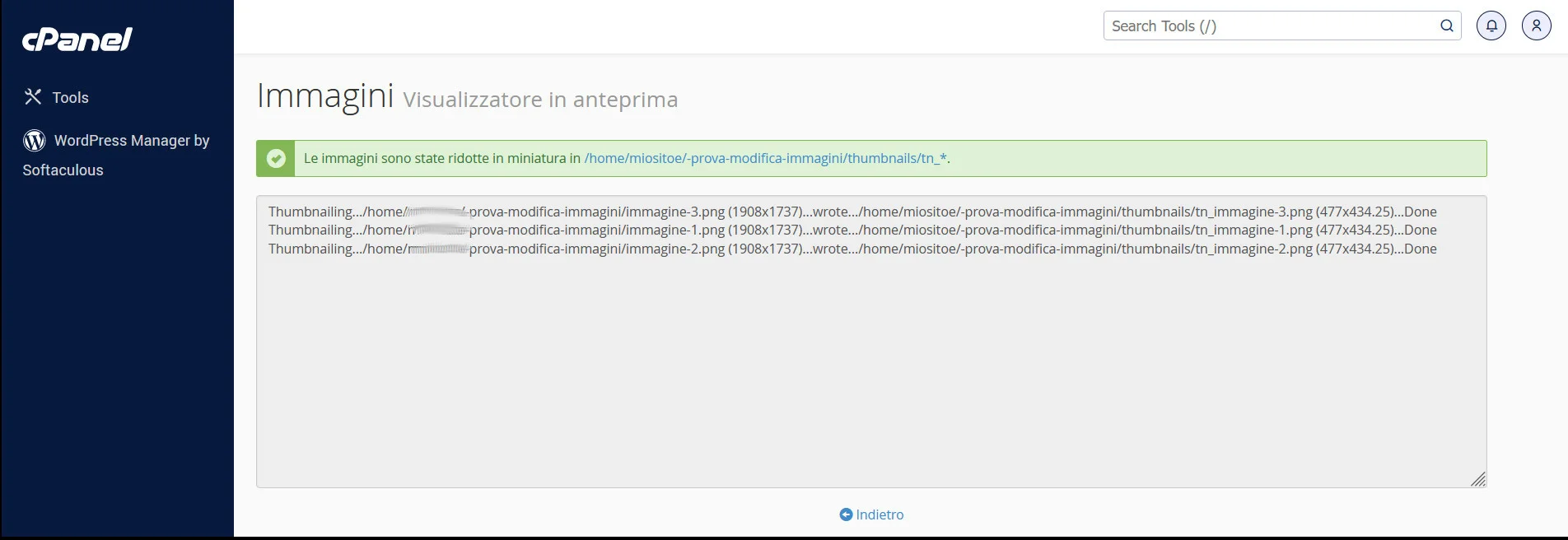
Se, anziché creare le miniature di tutte le immagini contenute in una cartella, si desidera semplicemente ridurre le dimensioni di singole immagini, è possibile utilizzare lo strumento “Scaler”. Ecco come procedere:
- individuare la cartella contenente l’immagine o le immagini da ridimensionare e aprirla la cartella
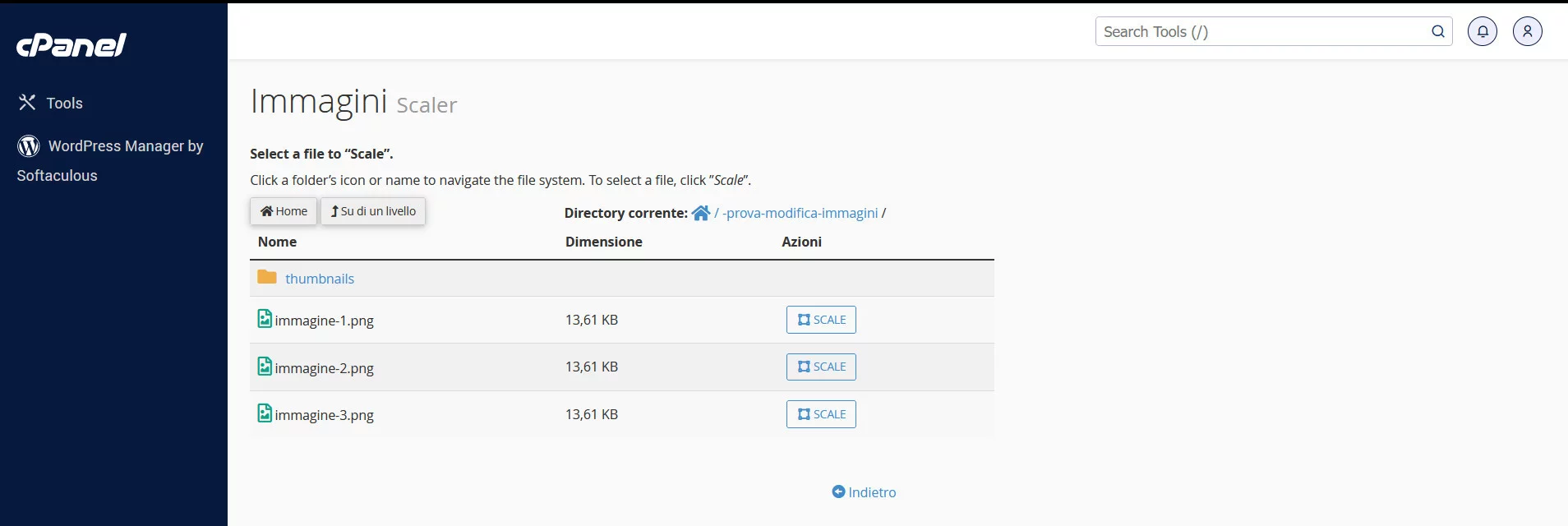
- premere il pulsante “Scale” situato di fianco all’immagine da ridurre e inserire le nuove dimensioni. Per mantenere le proporzioni è sufficiente accertarsi che la casella “Mantieni proporzioni” sia selezionata e inserire solo una delle due nuove dimensioni, in quanto l’altra verrà modificata automaticamente
- fare click sul pulsante “Scala immagine” posto in fondo alla pagina.
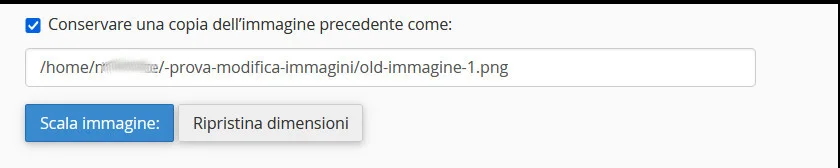
Nel caso in cui si desiderasse conservare una copia dell’immagine originale, sarebbe sufficiente selezionare “Conservare una copia dell’immagine precedente come:” e indicare percorso e nome da assegnare al vecchio file.
Per finire, laddove si volessero convertire tutte le immagini presenti in una cartella o singole immagini in un differente formato, sarebbe sufficiente:
- fare clic su “Convertitore”
- individuare la cartella contenente tutte le immagini da convertire o la singola immagine e premere il pulsante “Convert”
- scegliere il formato da assegnare alle nuove immagini. Le opzioni disponibili sono: png, jpg, gif e bmp
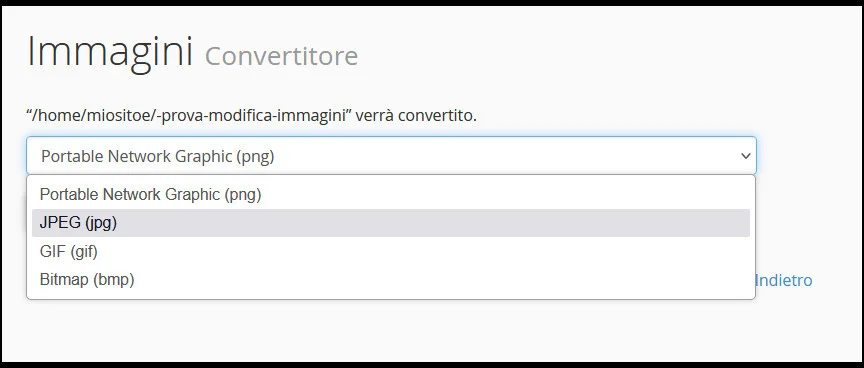
- fare clic su “Converti”.
Utilizzo Disco
“Utilizzo Disco” permette di tenere sotto controllo lo spazio su disco occupato, nonché quello disponibile per il caricamento e l’archiviazione di nuovi contenuti. Questi dati risultano molto utili soprattutto per chi dispone di uno spazio su disco non illimitato e gestisce siti web di grandi dimensioni e che richiedono continui aggiornamenti.
La schermata consente di scoprire immediatamente quali sono le cartelle che occupano più spazio, così da poter decidere, all’occorrenza, se eliminare file inutilizzati, comprimerli o altro. Facendo click sulla posizione che si desidera analizzare più nel dettaglio, si viene indirizzati immediatamente alla schermata Gestione File.
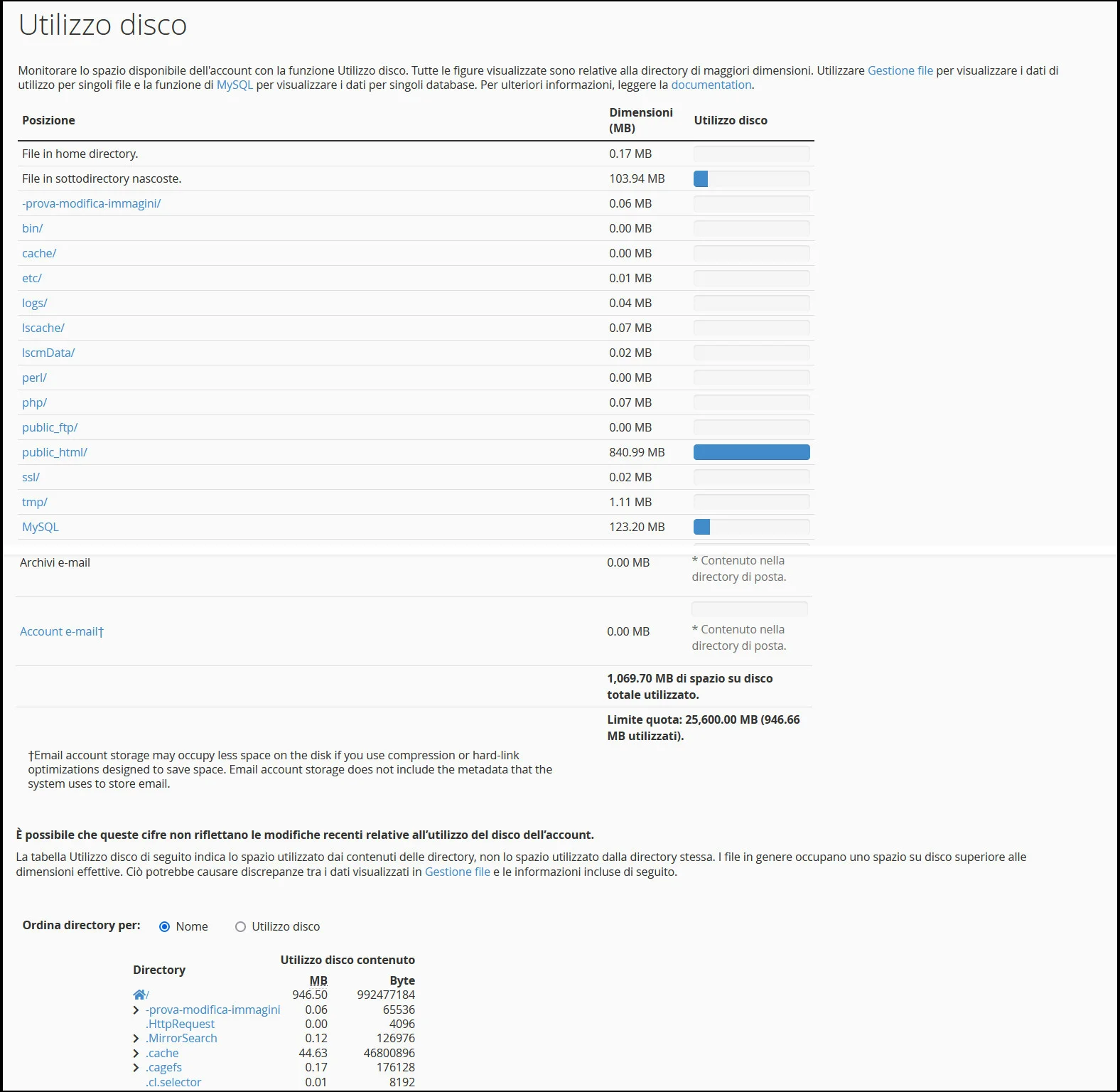
JetBackup5
Disporre di backup completi e aggiornati è fondamentale per non perdere parti del sito e per poterlo ripristinare in caso di problemi di vario genere, come hackeraggi o errori durante la modifica delle pagine web.
VHosting mette a disposizione dei propri utenti JetBackup5, un vero e proprio software caratterizzato da un’interfaccia, come sempre, molto intuitiva. La schermata iniziale mostra, nella parte superiore, il numero di Alert e di Backup, nonché lo spazio utilizzato. Subito sotto è presente la sezione “Restore & Download”, la quale include tutte le funzioni ripristinare o scaricare backup completi oppure i backup di database, specifiche cartelle, DNS zone e via dicendo. Per finire, nella parte inferiore, è presente la sezione “View & Manage”, la quale consente di accedere al Manage Account, alla lista dei download e alla coda (Queue) di backup e download.
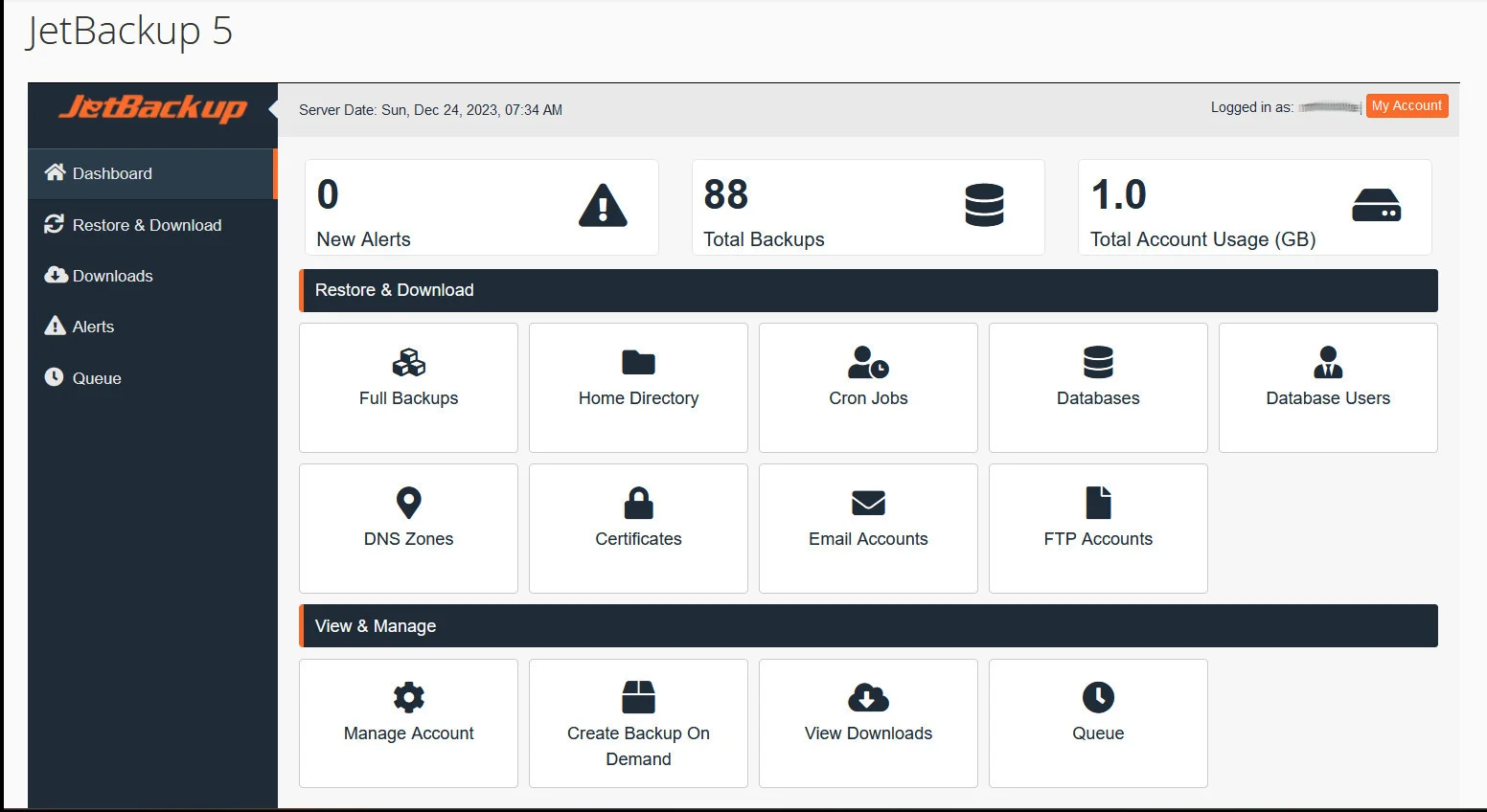
Per ripristinare un backup completo non si deve fare altro che:
- cliccare su “Full Backup” per visualizzare la lista dei backup salvati
- individuare quello che si desidera ripristinare e selezionarlo
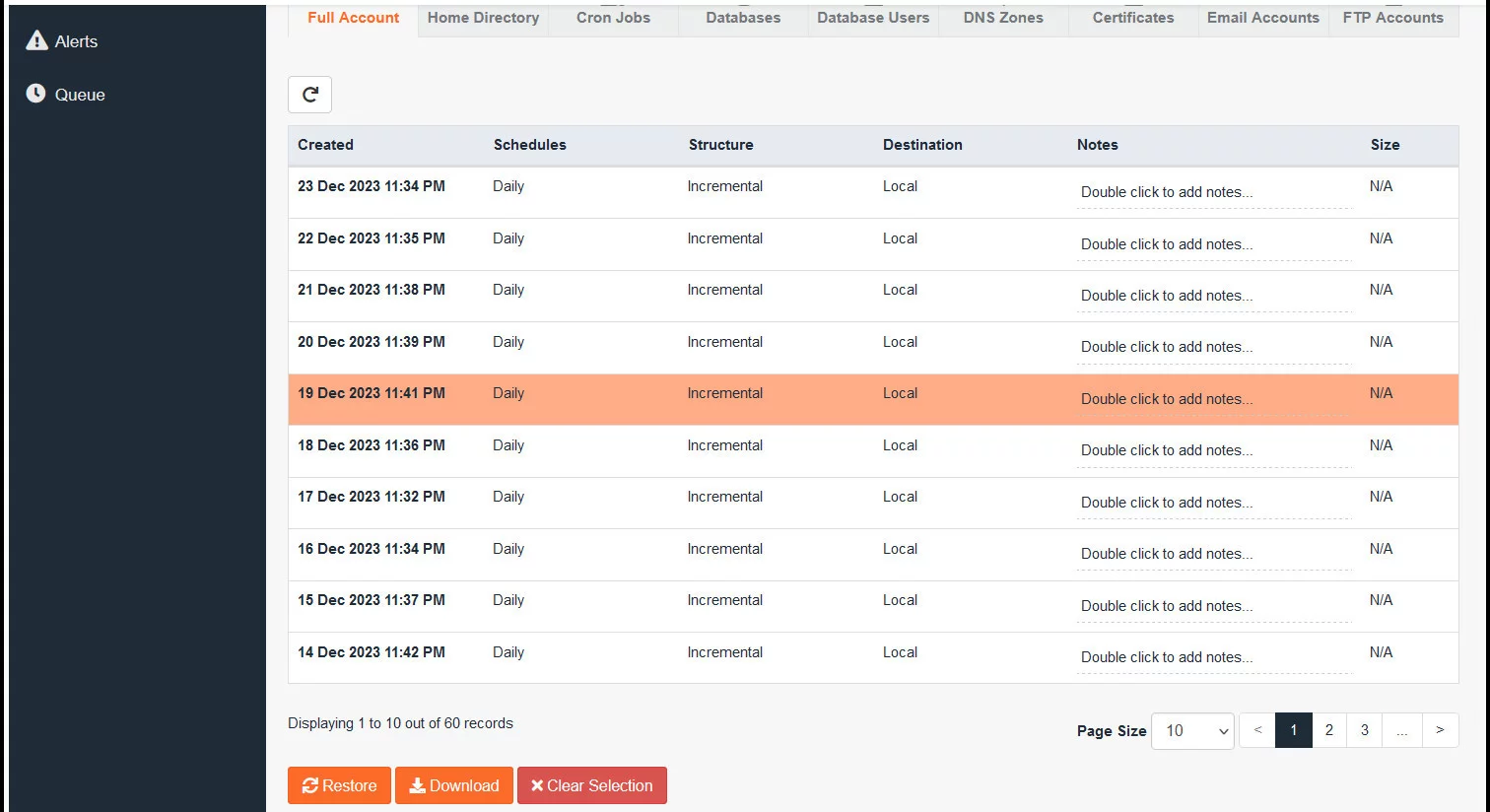
- cliccare su “Restore” per ripristinare il backup selezionato. Naturalmente, questo porterà alla perdita di eventuali dati, informazioni e contenuti aggiunti dopo la data nella quale è stato effettuato il backup.
In alternativa, è possibile effettuare un download del backup di proprio interesse per conservarlo in locale. In questo caso, dopo aver cliccato su “Download”, si aprirà una schermata che permetterà di decidere quali elementi scaricare.
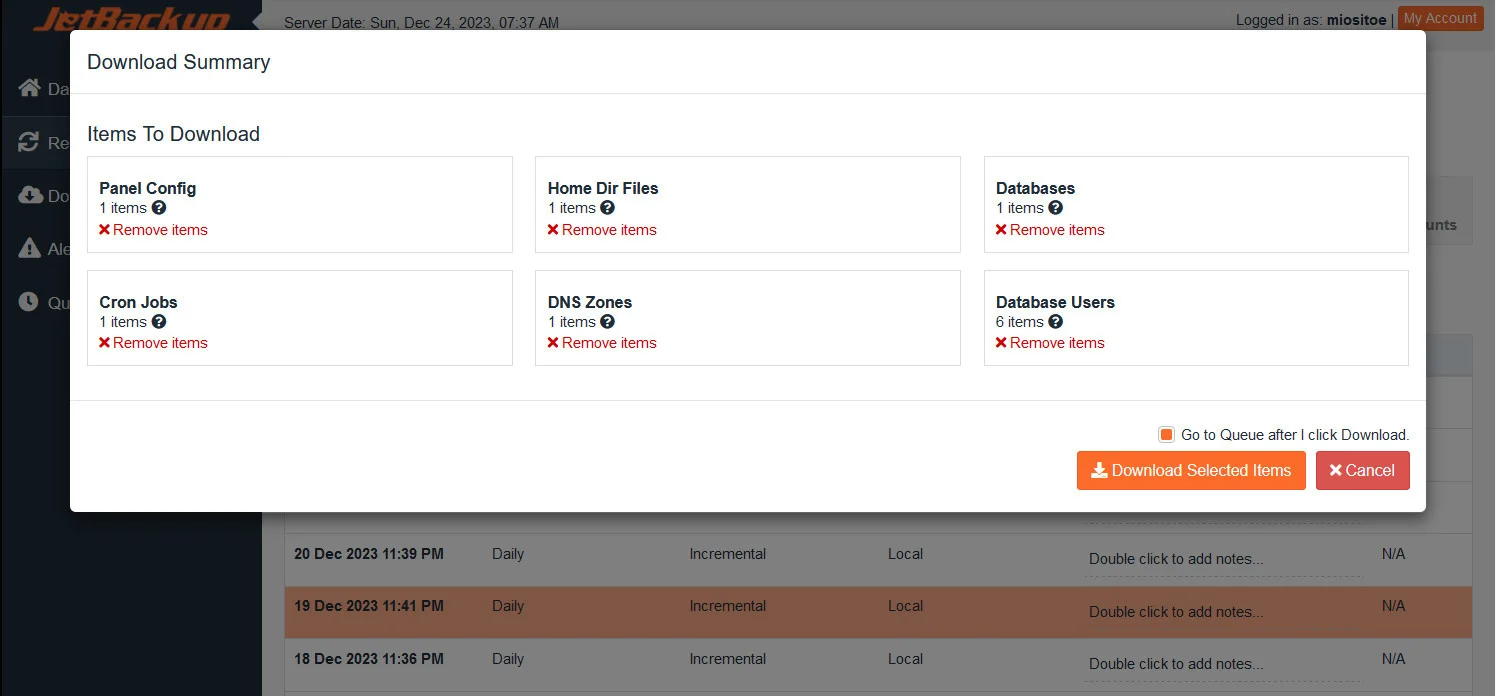
Per tenere sotto controllo l’avanzamento di ripristini e download, è sufficiente cliccare sull’icona dell’orologio posta nella barra laterale oppure, nella schermata iniziale, sul pulsante “Queue”.
“Download” mostra invece una lista di tutti gli elementi scaricati.
Quì trovi la guida completa all’utilizzo di JetBackup.
Sezione 3: Database
Questa sezione mette a disposizione tutte le funzioni necessarie per la gestione dei Database, indispensabili per il corretto funzionamento dei siti web, soprattutto dei più complessi.
Le funzioni disponibili sono le seguenti:
- PhpMyAdmin: consente di accedere allo strumento omonimo, tramite il quale è possibile visualizzare e gestire i database
- Database MySQL: questo strumento permette di controllare e gestire i database esistenti, nonché di crearne di nuovi
- Procedura guidata Database MySQL: strumento di facile utilizzo per la rapida creazione di nuovi database
- MySQL remoto: consente di aggiungere host di accesso per accedere a MySQL da pc o server remoto.
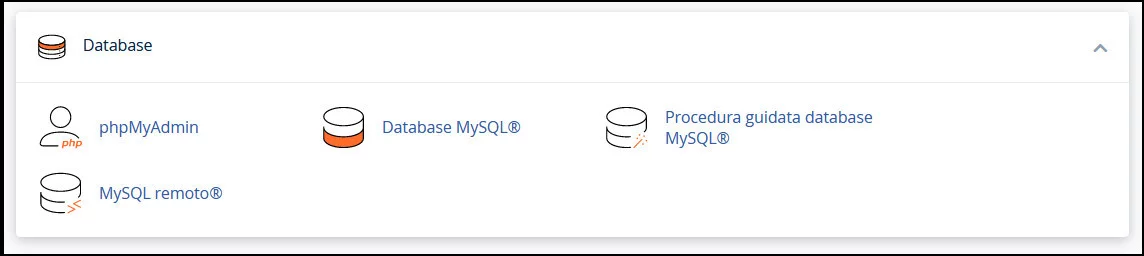
Di seguito un’utile spiegazione circa la loro utilità e il loro funzionamento.
PhpMyAdmin
Questa funzione consente all’utente di accedere direttamente al database tramite uno strumento chiamato PhpMyAdmin.
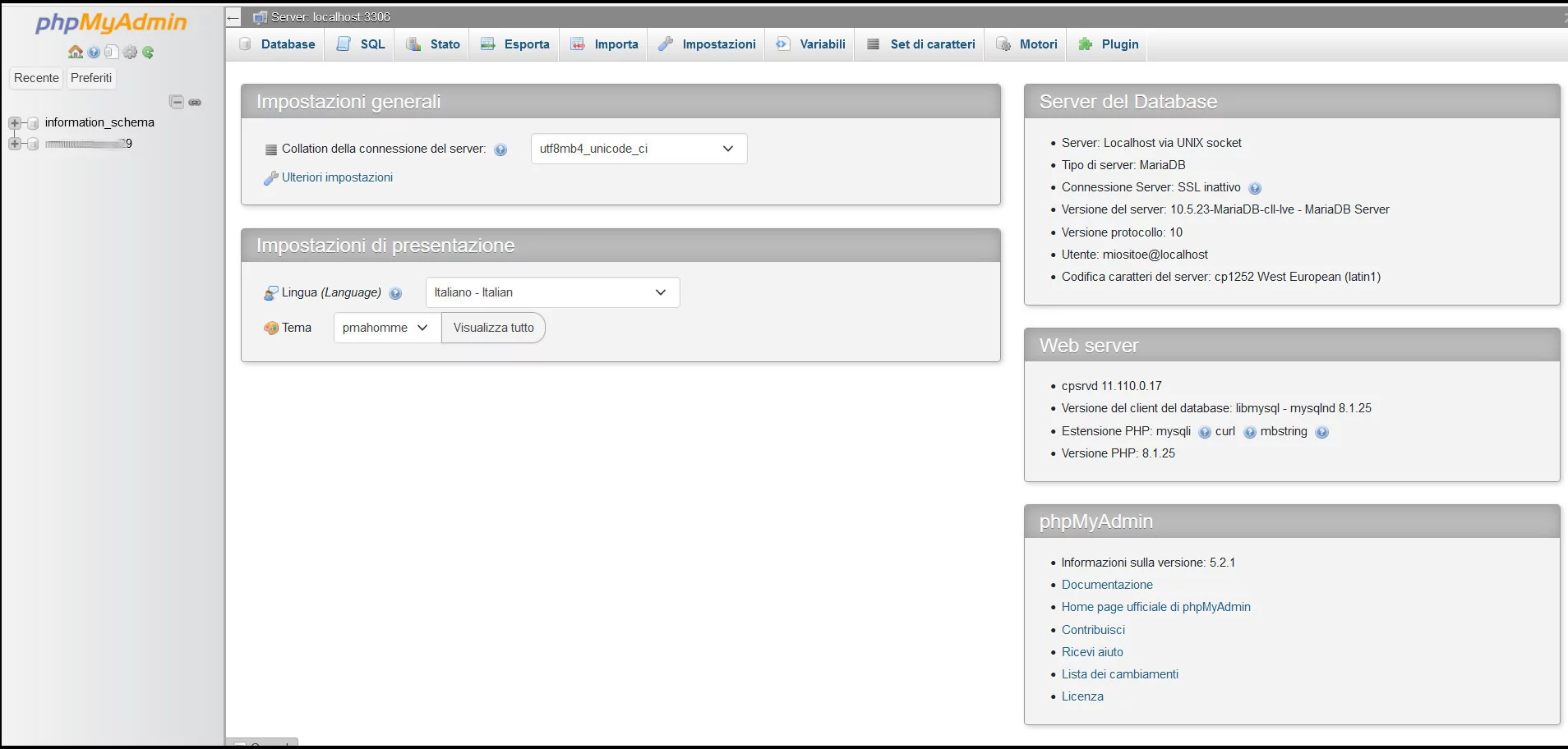
La finestra a sinistra mostra le tabelle presenti nel database. Facendo click sul segno + è possibile espanderle per visualizzare gli elementi sottostanti, mentre cliccando direttamente sul nome della tabella, il suo contenuto verrà mostrato nella finestra di destra.
Database MySQL
Per creare facilmente un nuovo Database oppure controllarne, ripararne, rinominarne o eliminarne uno già esistente è possibile utilizzare la funzione “Database MySQL”.
La schermata, anche in questo caso, è molto semplice e intuitiva. Se ad esempio si desidera aggiungere un nuovo database, è sufficiente inserire il nome desiderato nella casella “Nuovo Database” e poi premere il pulsante “Crea database”.
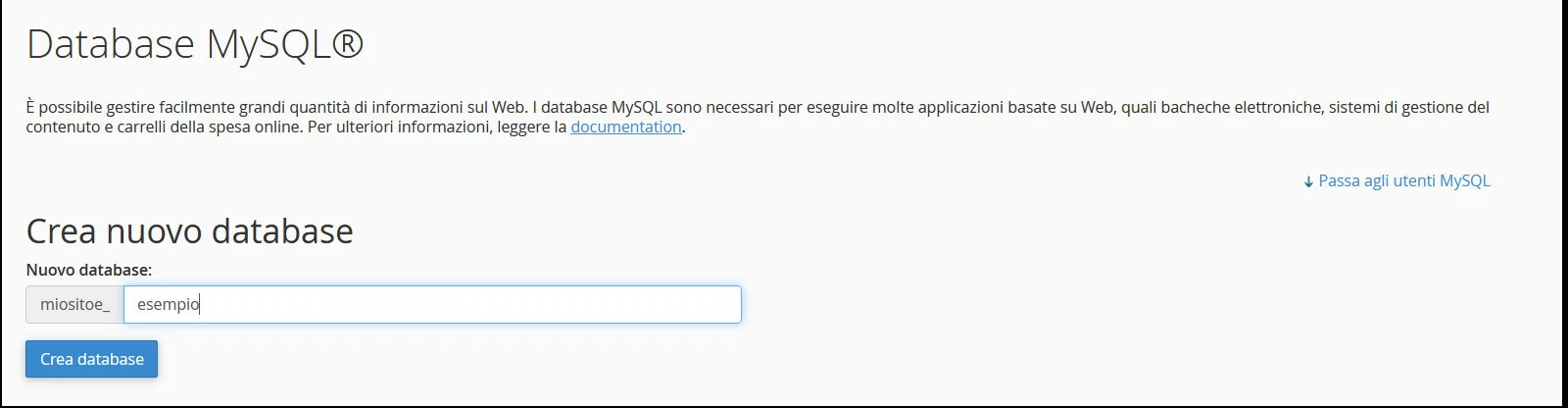
Nonostante questo, è fondamentale fare molta attenzione nel caso in cui si decidesse di apportare modifiche a un database esistente, in quanto questo processo potrebbe causare problemi al sito web, compromettendone il corretto funzionamento.
Procedura guidata Database MySQL
La creazione di un Database può essere effettuata anche utilizzando lo strumento di procedura guidata. In questo caso, dopo aver premuto su “Procedura guidata Database MySQL”, sarà necessario:
- scegliere il nome del nuovo database
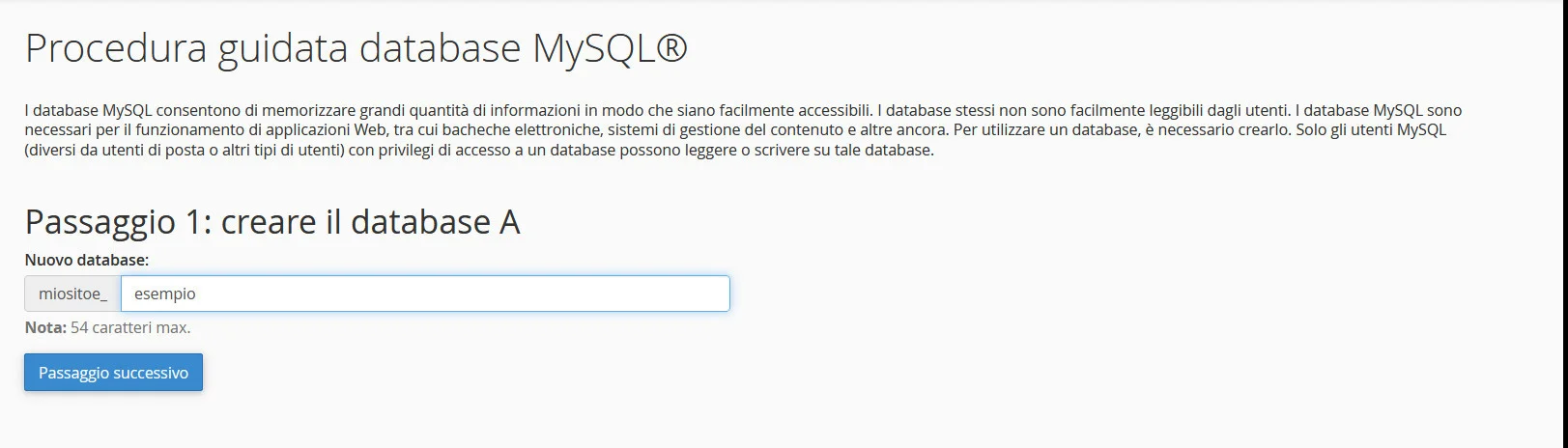
- creare un utente per il database, necessario per accedervi quando necessario, inserendo nome e password. Quest’ultima può anche essere generata automaticamente, così da renderla più sicura
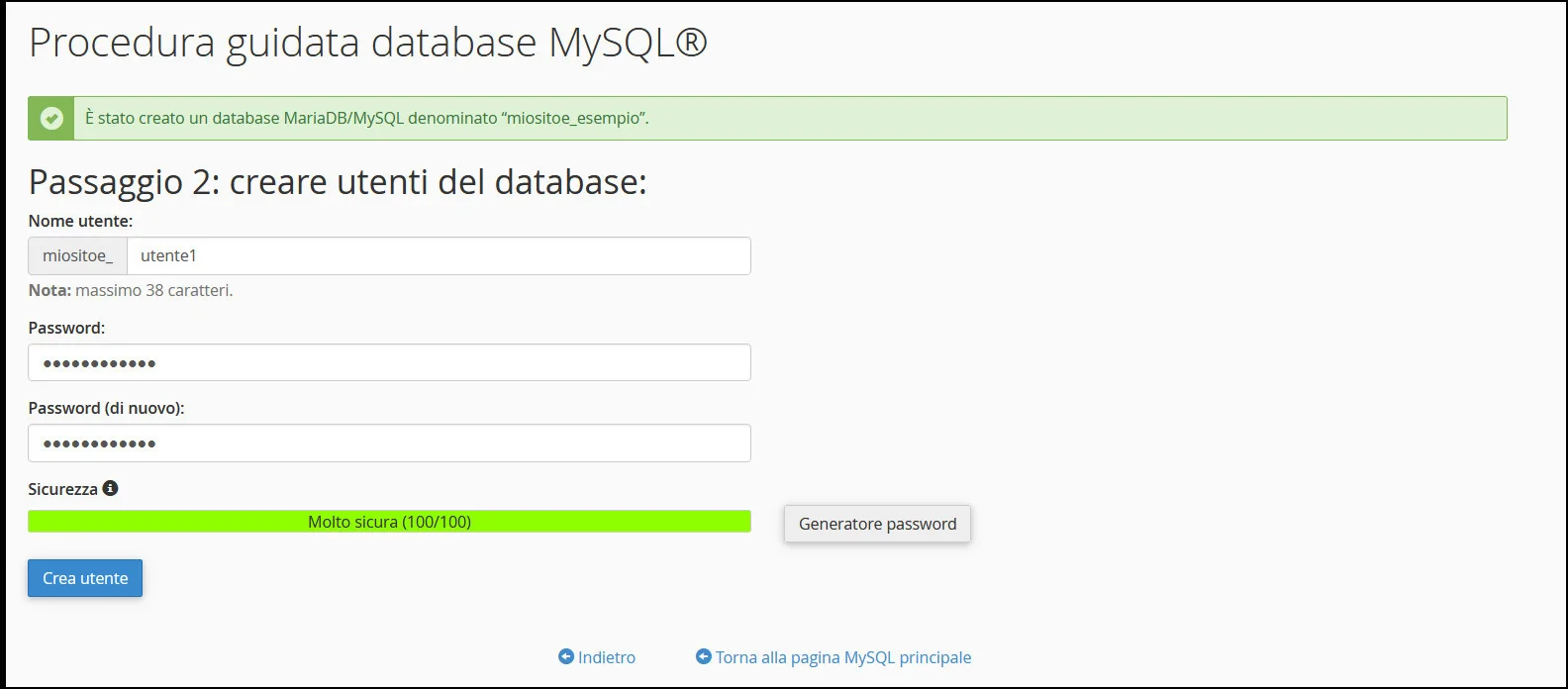
- assegnare i privilegi all’utente.
Terminato l’ultimo passaggio, è possibile decidere di creare un ulteriore database, un altro utente, visualizzare tutti i database presenti oppure tornare alla home page di cPanel.
Sezione 4: Domini
Questa sezione risulta particolarmente utile agli amministratori che vogliono creare nuovi domini, effettuare dei reindirizzamenti o che hanno necessità di gestire i DNS. A seconda dell’hosting e del piano scelto, potranno essere disponibili funzioni aggiuntive, come quelli necessari per la creazione di alias e di sottodomini, nonché le funzioni per cancellare o modificare i domini esistenti.
Le funzioni disponibili sono:
- Pubblicazione siti: permette di mettere rapidamente online una pagina web di base
- Domini: consente di visualizzare e gestire i domini esistenti e crearne di nuovi
- Reindirizzamenti: utile per effettuare il redirect del sito o di singole pagine
- Zone Editor: permette di gestire, modificare o aggiungere DNS. Per conoscere nel dettaglio la procedura, consultare il tutorial per la gestione dei DNS con cPanel
- Dynamic DNS: consente di impostare DNS dinamici.
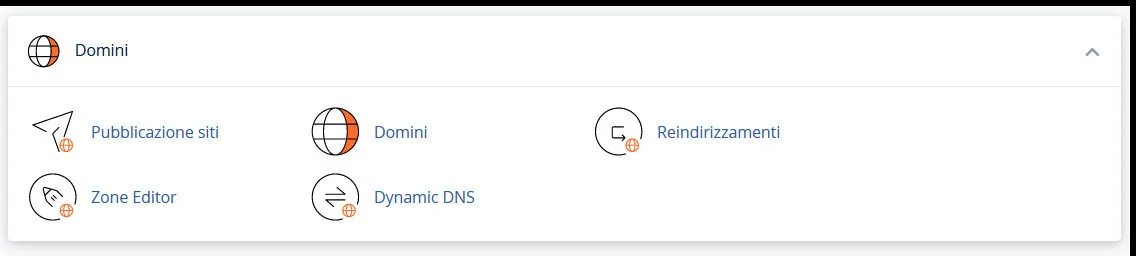
Ecco quando e come utilizzare alcuni di questi strumenti.
Pubblicazione siti
Chi ha già registrato il proprio dominio e desidera rendere immediatamente disponibili alcune informazioni, così da riuscire a raggiungere i primi clienti, ma non ha ancora completato lo sviluppo del sito web, può ricorrere a una funzione intuitiva e perfetta per non lasciare lo spazio virtuale totalmente vuoto: “Pubblicazione siti”.
Per utilizzarla, non si deve fare altro che:
- cliccare su “Pubblicazione siti”
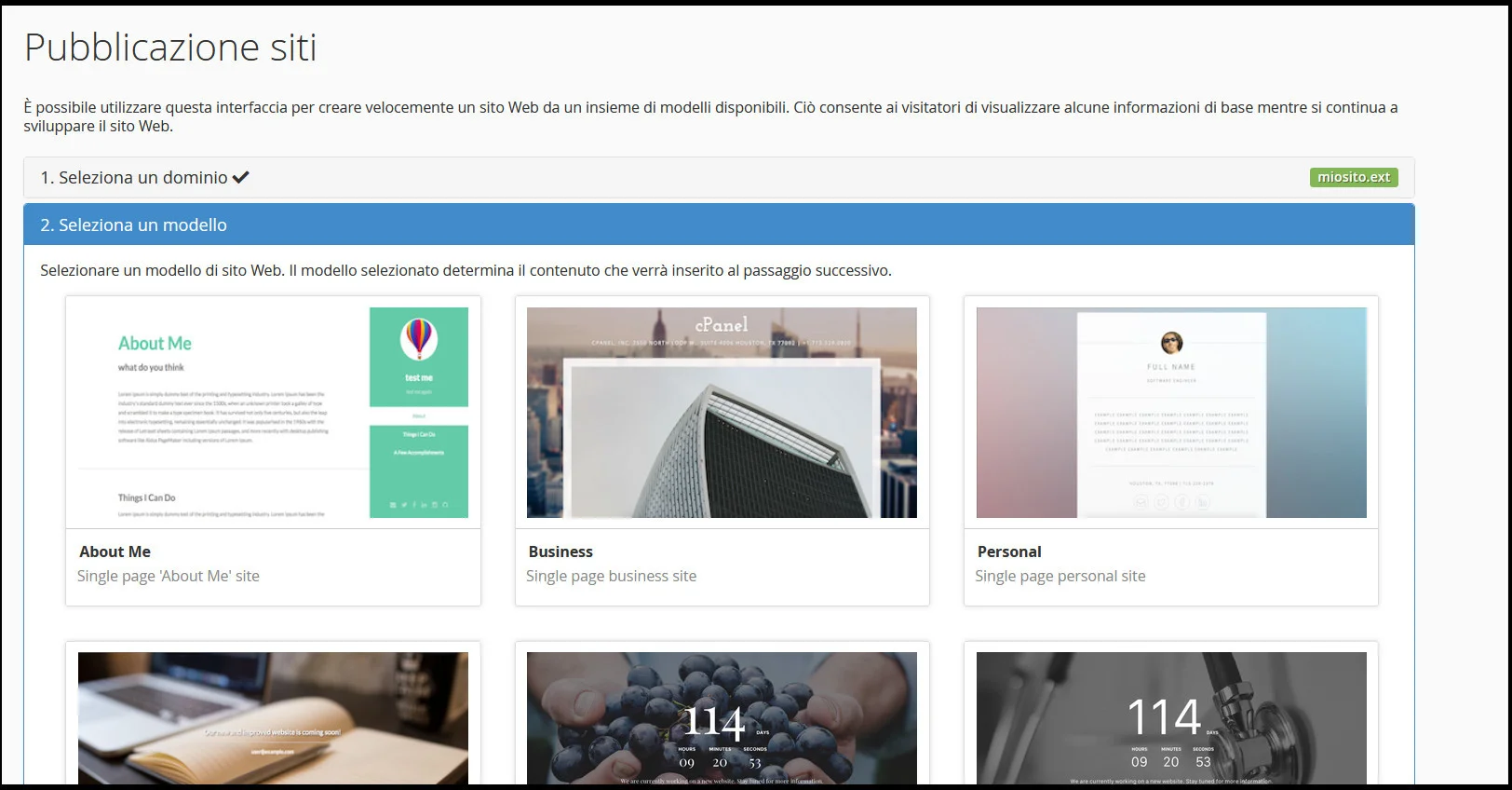
- se il pannello di controllo è collegato a più domini o sottodomini, selezionare lo spazio nel quale si desidera pubblicare il sito provvisorio
- scegliere il modello che meglio risponde alle proprie esigenze
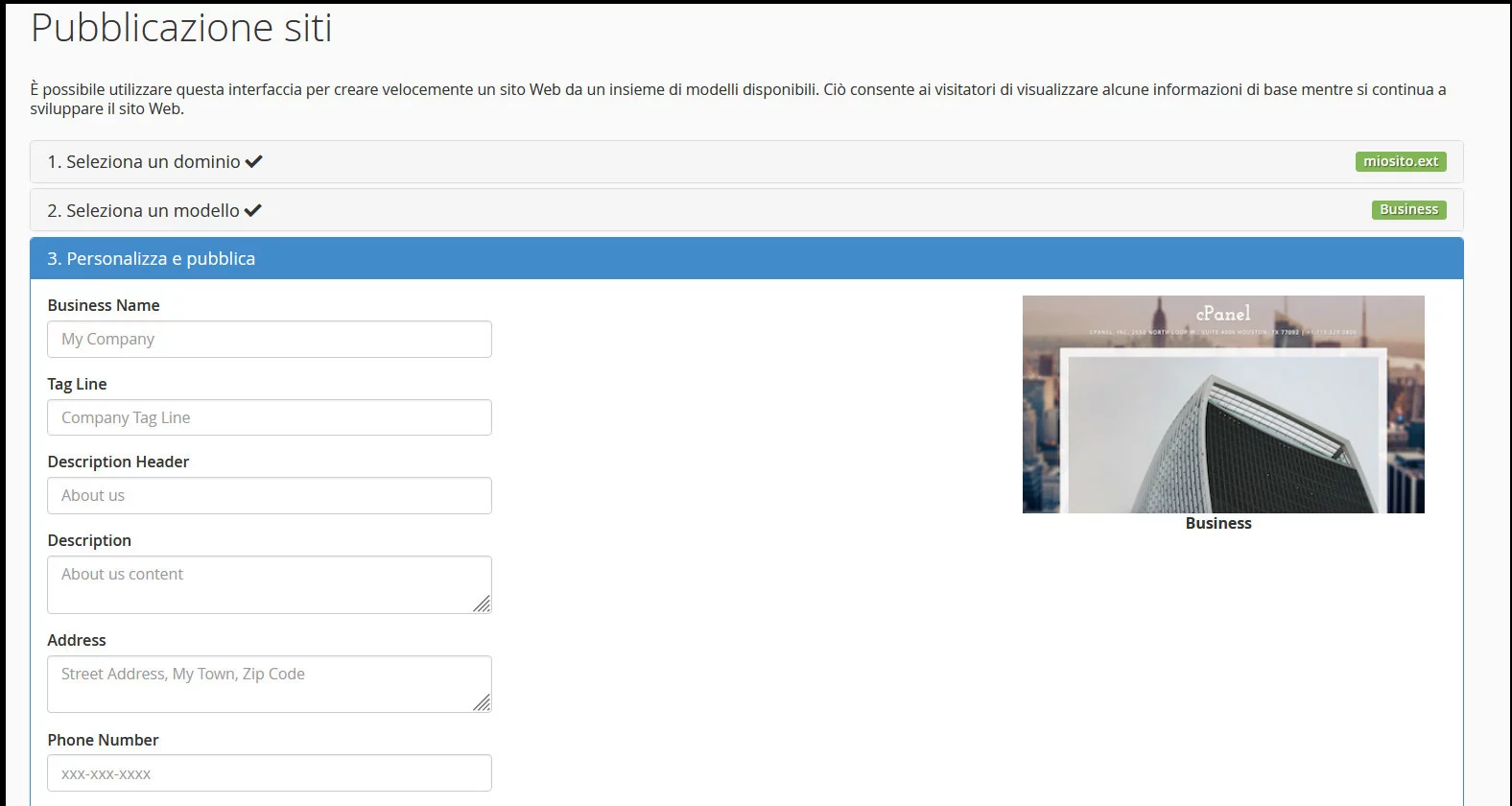
- inserire i dati che si desidera vengano mostrati nella pagina web, come il nome dell’azienda, il numero di telefono, l’indirizzo e-mail e una breve presentazione
- fare click sul pulsante “Pubblica”.
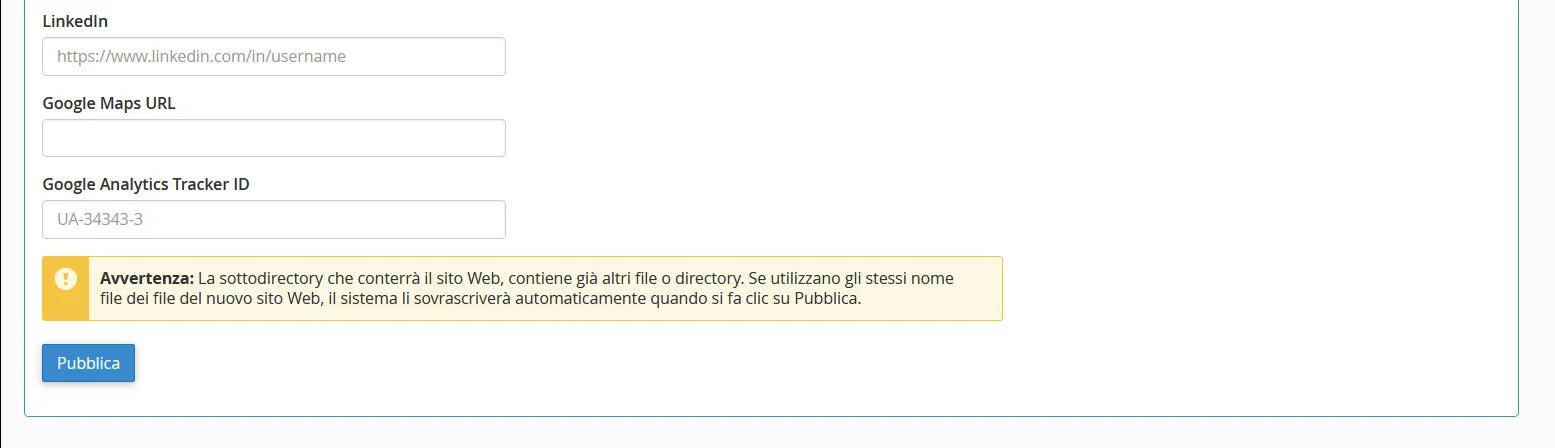
A questo punto, se il processo è andato a buon fine, accedendo alla home page del dominio selezionato, si dovrebbe visualizzare una pagina statica riportante i dati inseriti.
Reindirizzamenti
Questa funzione risulta estremamente utile per indirizzare gli utenti che visitano pagine del sito non aggiornate o non più attive verso quelle sostitutive. Inoltre, può essere usata quando l’intero sito web viene spostato su un altro dominio, così da reindirizzare il traffico e non perdere visitatori.
Se utilizzato correttamente, il reindirizzamento risulta fondamentale per la SEO, in quanto consente di non perdere visite, migliorare la user experience e di spostare ranking e autorevolezza dal vecchio dominio a quello nuovo.
Con cPanel, impostare il redirect è davvero semplice; per farlo è sufficiente:
- fare click su “Reindirizzamenti” per aprire la schermata seguente:
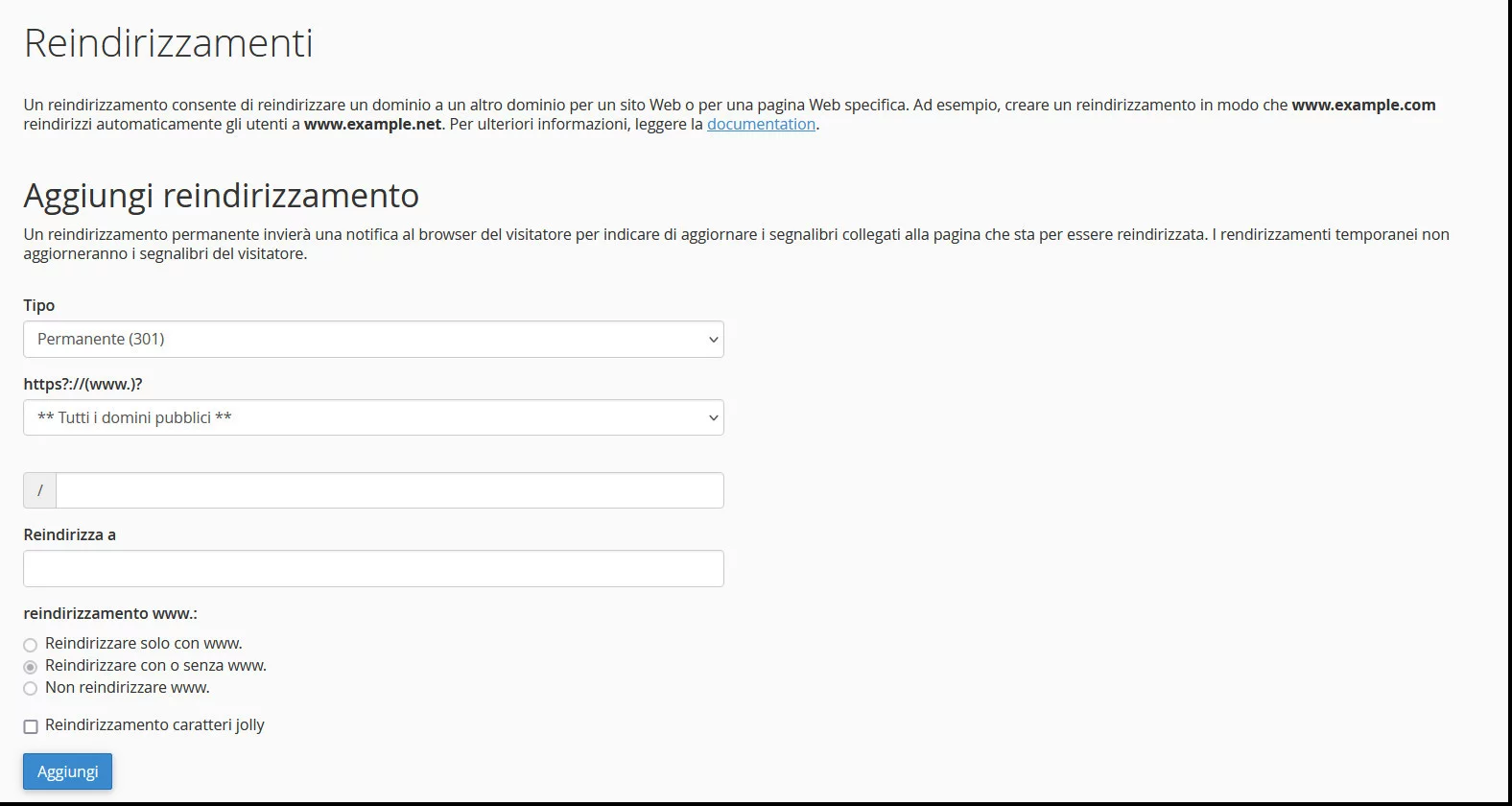
- scegliere se effettuare un reindirizzamento Permanente (301) – utile in caso di passaggio da vecchio a nuovo dominio o di eliminazione di particolari pagine – o Temporaneo (302) – perfetto per effettuare reindirizzamenti in caso di manutenzione sul sito web o di pagine destinate a offerte periodiche che vengono attivate sono in determinati periodi dell’anno
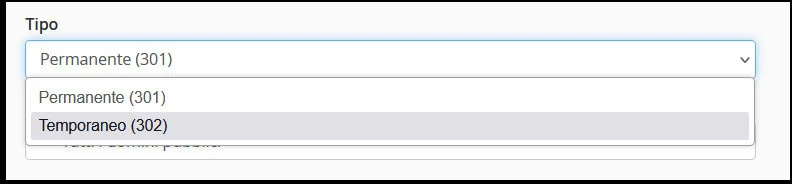
- selezionare il dominio oggetto del reindirizzamento
- nel caso in cui si desiderasse reindirizzare una sola pagina, indicarla nella casella contrassegnata con il simbolo slash (/)
- indicare il dominio o la pagina verso cui si intende effettuare il redirect
- decidere se reindirizzare tutte le versioni del sito, solo quelle precedute da www o solo quelle non precedute dalle 3w.
Selezionando la casella “Reindirizzamento con caratteri jolly” si otterrà il redirect delle pagine del vecchio sito verso quelle del nuovo sito con identico percorso (ad esempio, la pagina miosito.it/jolly verrà indirizzata verso la nuova pagina miosito-nuovo.it/jolly).
Per confermare il reindirizzamento, fare clic sul pulsante “Aggiungi”.
Sezione 4: Metriche
La parte riservata alle metriche è utile per quanti desiderano ottimizzare il proprio spazio virtuale in ottica SEO, tenendo sotto controllo le visite ricevute, gli errori e quant’altro.
La versione cPanel di VHosting offre quattro funzioni:
- Visitatori: offre informazioni relative agli ultimi visitatori del sito
- Errori: in questa pagina è possibile trovare una lista degli errori più recenti che si sono verificati sul sito web
- Accesso non elaborato: consente di scaricare i registri relativi ai visitatori del sito
- Resource Usage: permette di tenere sotto controllo l’utilizzo delle risorse.
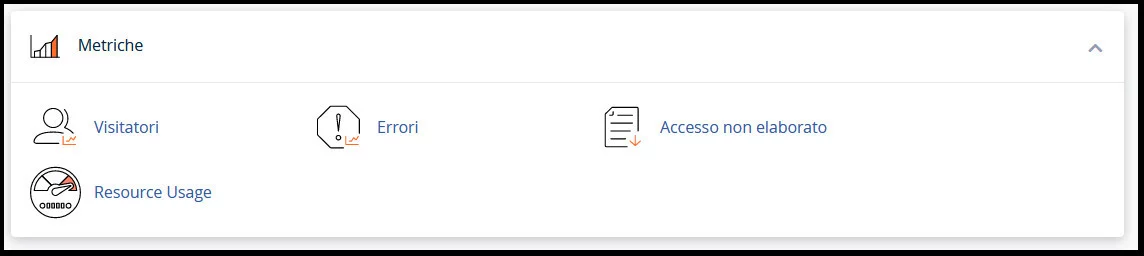
Vediamo ora nel dettaglio le singole sezioni.
Visitatori
Questa sezione risulta utile per tenere traccia dei visitatori, delle pagine da essi visualizzate e del tempo che hanno trascorso sul sito web.
In particolare, dopo aver fatto click su “Visitatori”, si accederà immediatamente a una schermata nella quale sarà possibile consultare le ultime 1000 visite ricevute dai vari domini collegati a cPanel. Per visualizzare i dettagli relativi a uno dei domini, non si deve fare altro che cliccare sulla lente di ingrandimento posta a lato.
Tra i dati consultabili rientrano l’IP del visitatore, l’URL visitato e quello dal quale l’utente è arrivato, l’ora della visita, il browser utilizzato.
Errori
La pagina “Errori” è fondamentale per tenere facilmente sotto controllo il funzionamento del sito web, accertandosi che non vi siano pagine mancanti, file non esistenti e via dicendo. Il sistema mostra gli ultimi 300 errori nei quali sono incorsi i visitatori. Per ogni errore vengono indicate la data, il tempo, il tipo di registro, l’indirizzo IP e il messaggio di errore.
Accesso non elaborato
Sfruttando questo strumento, è possibile scoprire quali visitatori hanno effettuato l’accesso al sito web, senza dover ricorrere a elementi grafici come le tabelle.
Si tratta insomma di uno strumento che rende il monitoraggio del sito ancora più rapido, consentendo di scaricare i registri degli accessi di proprio interesse.
Resource Usage
Questa funzione delle metriche permette di tenere sotto controllo l’uso delle risorse del proprio piano di hosting.
La dashboard mostra eventuali problemi relativi all’uso delle risorse. Cliccando su “Details” oppure direttamente su “Current Usage”, è possibile visualizzare dei grafici che mostrano l’uso di CPU e RAM, le richieste http, gli errori e altri dati utili.
La sezione snapshot offre una panoramica di Process List, Database Queries e http Queries.
Sezione 6: Sicurezza
La sezione riservata alle funzioni relative alla sicurezza è una delle più importanti, in quanto, usata nel modo corretto, riduce il rischio di subire attacchi esterni e rende la navigazione degli utenti più sicura. Le funzioni disponibili, piuttosto numerose, possono variare in base al piano e all’hosting scelto. Su VHosting è possibile trovare:
- Accesso SSH: permette di gestire le chiavi SSH, importandole o generandone di nuove
- Blocco IP: consente di bloccare gli indirizzi IP a cui si vuole negare l’accesso al sito web
- SSL/TLS: permette di installare nuovi certificati SSL. Per sapere come procedere, consultare il tutorial dedicato alla gestione dei certificati SSL su cPanel
- Protezione Hotlink: consente di indicare gli URL a cui consentire l’accesso e l’utilizzo delle risorse del sito, nonché le estensioni dei file soggetti alla limitazione
- Protezione da leeching: questa funzione consente, utile per proteggere le password degli utenti, consente di reindirizzare gli account compromessi verso un’altra area del sito e di sospenderli
- SSL/TLS Status: consente di visualizzare lo stato dei certificati e i domini per i quali risultano attivi
- Autenticazione a due fattori: permette di aumentare la sicurezza del pannello di controllo attivando l’accesso tramite autenticazione a due fattori
- VHosting Header Manager, VHosting HSTS Manager e VHosting WP Security: si tratta di strumenti messi a disposizione da VHosting per aumentare la sicurezza del sito web
- ImunifyAV e Imunify360: scansionano il sito web per proteggerlo dai malware.
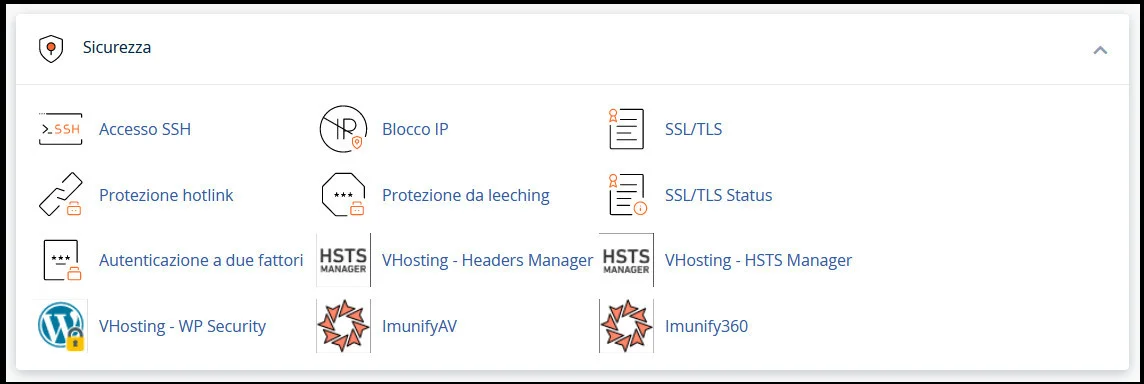
Di seguito verrà spiegato nel dettaglio come impostare il Blocco IP e come gestire l’autenticazione a due fattori.
Blocco IP
Per bloccare degli IP non si deve fare altro che:
- cliccare su “Blocco IP”
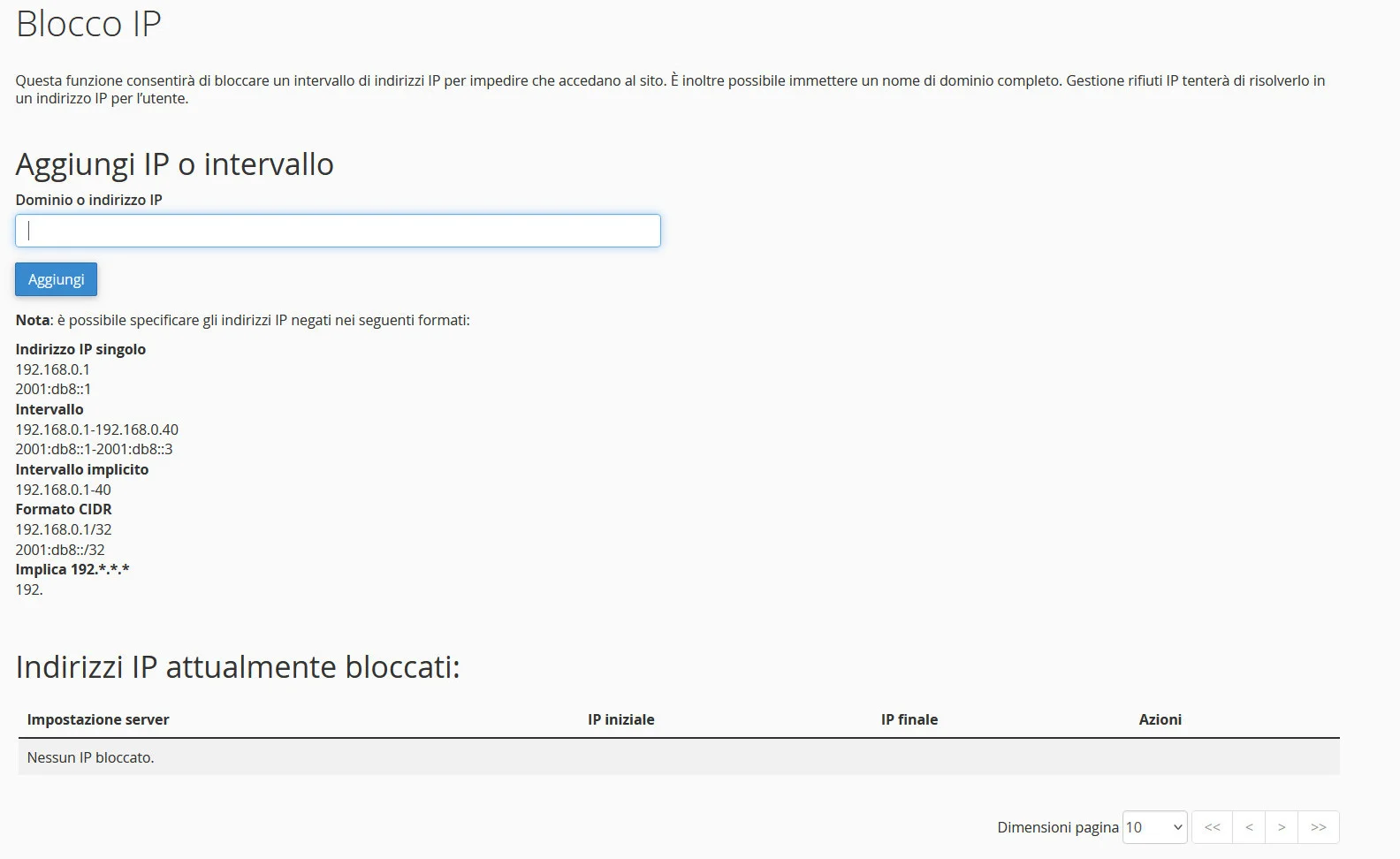
- digitare l’indirizzo IP singolo oppure, se si desidera bloccarne più di uno, indicare l’intervallo, l’intervallo implicito o il formato CIDR, seguendo le indicazioni fornite all’interno del pannello stesso
- cliccare su “Aggiungi”.
Nella parte inferiore della schermata, è possibile visualizzare la lista degli indirizzi IP bloccati e rimuovere quelli ai quali si desidera consentire nuovamente l’accesso.

Autenticazione a due fattori
Tra i sistemi di sicurezza che consentono proteggere cPanel da accessi non autorizzati rientra l’autenticazione a due fattori, abbreviata con la sigla 2FA. Quando questa funzione viene attivata, l’utente che desidera accedere al pannello deve superare due livelli di sicurezza: l’inserimento della password e quello di un codice generato tramite app.
Per attivare questo sistema di sicurezza è necessario, per prima cosa, installare sullo smartphone un’app One Time Password (TOTP) supportata.
Fatto questo, non si deve fare altro che:
- cliccare su “Autenticazione a due fattori” e poi su “Configura autenticazione a due fattori”
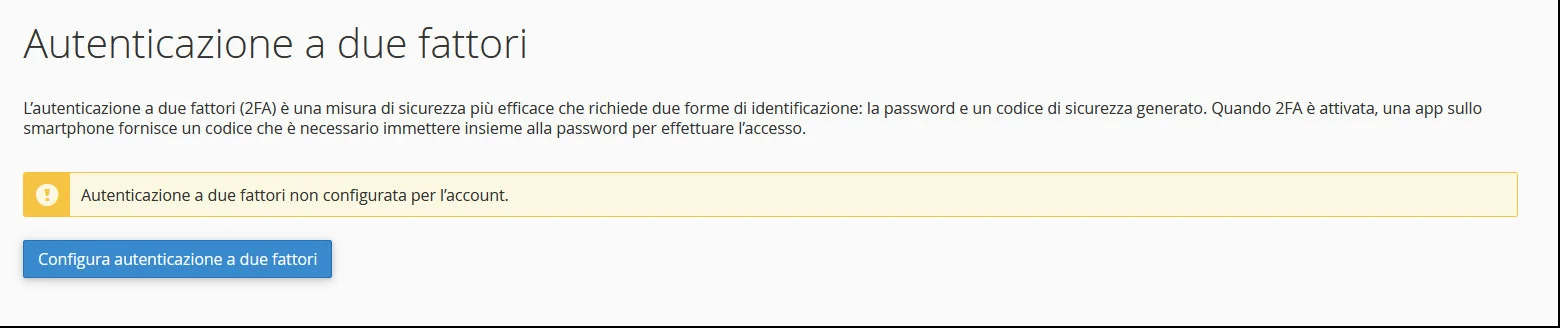
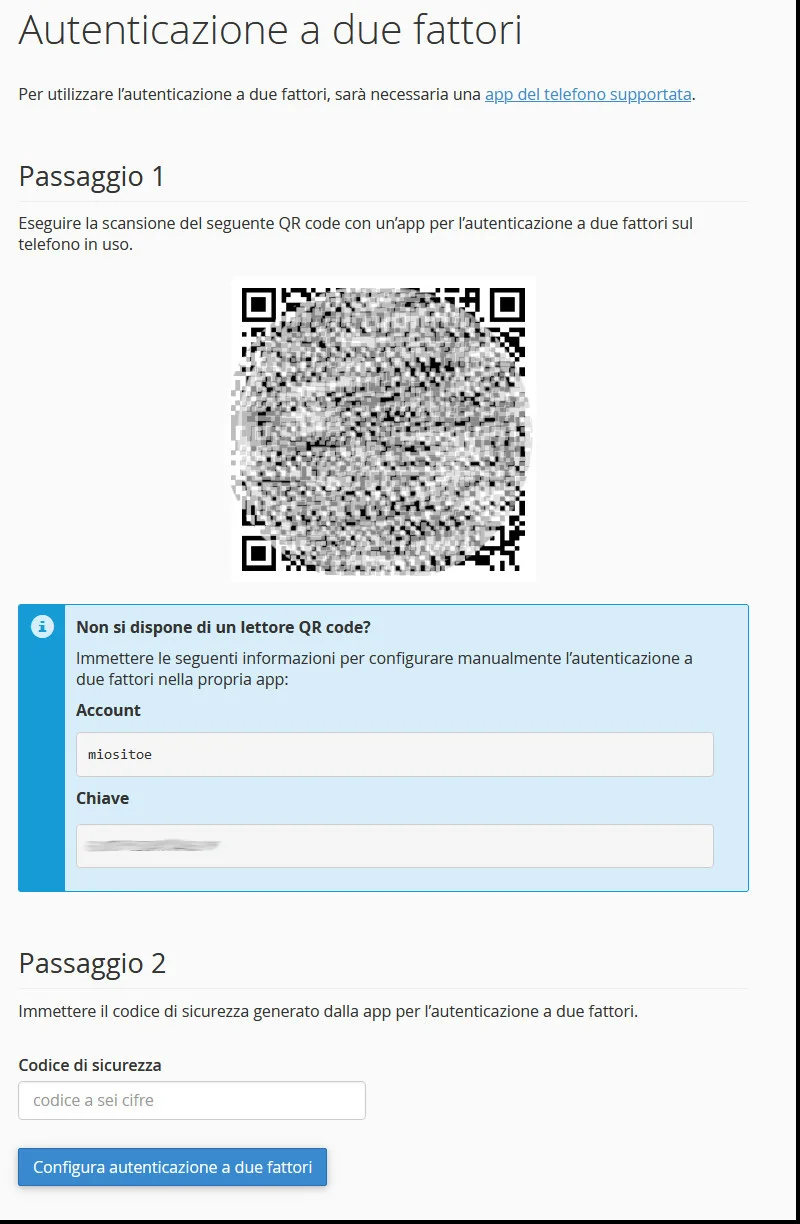
- aprire sullo smartphone l’app TOTP scelta e scansionare il QR code oppure, in alternativa, inserire manualmente il nome account e la chiave
- digitare nella casella “Codice di sicurezza” il codice a sei cifre generato dall’applicazione
- premere il pulsante “Configura autenticazione a due fattori.
Per finire, sarà necessario effettuare nuovamente l’accesso al pannello di controllo, utilizzando il codice generato tramite app.
Sezione 7: Software
Include strumenti utili per gli sviluppatori e i programmatori che consentono di installare CMS, aggiungere pacchetti PEAR PHP e moduli perl, modificare i file .ini e via dicendo.
In particolare, gli strumenti presenti sono:
- WordPress Manager by Softaculous: consente di gestire l’installazione di WordPress presente sul proprio spazio virtuale
- Pacchetti PEAR PHP: consente di gestire i moduli PEAR PHP e di installarne di nuovi
- Moduli perl: permette di verificare quali pacchetti Perl sono già stati installati, nonché di installarne di nuovi
- Ottimizza sito web: permette di comprimere i file presenti sul sito, rendendone il caricamento più rapido
- Gestione MultiPHP: permette di verificare quale versione di PHP utilizza il sistema e di modificarla
- Editor INI MultiPHP: consente di apportare modifiche al file php.ini utilizzando la modalità di base o la modalità editor
- Softaculous AppInstaller: permette di accedere al software Softaculous AppInstaller, il quale presenta anche una sezione dedicata. Verrà quindi offerta più avanti una descrizione accurata del suo utilizzo.
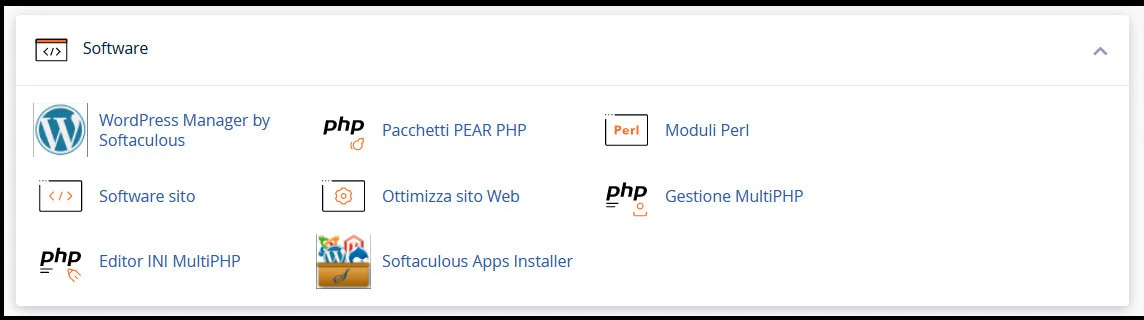
Ottimizza sito web
Questa funzione consente di ottimizzare le prestazioni del sito web attraverso la compressione dei file, rendendolo più veloce e performante. Di default, l’opzione selezionata è “Disattivato”. Per attivare la compressione dei file è sufficiente:
- accedere alla pagina “Ottimizza sito web”
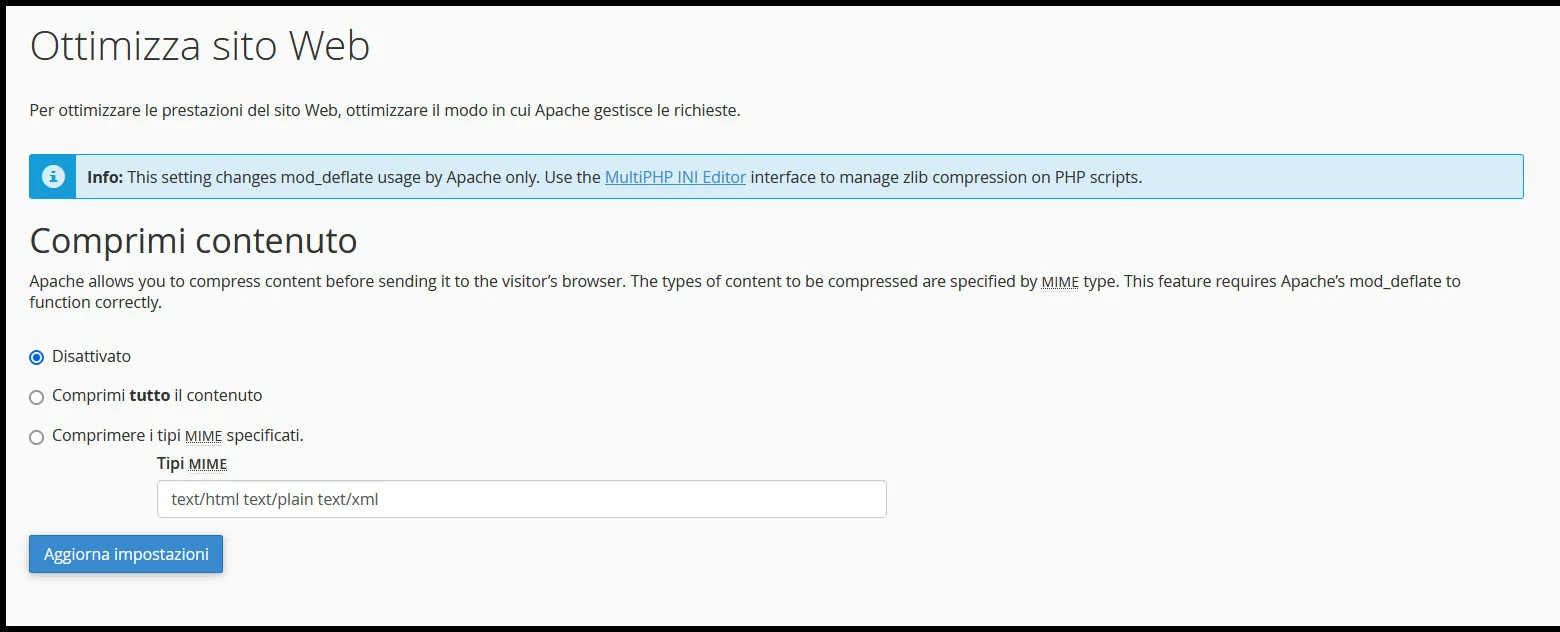
- selezionare “Comprimi tutto il contenuto” per sottoporre a compressione tutti i file che compongono il sito oppure “Comprimi i tipi MIME specificati” per sottoporre a compressione unicamente i tipi di file scelti
- nel secondo caso, inserire nella casella “Tipi MIME” i tipi di contenuto che si desidera comprimere
- fare clic su “Aggiorna impostazioni”.
Sezione 8: Avanzate
In questa sezione sono presenti funzioni destinate principalmente a un’utenza esperta. Ciononostante, alcune di esse possono essere utilizzate con successo anche da chi ha poca esperienza e desidera effettuare unicamente operazioni basilari per la corretta gestione del sito e per migliorarne le prestazioni.
La sezione include:
- LiteSpeed Web Cache Manager: consente di gestire l’applicazione LiteSpeed per i siti WordPress
- Terminal: consente di utilizzare l’interfaccia a riga di comando
- Processi Cron: strumento utile per automatizzare script e comandi
- Traccia DNS: consente di trovare l’indirizzo IP del dominio e le informazioni DNS
- Indici: consente di personalizzare il modo in cui appaiono le cartelle quando al loro interno non sono presenti index file
- Pagine errori: utile per creare pagine di errore personalizzate
- Gestione Apache: permette di creare un gestore Apache
- Tipi MIME: consente di creare tipi MIME.
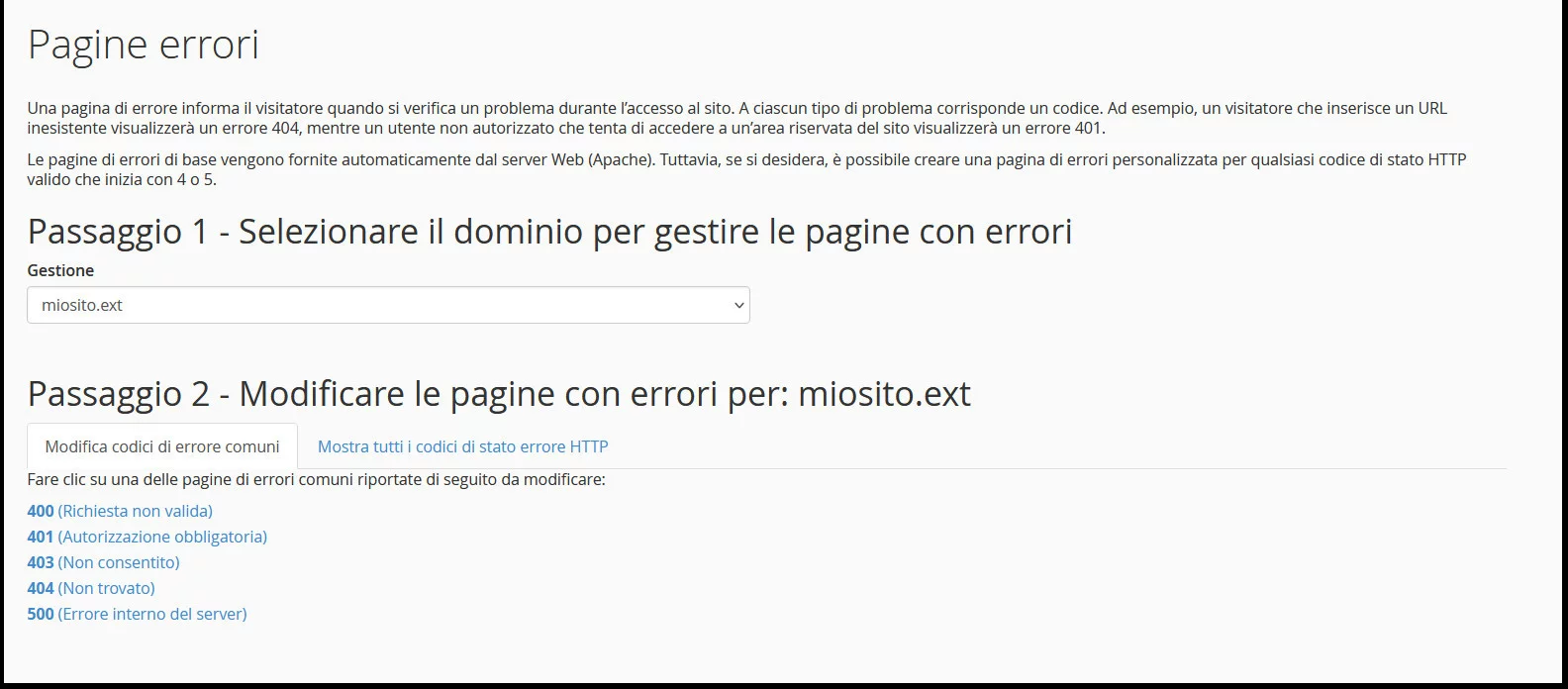
Di seguito vi spiegheremo come utilizzare LiteSpeed Web Cache Manager, il Terminal e le Pagine di errore.
LiteSpeed Web Cache Manager
Questo strumento consente di gestire con assoluta semplicità LiteSpeed Cache e di ottimizzare il sito web, migliorando la gestione del traffico, riducendo i tempi di caricamento e facilitando la gestione della cache.
Dopo aver fatto click su “LiteSpeed Web Cache Manager”, è necessario scorrere la pagina verso il basso e premere su “WordPress Cache”.
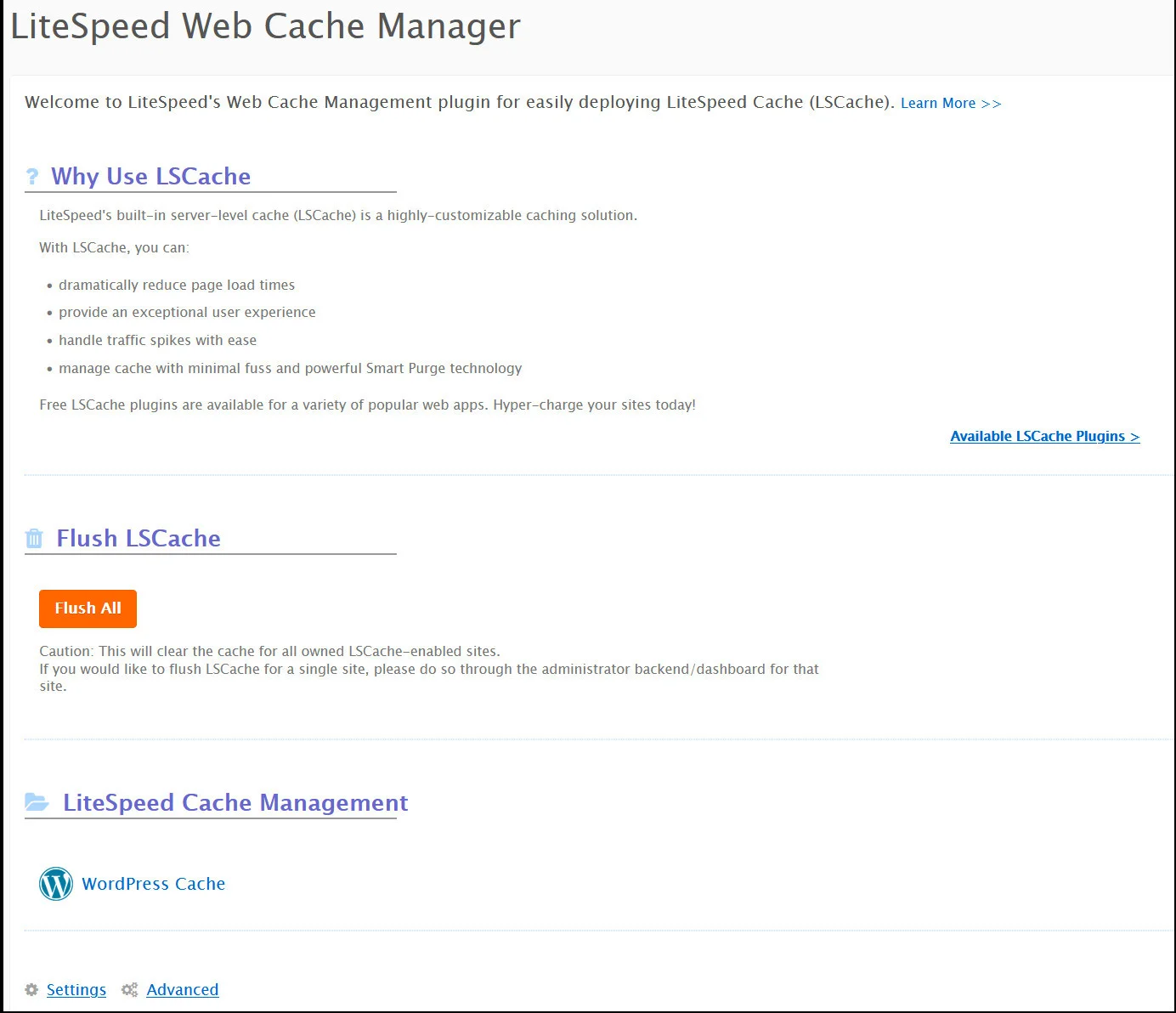
Nella nuova pagina, non si deve fare altro che fare click su “Scan” per individuare i domini che utilizzano WordPress e per verificare se la LiteSpeed Cache è già attiva. Utilizzando i pulsanti “Enable” o “Disable” è possibile attivare o disattivare immediatamente la cache per i singoli siti web, mentre il pulsante “Flush All” svuota immediatamente tutte le cache.
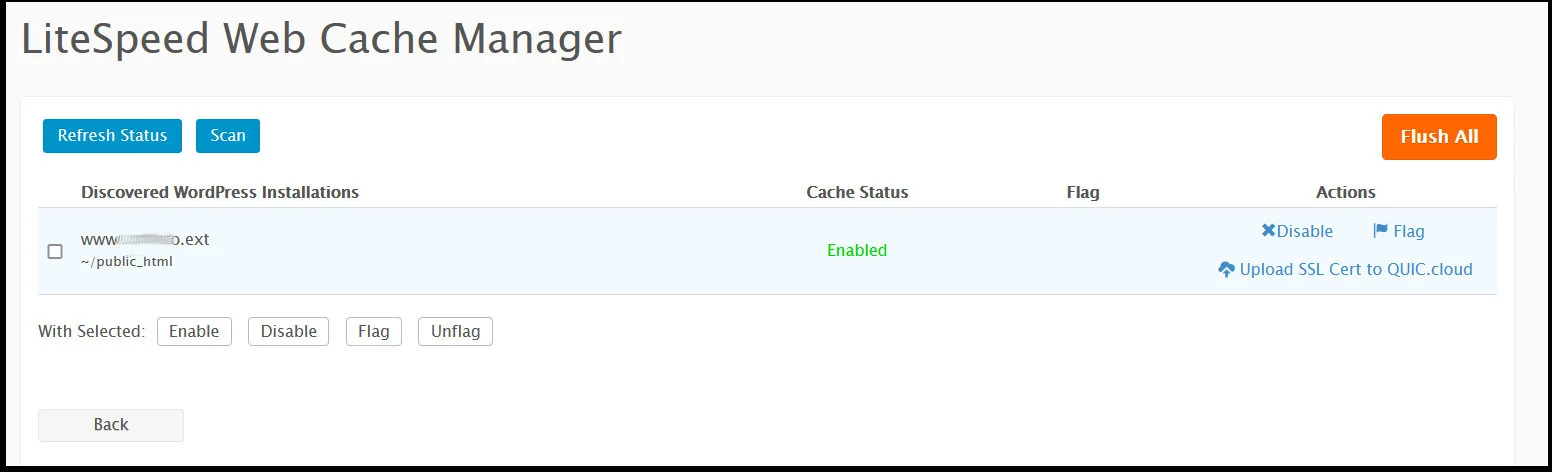
Terminal
Cliccando su “Terminal” si accede direttamente all’interfaccia a riga di comando di cPanel, la quale consente di effettuare una vasta gamma di operazioni semplicemente digitando i comandi.
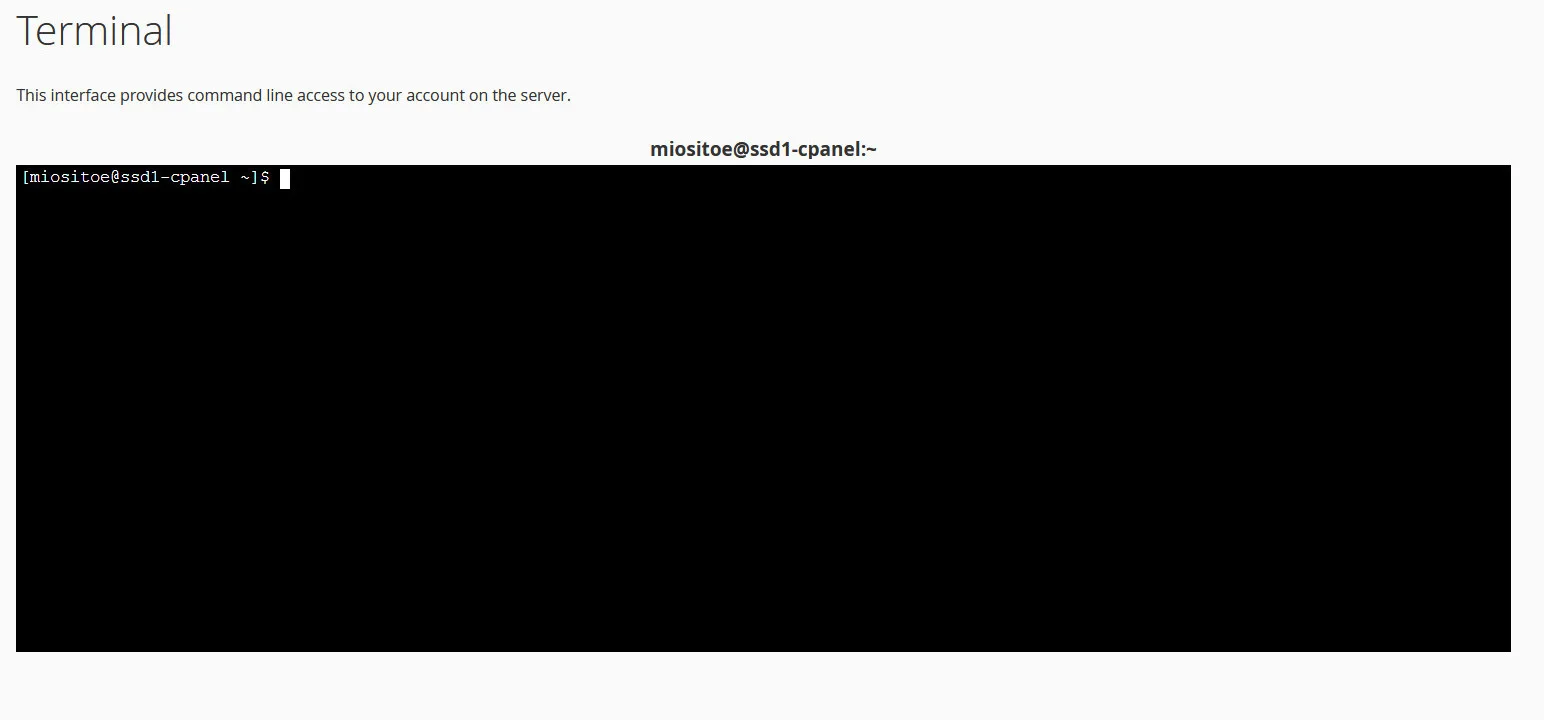
Questa funzione risulta molto utile per gli sviluppatori, ma anche per i gestori del sito che desiderano velocizzare alcune operazioni. Il suo utilizzo deve essere effettuato con grande attenzione in quanto l’inserimento di comandi errato potrebbe rendere inutilizzabile il pannello di controllo.
Se si utilizza WordPress, è possibile utilizzare il Terminal per inserire i comandi WP-CLI, gestendo funzioni base e avanzate del CMS tramite riga di comando.
Pagine errori
Le pagine di errore sono quelle che vengono mostrate all’utente in caso di problemi relativi al caricamento o alla visualizzazione della pagina richiesta.
In linea generale, non è indispensabile realizzare pagine errore personalizzate, in quanto il server web provvede in automatico a fornire una schermata molto semplice ed essenziale, riportante il codice di errore. Nonostante ciò, questo passaggio può risultare utile al fine di mantenere anche queste schermate in linea con lo stile del sito e di migliorare la user experience.
CPanel mette a disposizione uno strumento semplice e immediato per creare pagine personalizzate per gli errori compresi tra il 400 (Richiesta non valida) e il 510 (Non esteso). Dopo aver effettuato l’accesso al pannello di controllo, non si deve fare altro che:
- cliccare su “Pagine errori” per accedere alla seguente schermata:
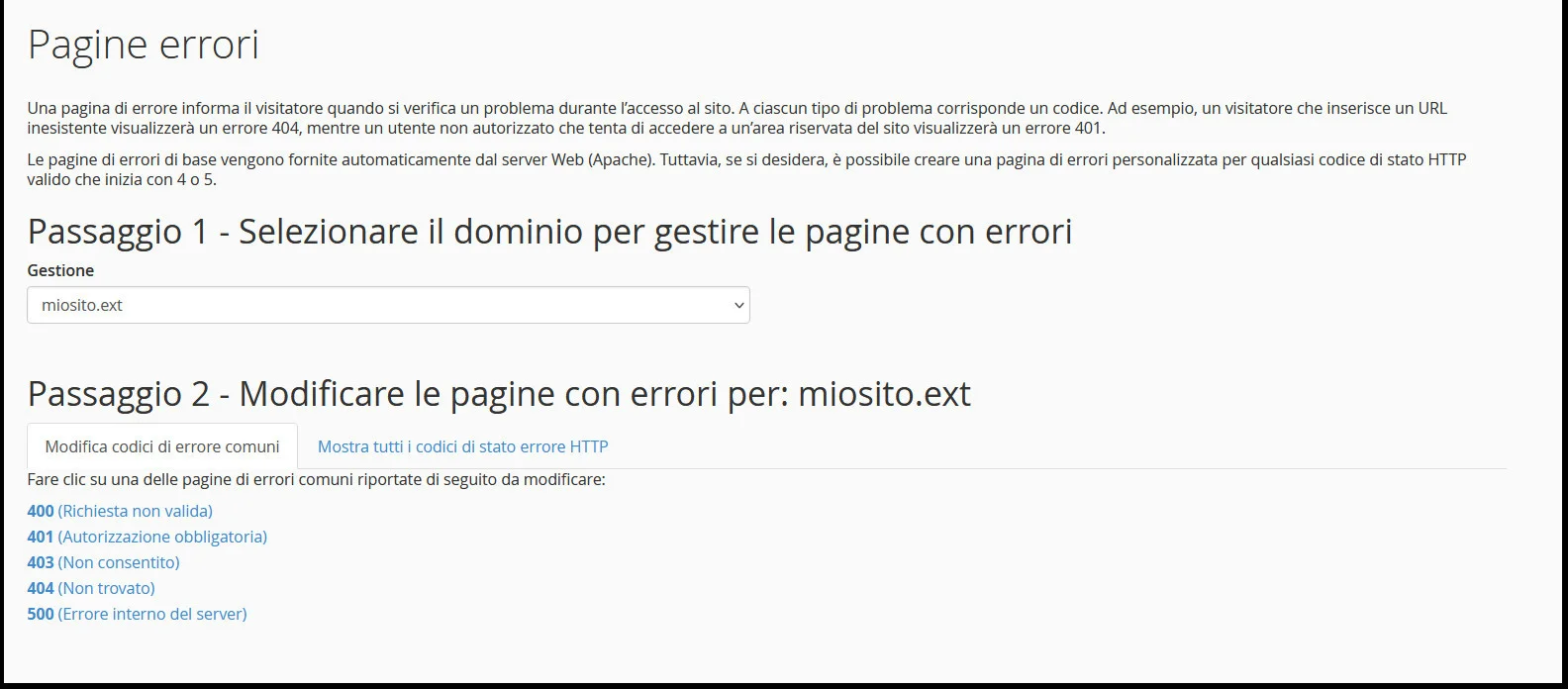
- selezionare il dominio per il quale si intende effettuare la modifica
- individuare nell’elenco il codice per il quale si desidera creare una pagina personalizzata e selezionarlo.
Fatto questo, si verrà indirizzati verso una nuova pagina che consentirà di effettuare le modifiche desiderate utilizzando TAG già pronti e il codice HTML. Quest’ultimo permetterà, tra le altre cose, di rendere la pagina più simile alle altre presenti nel sito web, nonché di inserire link che rimandino alla home page del sito, alla pagina precedente e via dicendo.
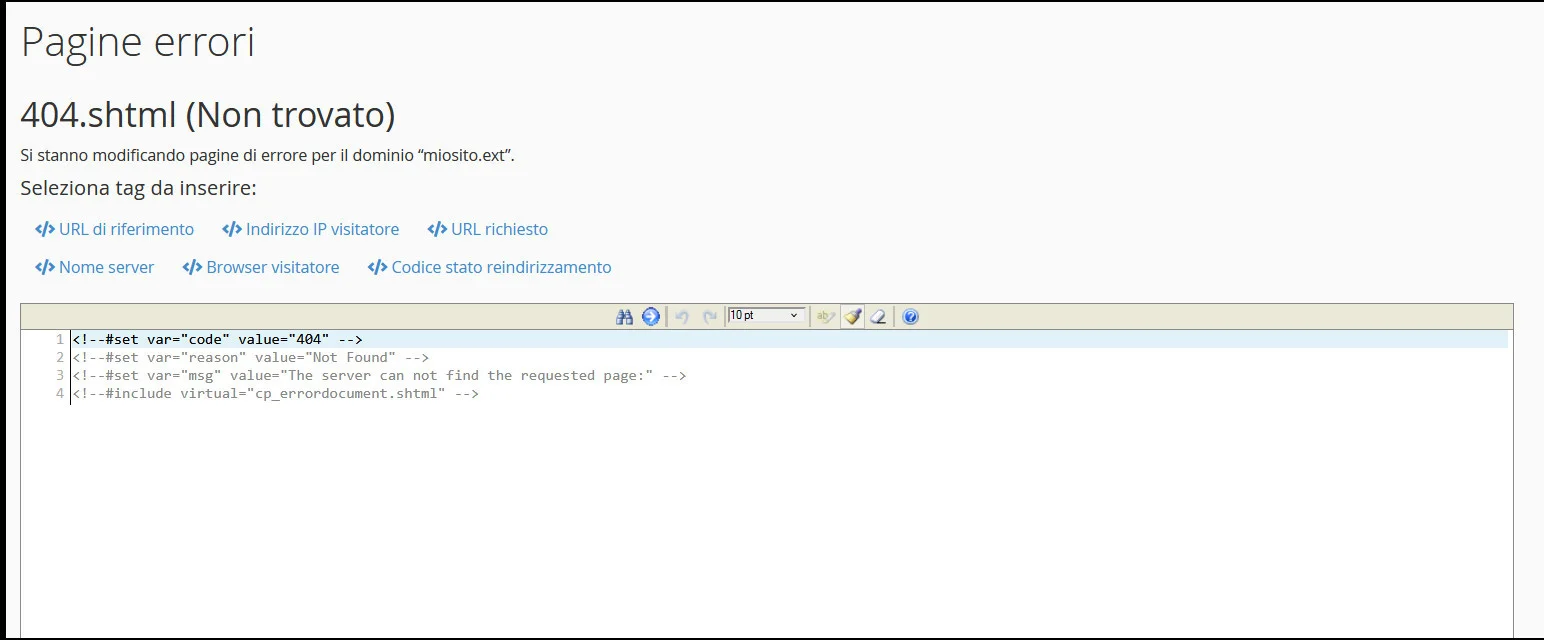
Sezione 9: Preferenze
Questa sezione consente di modificare la password di accesso di cPanel, le informazioni di contatto e la lingua, di aggiungere o eliminare utenti, nonché di modificarne i permessi.
Le sezioni presenti sono:
- Password e sicurezza: utile per modificare le password
- Modifica lingua: consente di modificare, in un click, la lingua del pannello di controllo
- Informazioni di contatto: permette di impostare e-mail e preferenze di contatto
- Gestione utenti: consente di creare profili per ogni utente che deve accedere a cPanel.
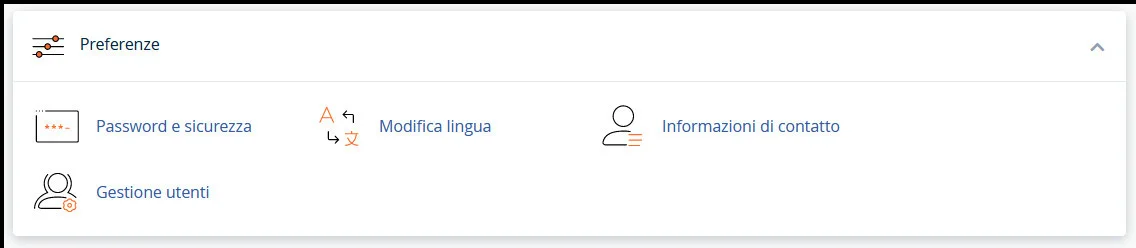
Password e sicurezza
Facendo click su questa funzione, si viene indirizzati a una schermata che consente di modificare rapidamente la password.
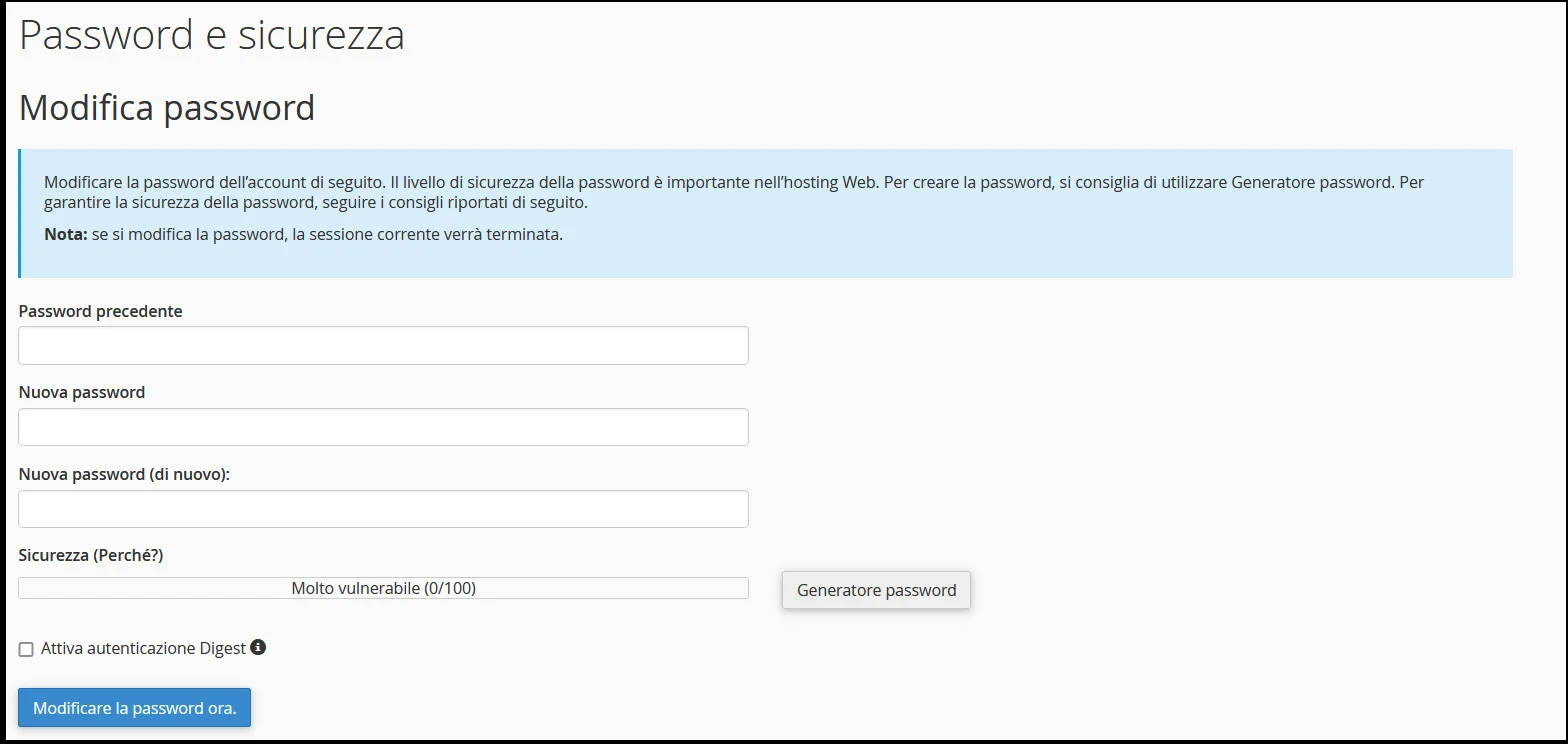
Per farlo è sufficiente:
- inserire la vecchia password
- digitare quella nuova
- ripetere la nuova password una seconda volta
- cliccare su “Modifica la password ora”.
La barra in basso permette di verificare immediatamente il livello di sicurezza della password inserita, mentre il pulsante “Generatore password” risulta utile per ottenere subito un codice sicuro.

Informazioni di contatto
Cliccando su “Informazioni di contatto”, si viene indirizzati a una pagina che permette di indicare uno o due indirizzi e-mail sui quali ricevere le notifiche relative all’account e quelle inerenti alla modifica della password.
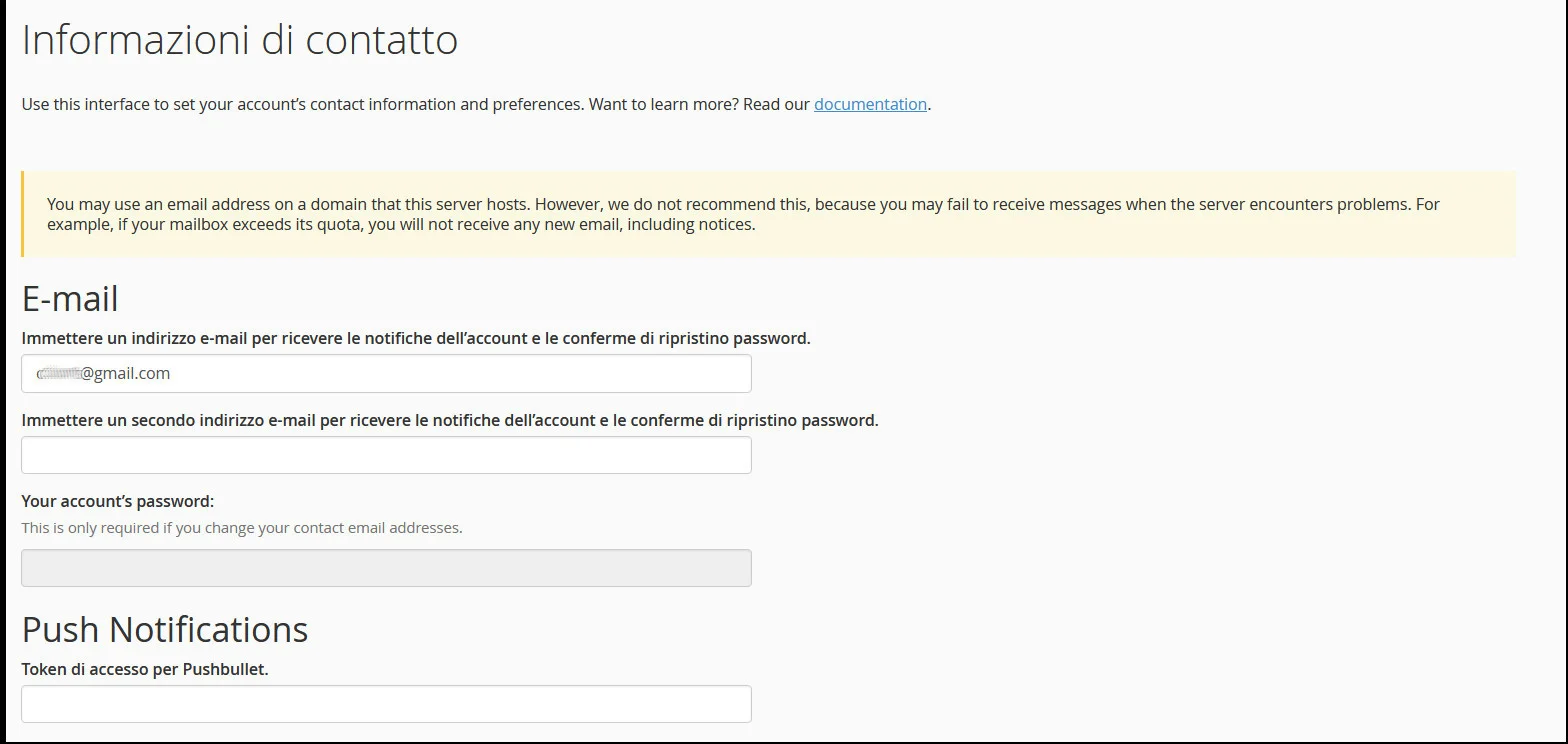
Scorrendo la pagina verso il basso, è inoltre possibile scegliere quali notifiche ricevere e quali no.
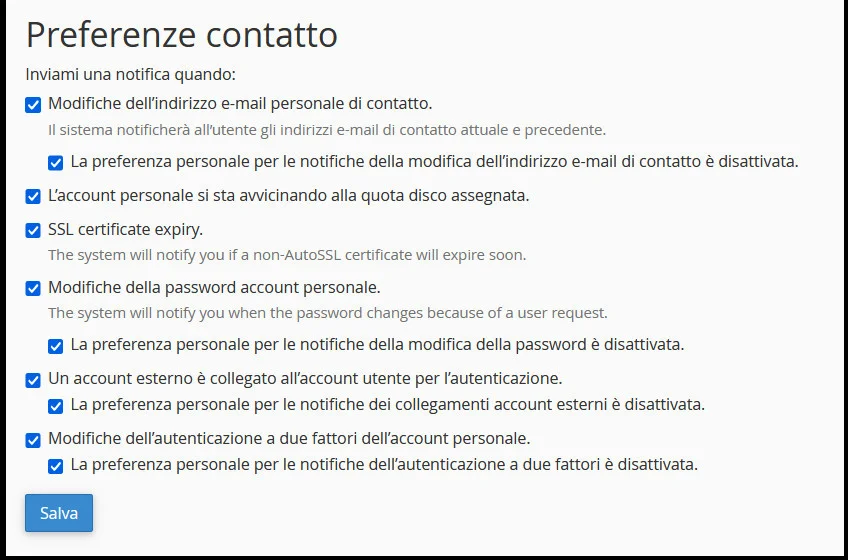
Compilare questa sezione è di fondamentale importanza in quanto consente di rilevare immediatamente problemi di vario genere, come modifiche effettuate da soggetti non autorizzati, spazio su disco esaurito, certificati SSL scaduti e via dicendo.
Gestione utenti
CPanel può essere utilizzato da più utenti. Per consentire a collaboratori o dipendenti di accedervi, è possibile creare profili personalizzati. Per farlo è sufficiente:
- cliccare su “Gestione utenti” e poi su “Aggiungi utente”
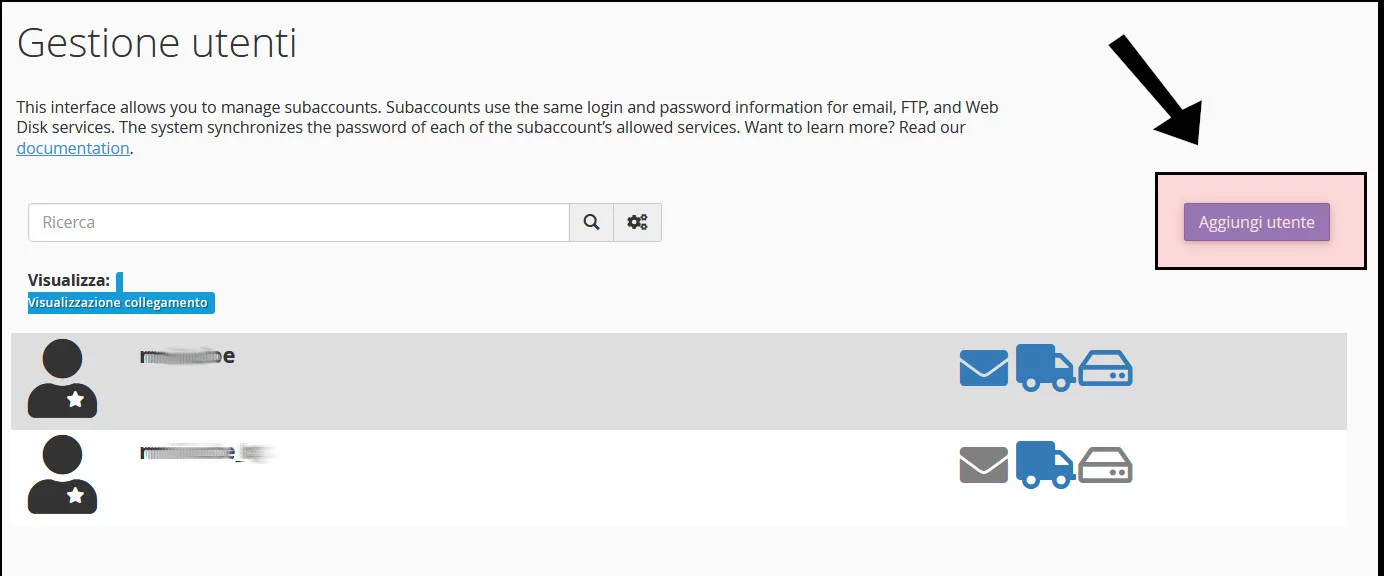
- compilare i campi obbligatori – nome utente e indirizzo e-mail – e, se lo si desidera, quelli opzionali
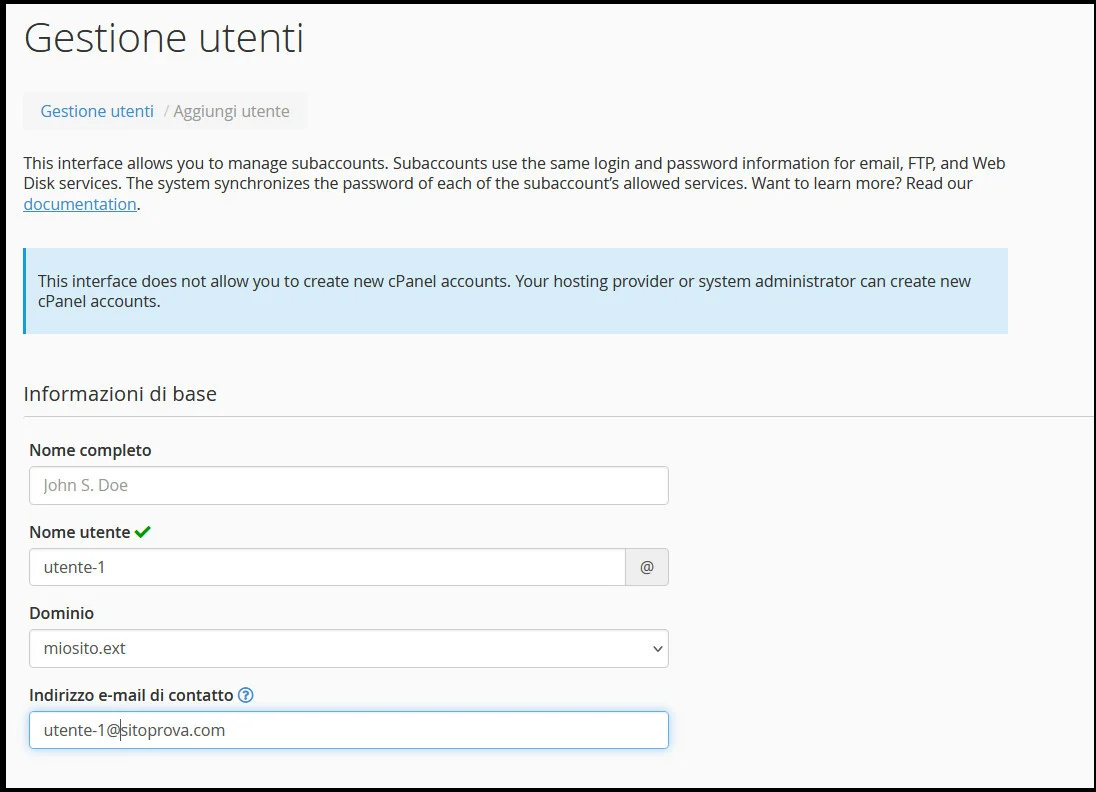
- scegliere se far impostare la password al nuovo utente o se crearne immediatamente una
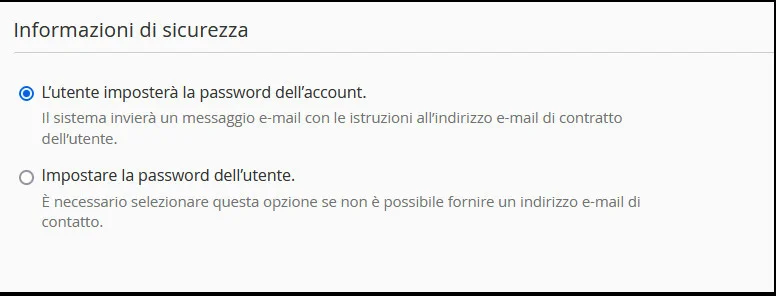
- nel secondo caso, creare la password oppure generarla automaticamente, quindi digitarla nuovamente nella casella “Conferma password”
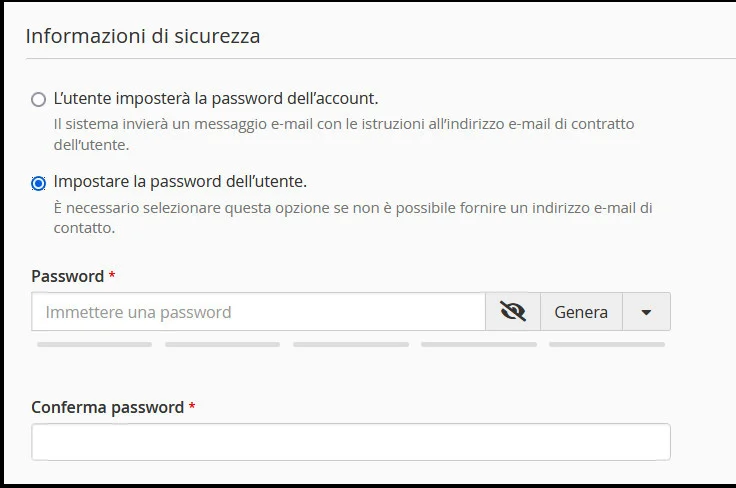
- attivare o mantenere disattivati i servizi FTP e Web Disk
- fare clic sul pulsante “Crea”.
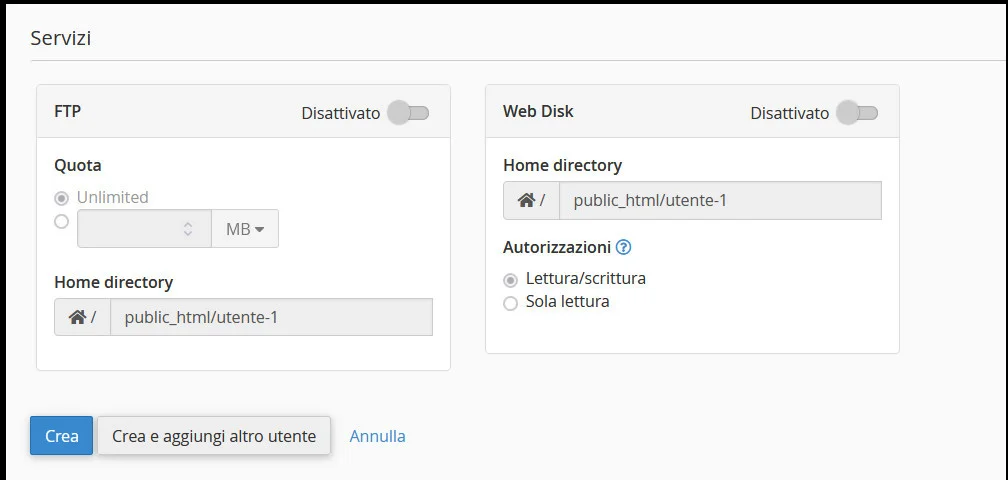
Questa sezione consente inoltre di verificare i permessi assegnati ai singoli utenti.
Sezione 10: Softaculous AppInstaller
Softaculous consente di installare rapidamente sul proprio sito web applicazioni più o meno note come WordPress, Joomla, AbanteCart, Laravel e Dolphin.
L’interfaccia intuitiva, che, come abbiamo visto, caratterizza tutte le funzioni e gli strumenti messi a disposizione da cPanel, viene mantenuta anche in Softaculous, il quale rende i processi di installazione e di configurazione estremamente semplici e immediati.
L’utente che desidera installare un nuovo strumento può individuarlo direttamente tra gli “Script” oppure può trovarlo selezionando una delle “Categorie” e scorrendo la lista che compare nella nuova pagina.
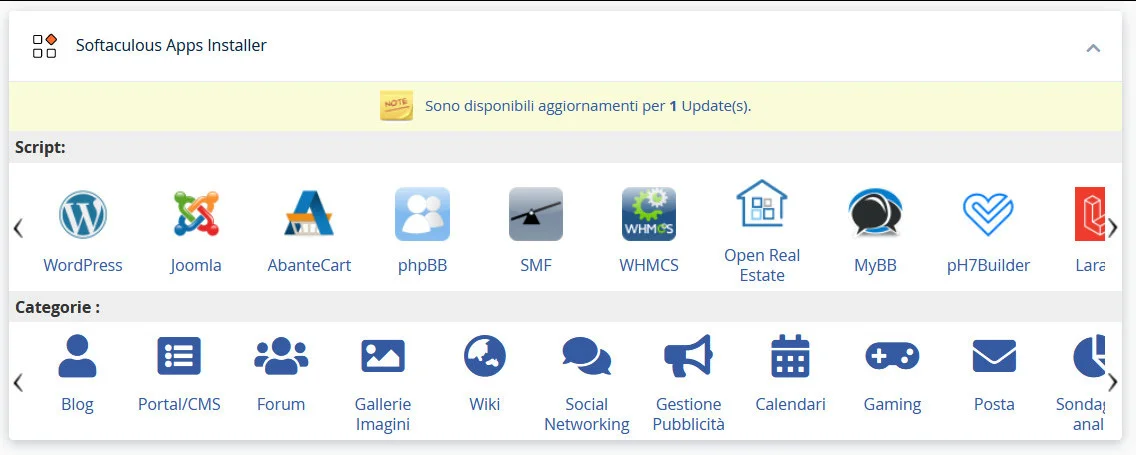
Dopo aver cliccato sull’applicazione di proprio interesse, è possibile consultarne le caratteristiche, guardare gli screenshot, leggere le recensioni degli altri utenti, utilizzare, se disponibile, una demo e, naturalmente, procedere con l’installazione, scegliendo tra “Installazione rapida” o “Custom install”.