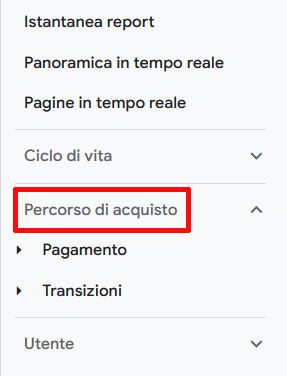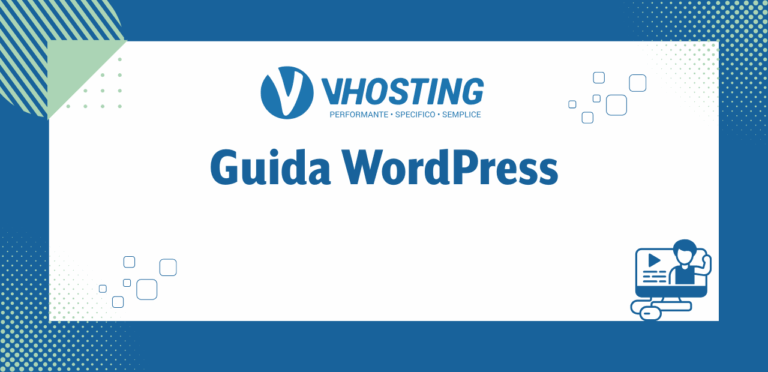Come utilizzare Google Analytics per monitorare le prestazioni del sito
Mettere online un sito web o un e-commerce è solo il primo passo da compiere per raggiungere il target di riferimento e centrare gli obiettivi stabiliti. Indipendentemente dal fatto che tramite esso si punti a far conoscere un brand, a trovare nuovi potenziali clienti, ad aumentare le vendite della propria attività commerciale o altro, per riuscirvi è necessario, da un lato, lavorare sulla SEO e, dall’altro, monitorare dati e statistiche. Tra gli strumenti più noti che consentono di effettuare questa seconda operazione rientra Google Analytics.
Che cos’è Google Analytics
Google Analytics è uno strumento gratuito che permette di monitorare il comportamento degli utenti su siti web e app. Il suo utilizzo è di grande importanza per chi desidera far crescere il proprio spazio virtuale, in quanto, consultando i report, è possibile comprendere, tra le altre cose:
- se gli utenti che raggiungono il sito o l’app rientrano effettivamente nel target
- tramite quali canali raggiungono il sito
- quali sono le pagine maggiormente visitate e sulle quali trascorrono più tempo
- se gli utenti visitano una sola pagina del sito senza effettuare azioni e rimangono sullo stesso per poco tempo o si spostano tra più pagine compiono azioni e trascorrono diverso tempo all’interno dello spazio virtuale.
Laddove necessario, è anche possibile rilevare dati e informazioni utili relativi alle campagne di Google ADS e alle vendite tramite l’eCommerce.
Come iniziare a usarlo
Per utilizzare Google Analytics è necessario, in primo luogo, creare un account andando su https://analytics.google.com e premendo il pulsante “Avvia misurazione”.
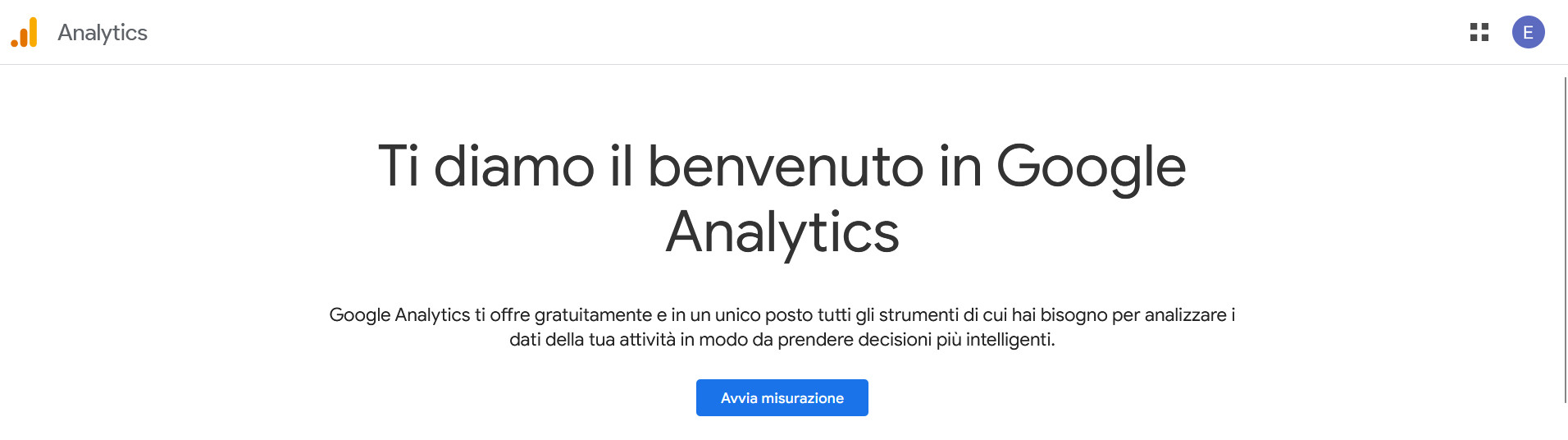
Nella nuova schermata, digitare un nome da assegnare all’account, personalizzare le impostazioni di condivisione dei dati con Google, quindi premere su “Avanti”. Si consiglia di leggere i “Termini di servizio” prima di procedere.
Nella nuova schermata
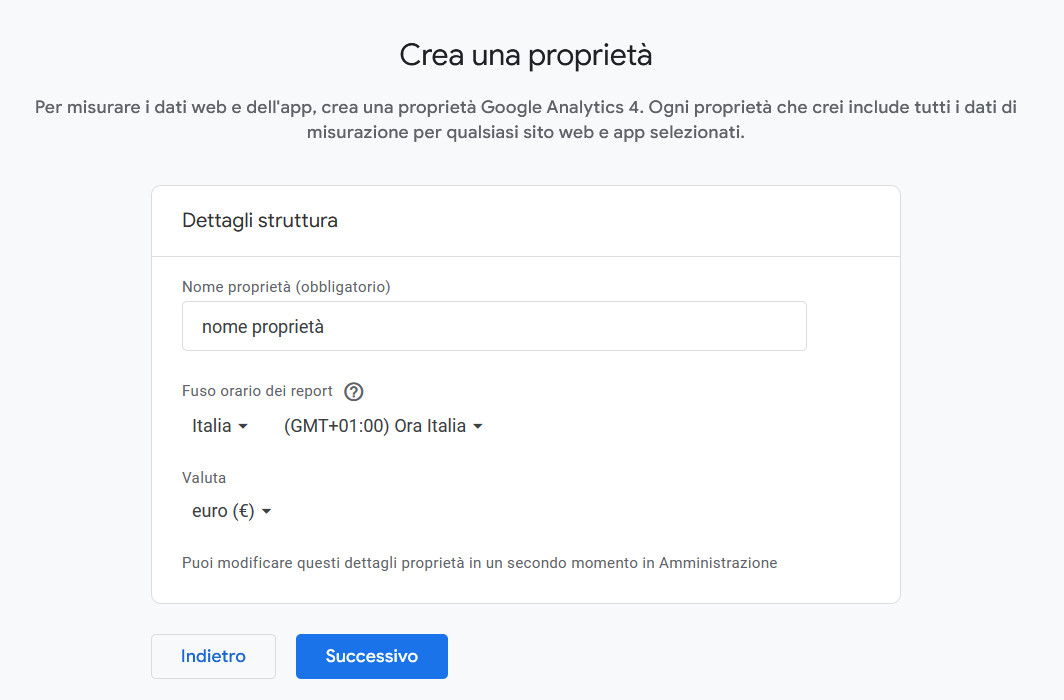
Digitare un nome per la proprietà, impostare il fuso orario corretto, scegliere la valuta e premere “Successivo”.
La pagina seguente richiede di inserire un paio di dettagli relativi all’attività, ossia il settore e la dimensione. Premere ancora una volta “Successivo” per passare allo step seguente, nel quale viene richiesto di indicare i propri scopi commerciali.
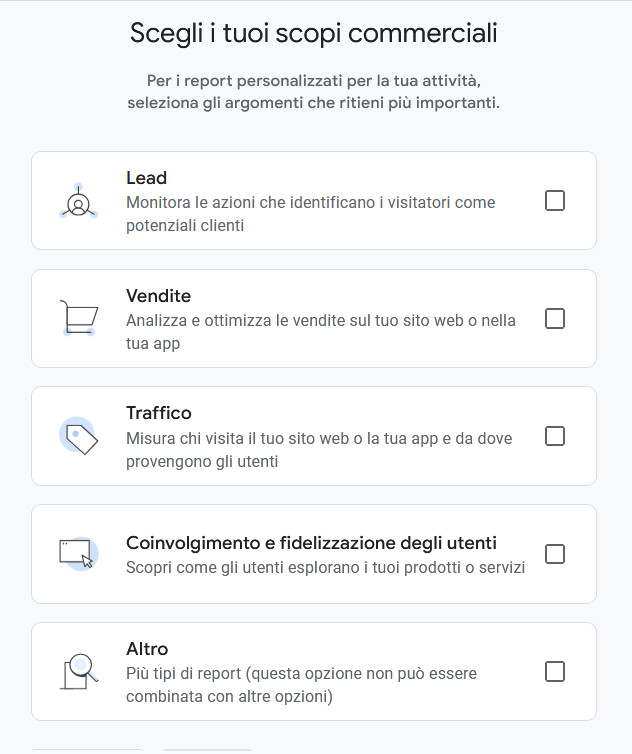
Le scelte determineranno ile raccolte di report disponibili di default. Queste potranno comunque essere aggiunte, modificate o eliminati anche in un secondo momento. Dopo aver selezionato il campo o i campi di proprio interesse, premere “Crea” per visualizzare il contratto sui termini di servizio. Selezionare il proprio Paese, leggere il testo, quindi selezionare la casella “Accetto inoltre i Termini per il trattamento dei dati come richiesto dal GDPR” e premere il pulsante “Accetto”.
Terminata la creazione dell’account, non resta altro da fare che aggiungere i siti web e/o le app da monitorare.
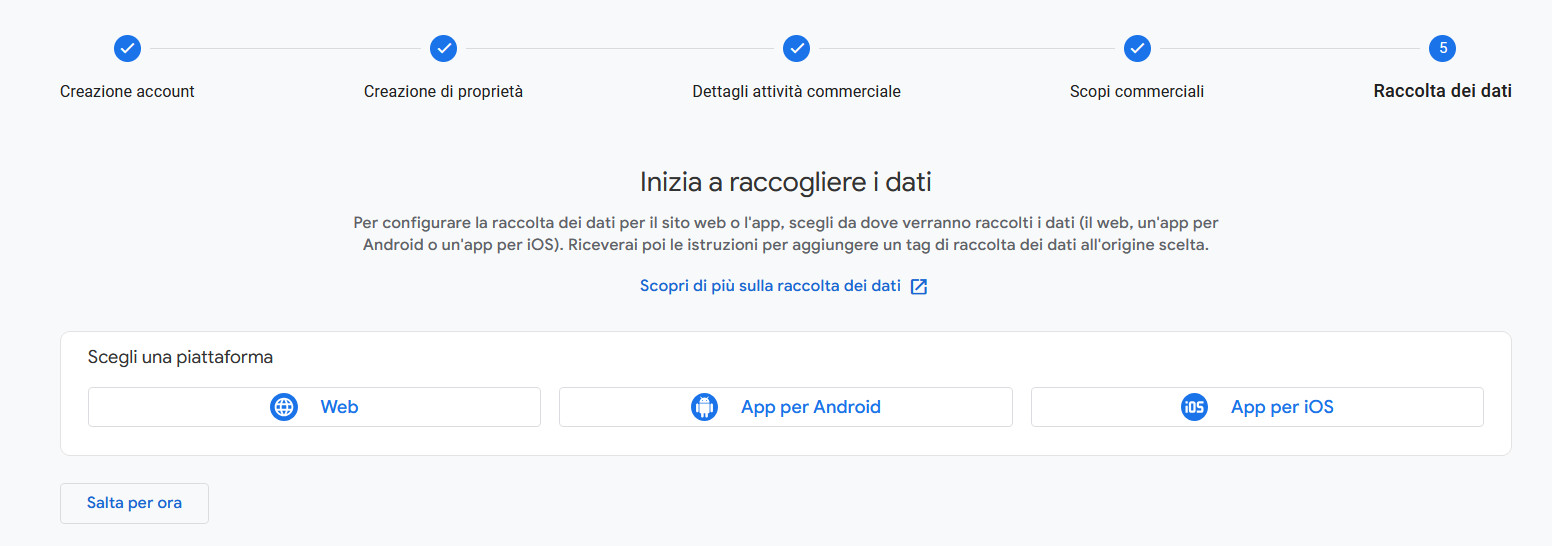
Selezionare quindi la piattaforma da aggiungere e compilare i campi richiesti. Nel caso in cui si desiderasse aggiungere il sito web della propria azienda o attività professionale, premere “Web” per aprire la seguente schermata
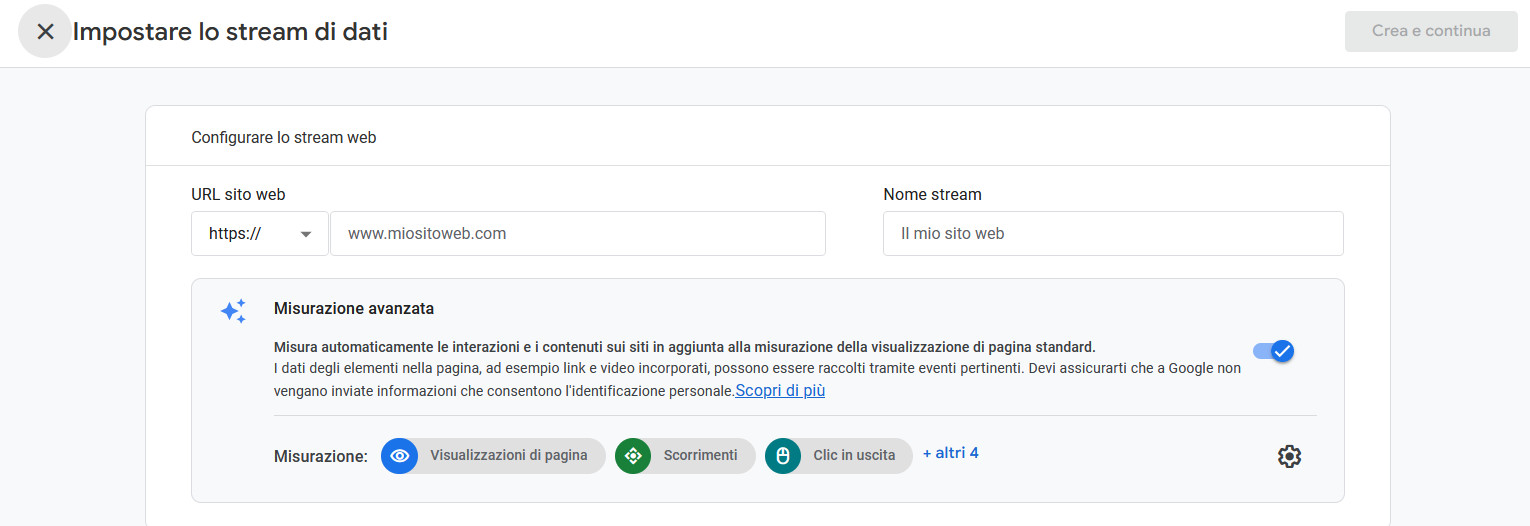
Digitare l’URL del sito, scegliere tra “http” e “https” a seconda del protocollo utilizzato, digitare un nome stream per identificare il sito e scegliere se abilitare o meno la misurazione avanzata. Facendo click sull’icona dell’ingranaggio a destra, è possibile attivare o disattivare alcune delle misurazioni avanzate disponibili. Queste modifiche possono essere effettuate anche in un secondo momento.
Attivare il rilevamento dei dati
A questo punto, Google Analytics non può ancora accedere al sito e rilevare i dati per la creazione dei report. Per abilitarlo, è necessario configurare un tag. Le indicazioni su come procedere sono piuttosto chiare e dettagliate, ma variano a seconda della tipologia di sito e dell’eventuale CMS utilizzato.
Sebbene in linea generale sarebbe necessario, in caso di utilizzo di un CMS, selezionare l’opzione “Installazione con un CMS o uno strumento per la creazione di siti web” e premere “Avanti” per ottenere un ID tag
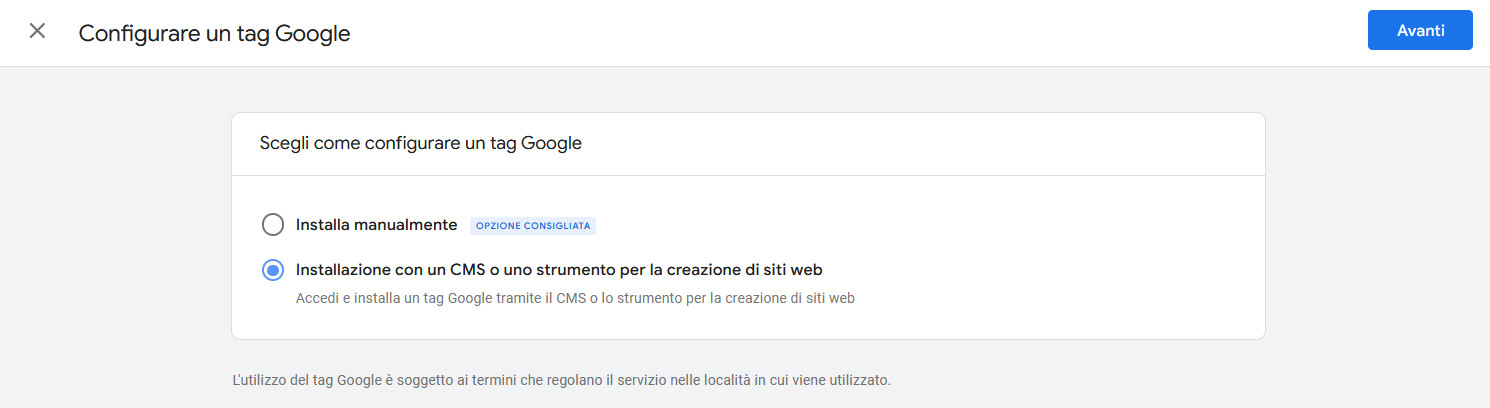
laddove si utilizzasse WordPress sarebbe possibile fare tutto in automatico utilizzando il plugin MonsterInsights.
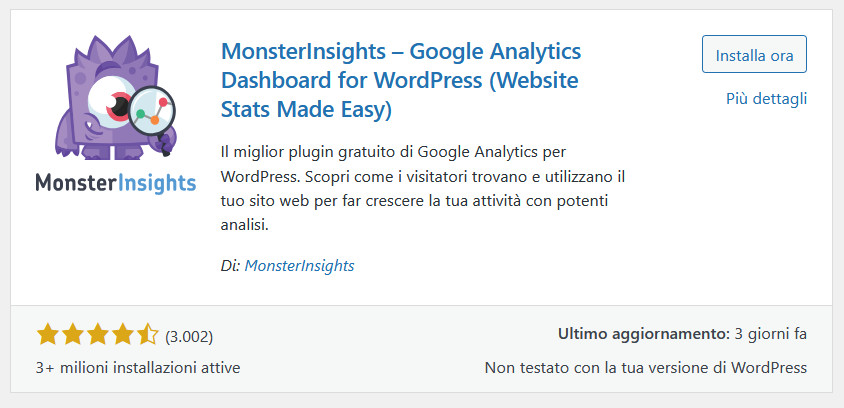
I passaggi sono molto semplici. Una volta installato, è sufficiente premere su “Launch Wizard”. Dopo aver selezionato il tipo di sito, si può procedere immediatamente a collegare il plugin con Google Analytics premendo il pulsante “Connect MonsterInsights”.
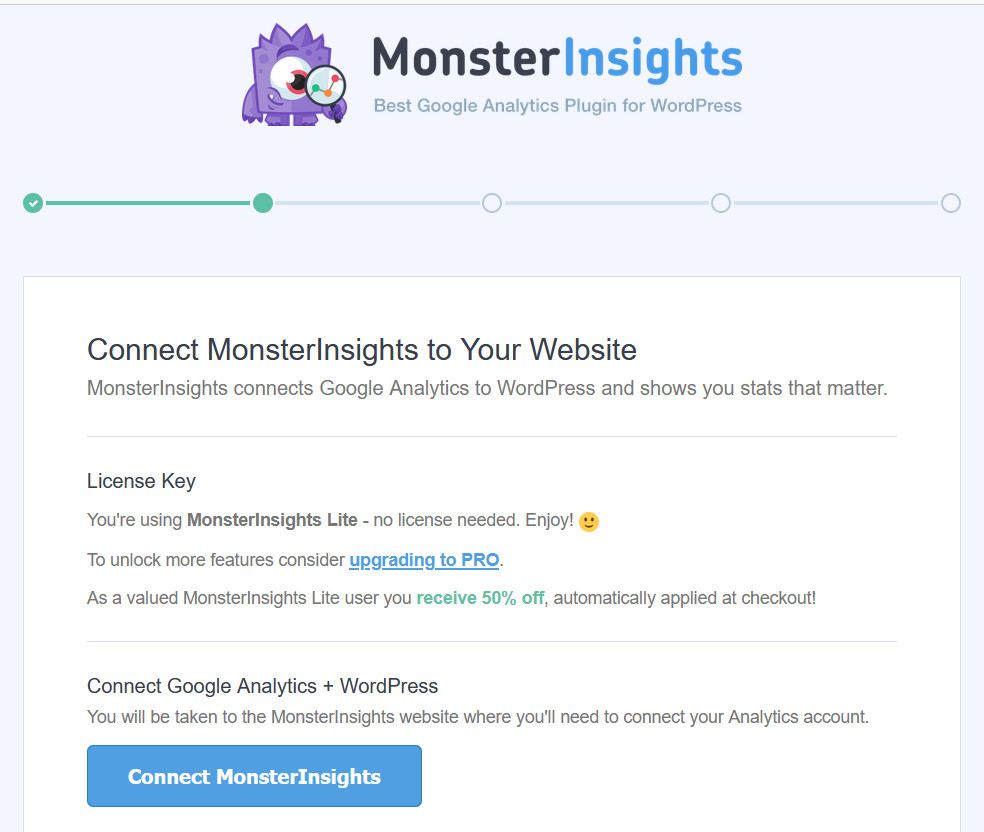
I passaggi successivi richiederanno di scegliere l’account, concedere i permessi, selezionare la proprietà precedentemente creata, personalizzare settaggi e features. Al termine, di tutti i passaggi, premere su “Complete Setup without Upgrading” (a meno che non si voglia passare alla versione pro del plugin)
A questo punto, dati e statistiche potranno essere visualizzati sia su Google Analytics sia direttamente dalla dashboard di WordPress. In genere è necessario attendere tra le 24 e le 48 ore per ottenere i primi dati.
Panoramica generale
Google Analytics offre un’interfaccia molto ricca, ma sufficientemente intuitiva. Quando si effettua l’accesso, ci si trova immediatamente nella home page
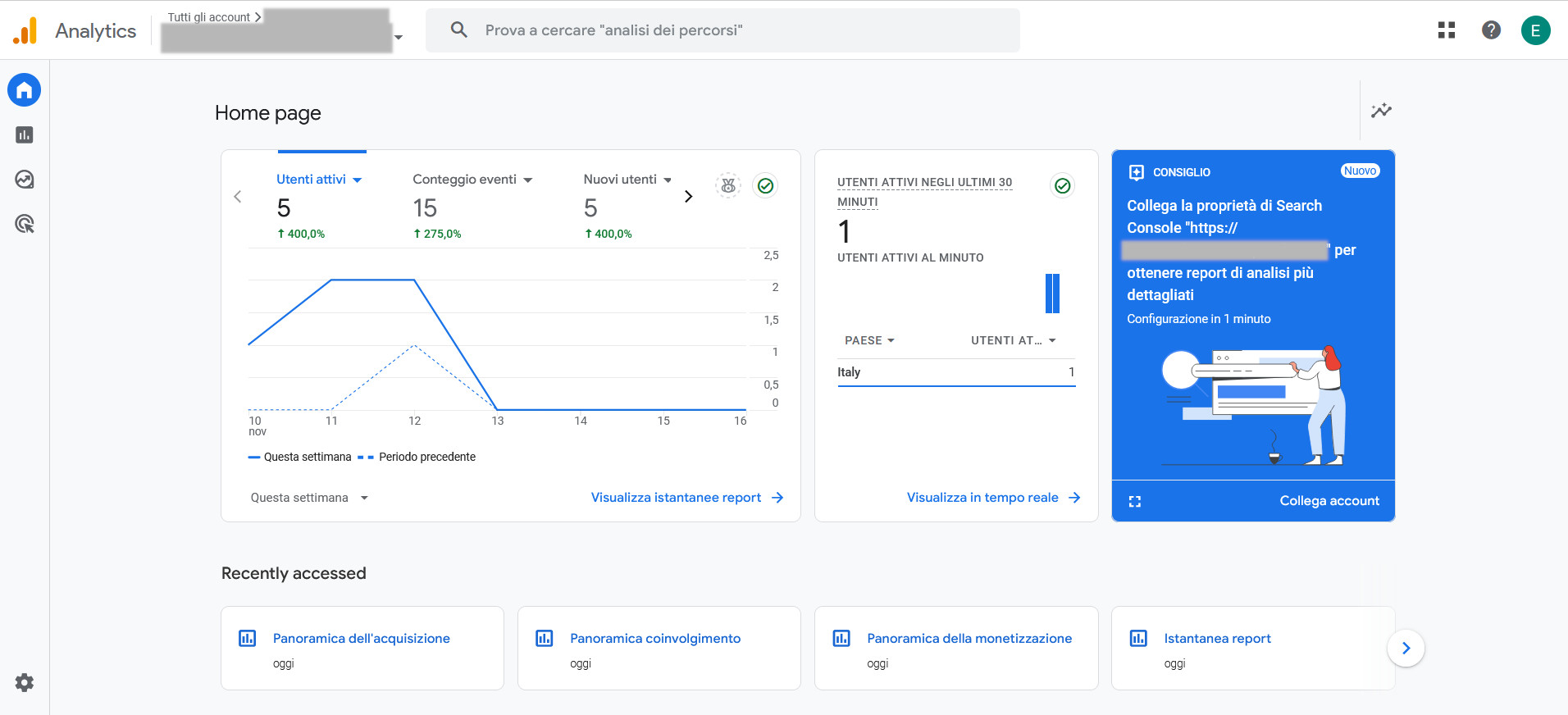
la quale presenta un riepilogo delle metriche e alcuni consigli personalizzati utili per ottimizzare il controllo del sito.
Le icone a sinistra rappresentano il menu, il qual si estende in automatico quando vi si passa sopra con il puntatore.
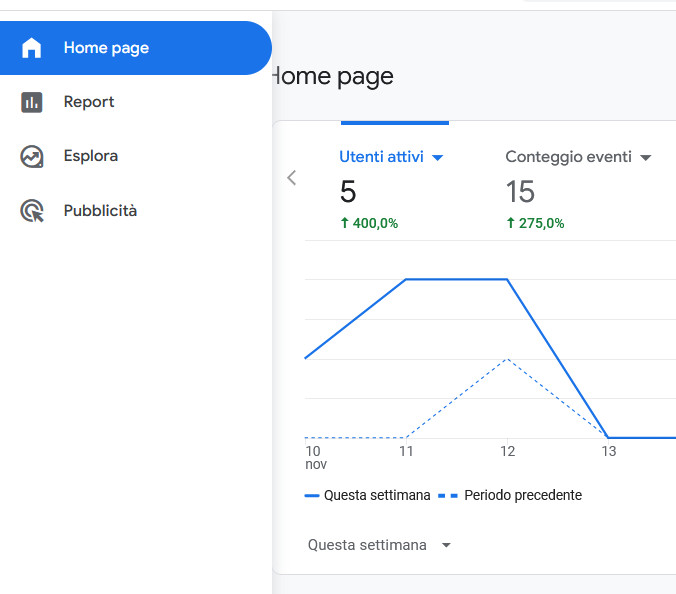
La voce di menu “Report” permette di accede alla sezione dedicata ai report e, in particolare, alla prima scheda, “Istantanea report”.
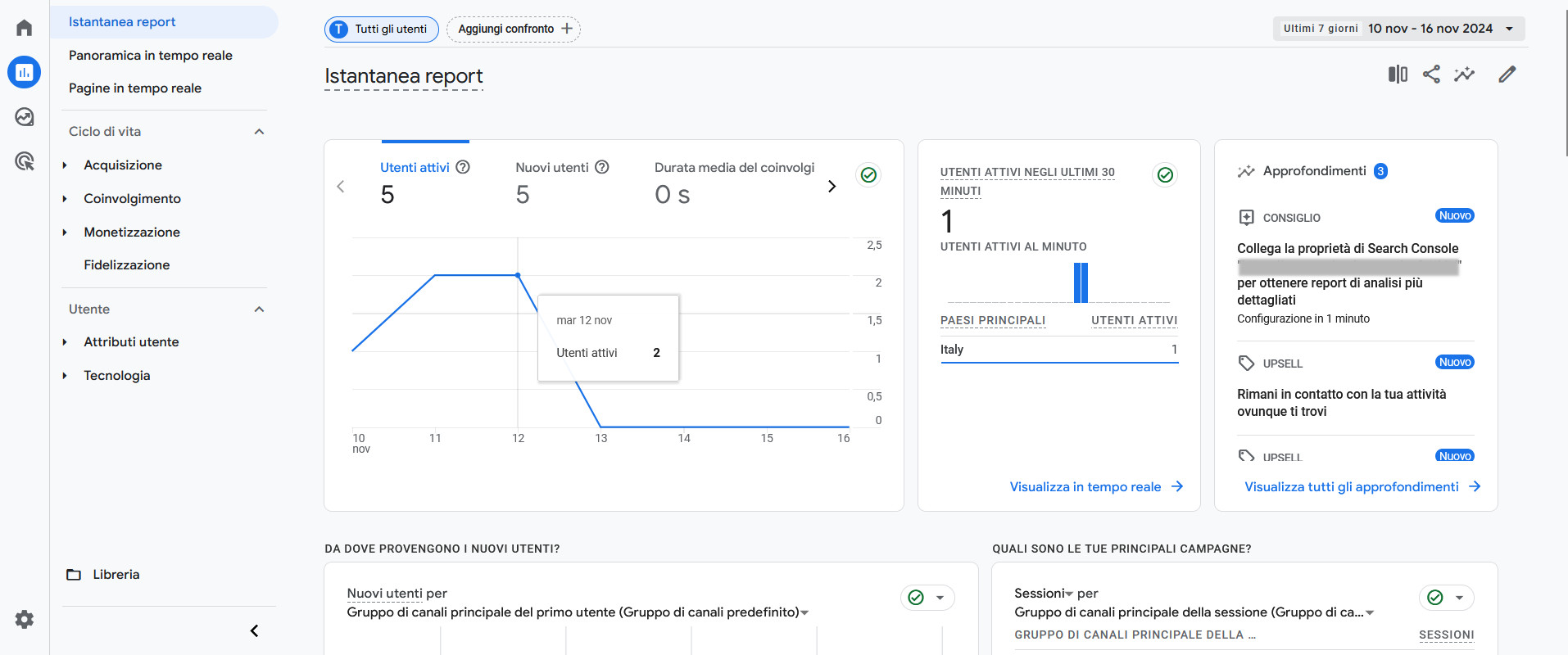
Qui è possibile trovare informazioni rilevanti sugli utenti del sito, presentati sotto forma di grafici e report. In particolare, vengono forniti dati relativi agli utenti nuovi e a quelli attivi, al loro coinvolgimento con il sito o l’app, al Paese da cui si sono connessi, al canale di provenienza, alle pagine visualizzate e al numero di visualizzazioni ricevute, ai principali eventi e via dicendo.
Per visualizzare i dettagli dei singoli report a partire da questa pagina, non si deve fare altro che cliccare sul link corrispondente riportante la dicitura “Visualizza” seguito dall’elemento da visualizzare. Ad esempio, se si desidera accedere al report completo relativo all’acquisizione del traffico, è sufficiente fare click su “Visualizza acquisizione traffico”
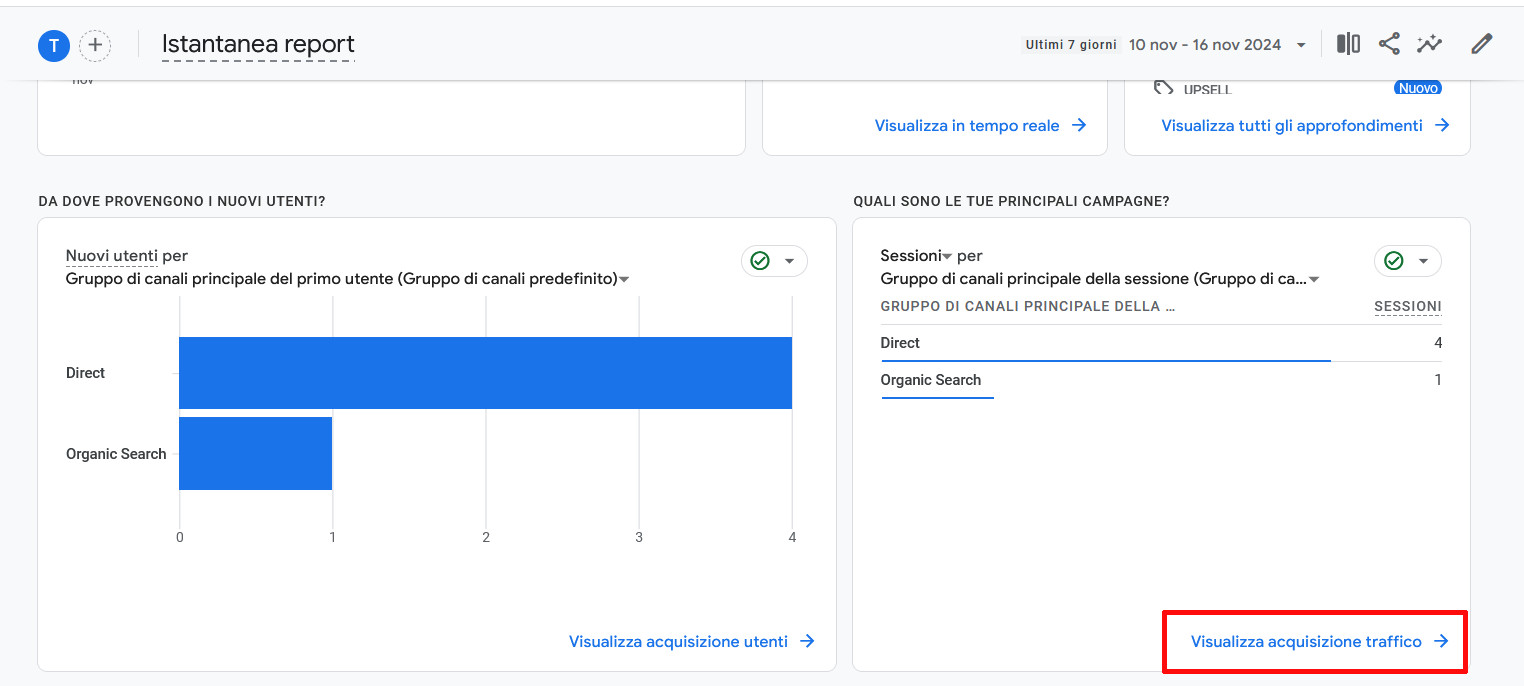
Il menu a sinistra permette di accedere a una panoramica in tempo reale dei report e delle pagine visitate negli ultimi 30 minuti, nonché a una serie di raccolte di report predefinite. Queste ultime vengono create automaticamente da Google Analytics in base agli scopi commerciali indicati in fase di configurazione. In questo esempio sono state create le raccolte “Ciclo di vita” e “Utente”.
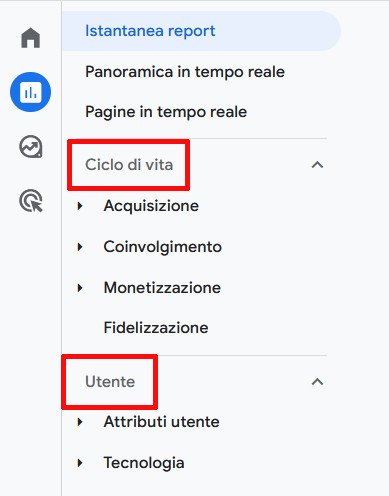
Come si vedrà a breve, le raccolte possono essere modificate al fine di adattare il rilevamento dei dati alle necessità di monitoraggio.
Passando alla sezione “Esplora” (click a sinistra)
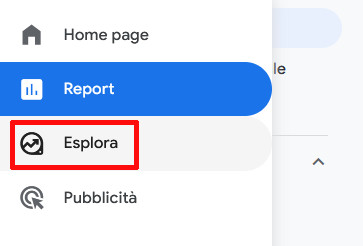
si accede a una sezione che mette a disposizione impostazioni avanzate, ideali per chi ha bisogno di approfondire in modo più dettagliato percorsi e comportamenti degli utenti, nonché di condividere i dati con i propri collaboratori.
La sezione “Pubblicità” (click sull’ultima icona nel menu a sinistra) risulta utile per chi utilizza Google Ads e desidera monitorare il rendimento delle campagne pubblicitarie.
Per finire, accedendo al pannello di amministrazione (click sull’icona dell’ingranaggio in basso a sinistra)
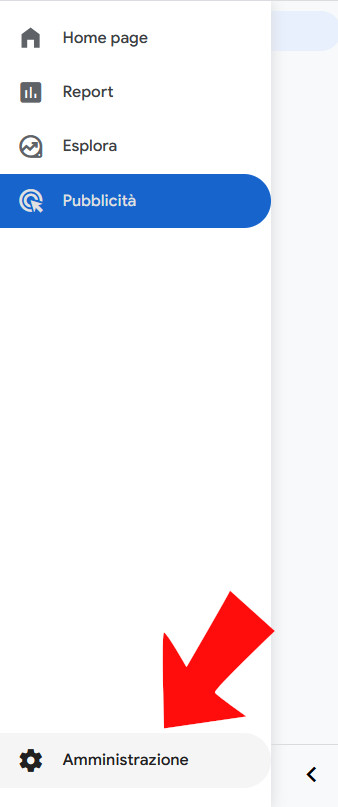
è possibile modificare le impostazioni relative a proprietà, account, raccolta e visualizzazione dei dati. Inoltre, da qui si possono collegare altri prodotti Google, come ADS e Search Console, per ottimizzare il rilevamento dei dati.
Effettuare alcune semplici operazioni di personalizzazione
Google Analytics offre molte possibilità di personalizzazione e certo in questa sede non è possibile vederle tutte. Di seguito verranno indicati i passaggi per personalizzare le metriche visualizzate e per creare una nuova raccolta di report.
È importante ricordare che queste operazioni possono essere effettuate esclusivamente dagli utenti con ruolo di amministratore o editor.
Personalizzare le metriche visualizzate
Non tutte le metriche vengono monitorate di default nei report. Ad esempio, tra quelle spesso mancanti rientra la frequenza di rimbalzo, della quale si era ampiamente parlato in questo precedente articolo.
Per aggiungere questa – ma anche qualsiasi altra – metrica, non si deve fare altro che:
- accedere alla sezione “Report”
- aprire il report al quale si intende aggiungere la nuova metrica, ad esempio “Acquisizione utenti” e premere sull’icona della matita (“Personalizzazione report”) in alto a destra
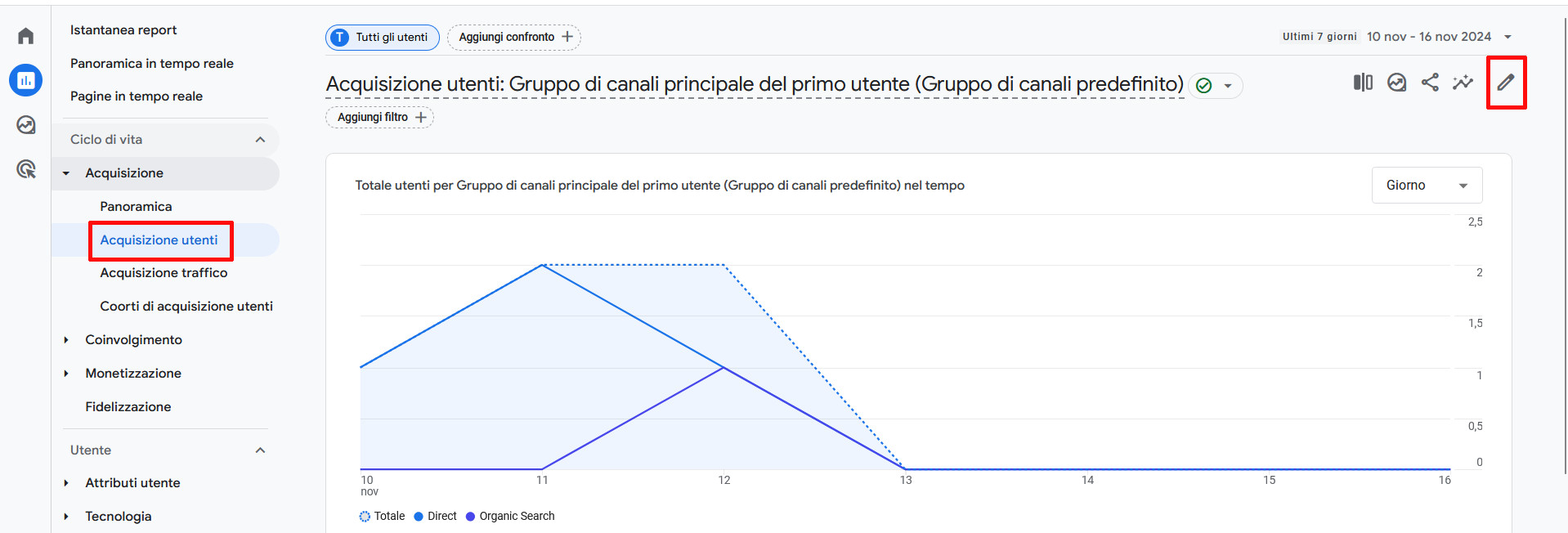
- nella nuova schermata, cliccare su “Metriche”
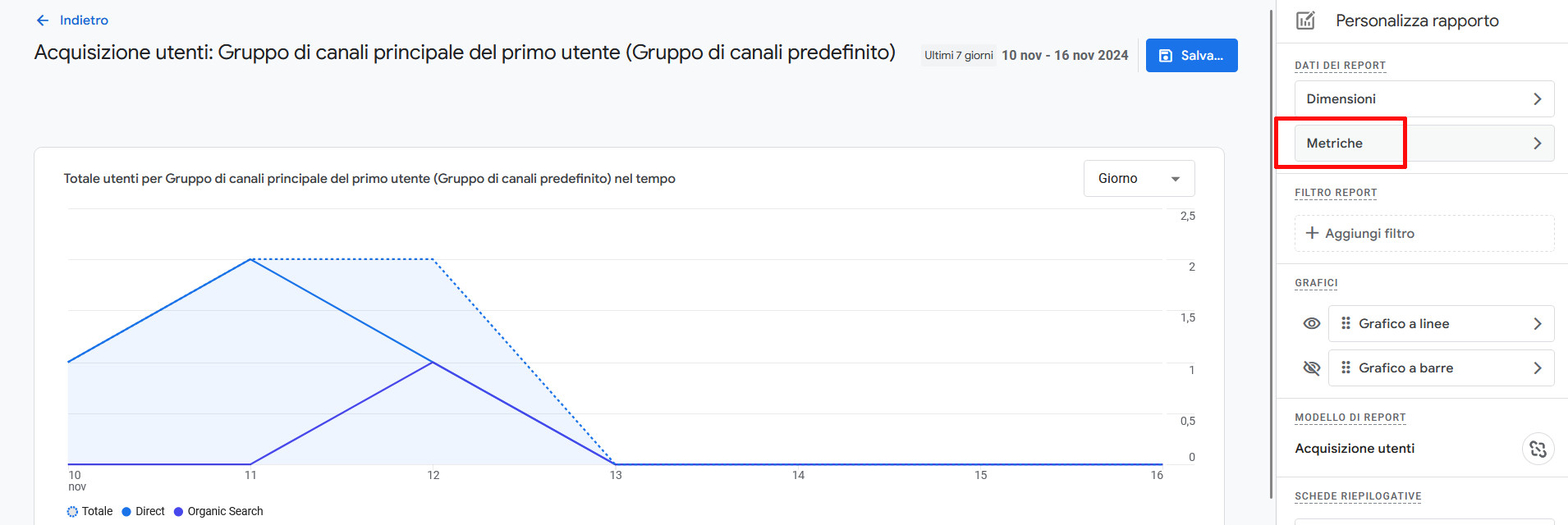
- quindi digitare, nella casella “Aggiungi metrica” la metrica desiderata (in questo caso “Frequenza di rimbalzo”. In alternativa, è possibile cercare la metrica tra tutte quelle disponibili
- selezionare la metrica desiderata per aggiungerla alla lista, quindi premere il pulsante “Applica”.
La nuova metrica verrà immediatamente aggiunta al report.
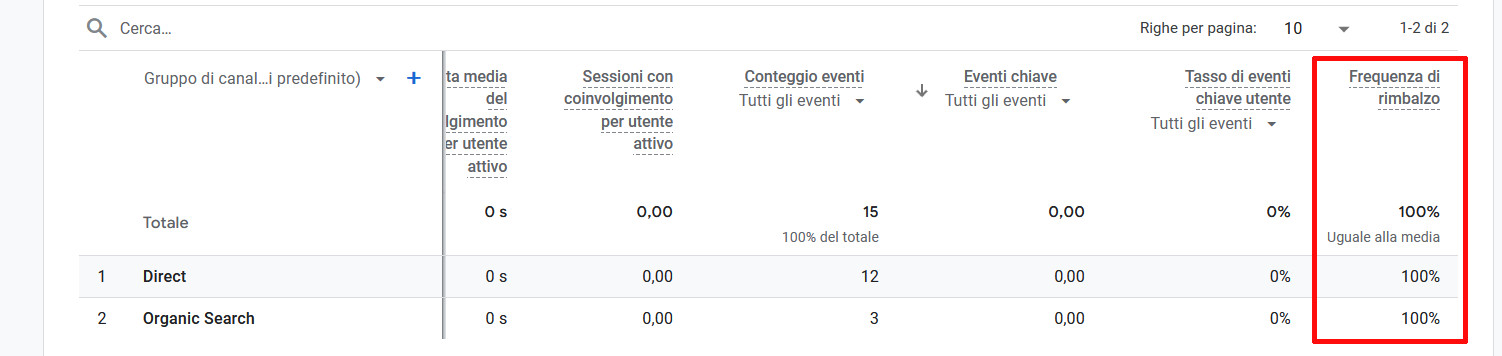
La stessa operazione può essere effettuata per aggiungere dimensioni.
Aggiungere nuove raccolte di report
Per aggiungere una nuova raccolta di report non si deve fare altro che:
- accedere alla pagina dei “Report”
- fare click in basso su “Libreria”
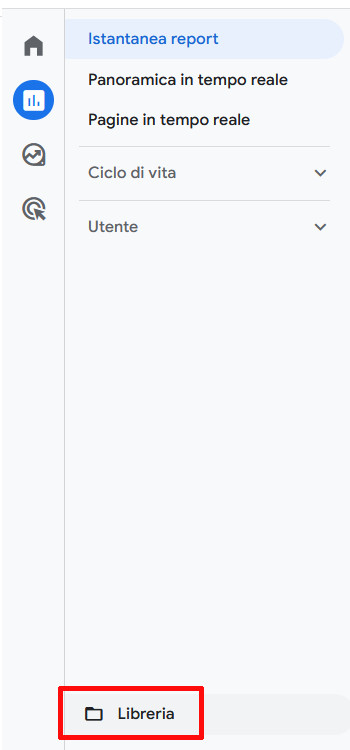
- premere “Crea nuova raccolta”
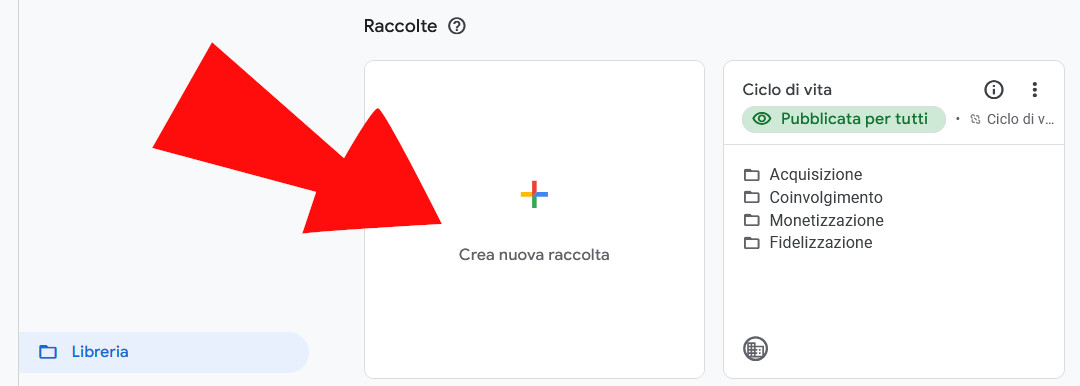
- nella nuova pagina, scegliere uno dei modelli già pronti oppure partire da una raccolta vuota. In questo secondo caso, verrà visualizzata la seguente schermata:
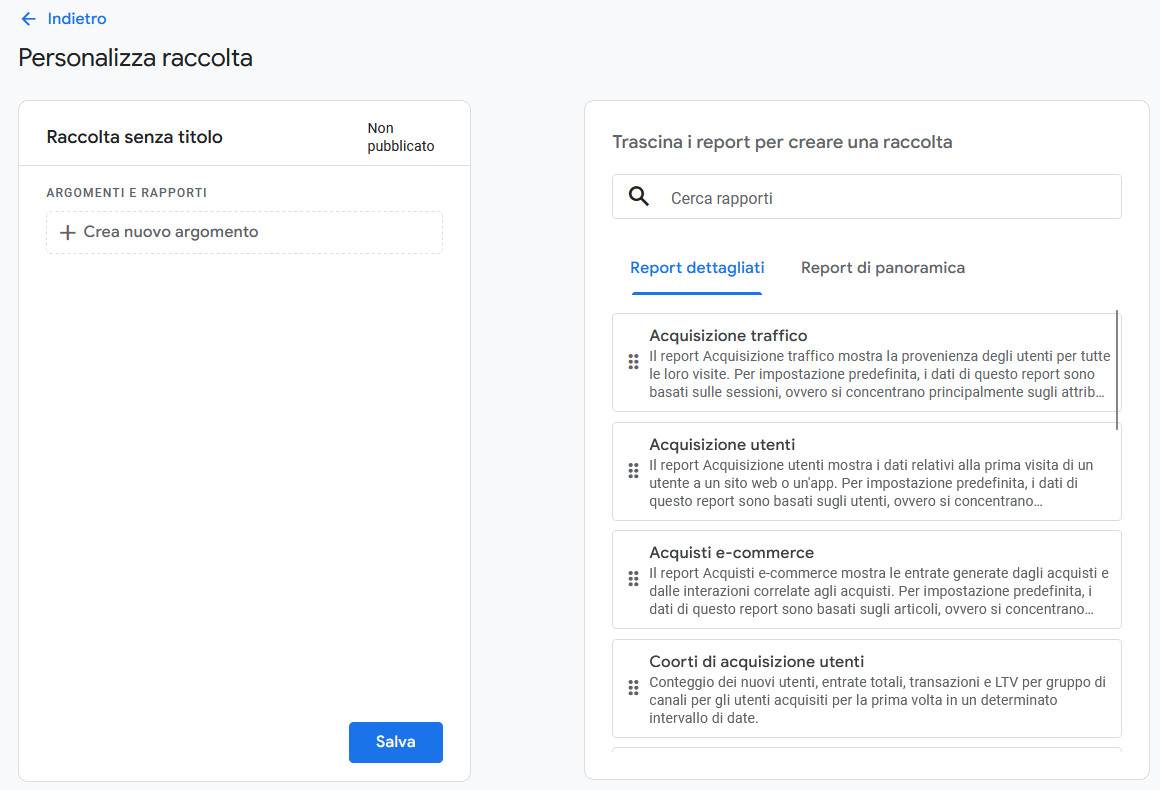
- assegnare un titolo alla raccolta, quindi iniziare ad aggiungere argomenti premendo “Crea nuovo argomento”. Per ogni raccolta possono essere aggiunti fino a un massimo di 5 argomenti.
- assegnare un nome al primo argomento, quindi trascinare da destra a sinistra un report di panoramica e uno o più report dettagliati. Al termine, premere il pulsante “Salva”
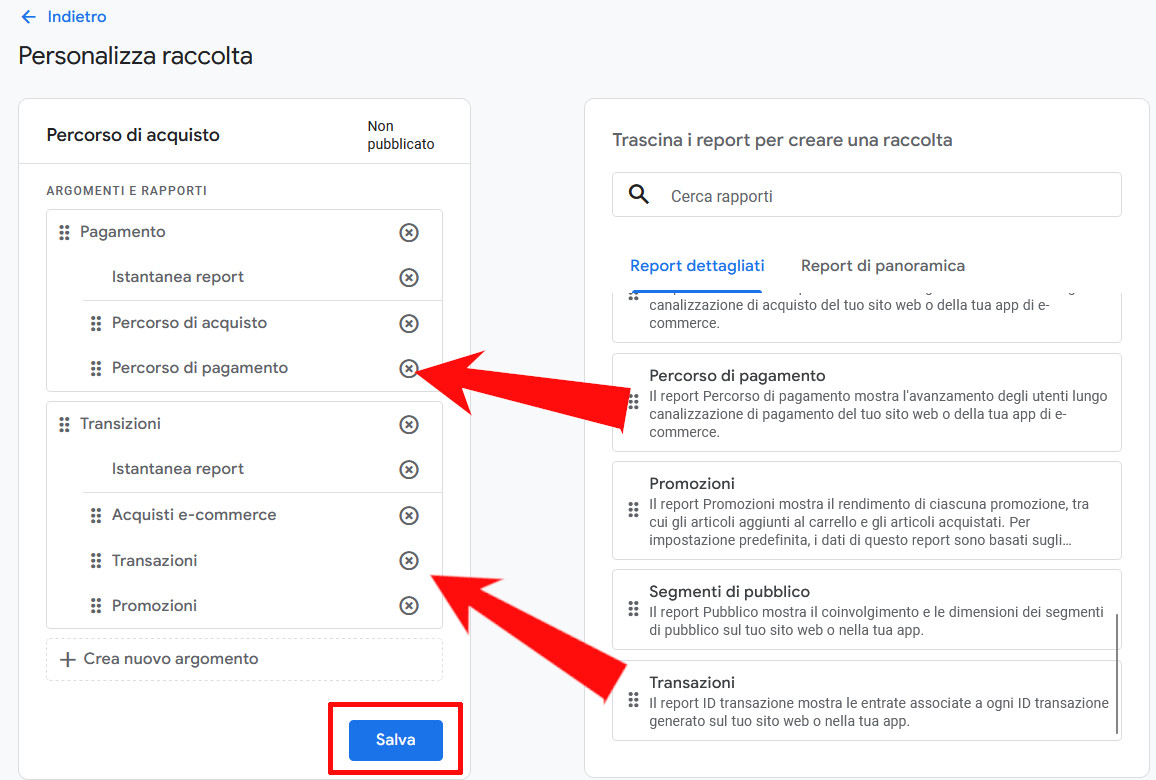
- fare quindi click su “Indietro” per tornare alla schermata precedente e individuare la nuova raccolta
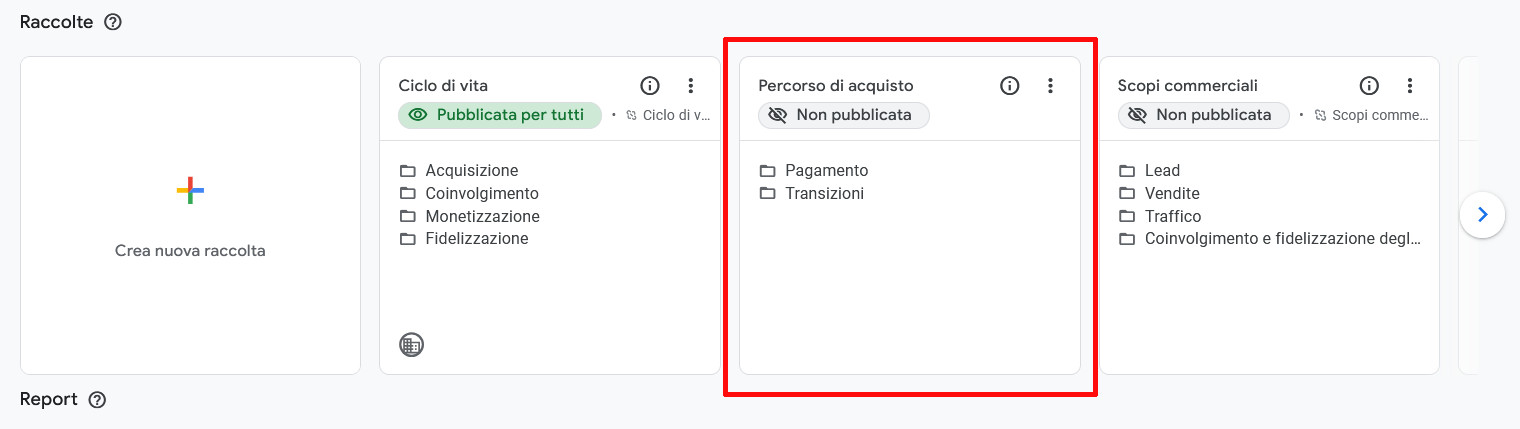
- selezionare i tre puntini e premere su “Pubblica”.
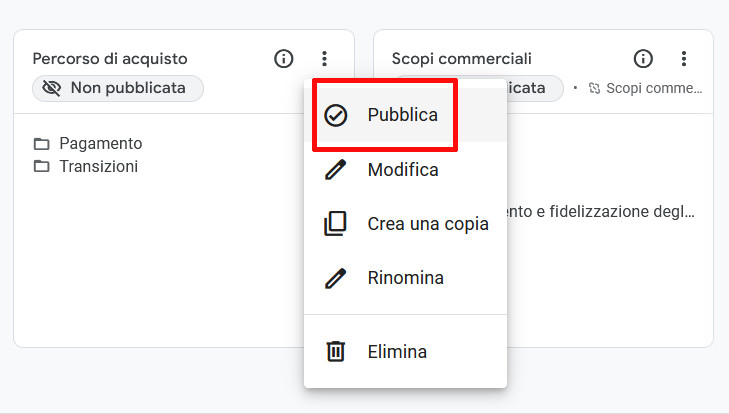
La nuova raccolta di report viene automaticamente aggiunta al menu a sinistra.