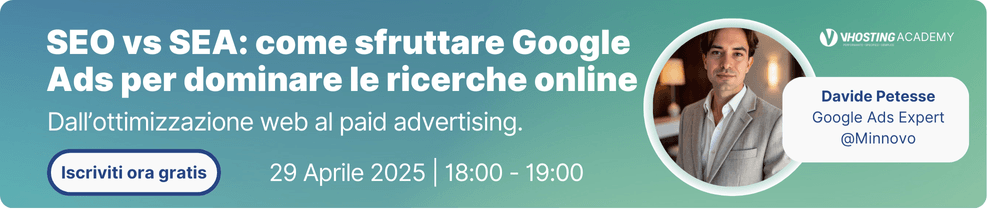Indice
Come modificare il file host
A volte potrebbe essere necessario lavorare al proprio sito senza però puntare il relativo dominio verso il server su cui si trova il contenuto magari per effettuare delle prove prima della messa online o magari per verificare il corretto funzionamento durante il trasferimento del dominio da provider a provider (questa procedura è da seguire dopo la richiesta di migrazione WordPress sui piani Hosting WordPress o sui piani Hosting Professionale/Semidedicato).
Per fare questo basta modificare il file hosts presente sul proprio dispositivo inserendo l’indirizzo IP del server in questione in modo da creare un puntamento “fittizio”.
Il file hosts è un file di testo che al suo interno contiene i nomi host ed indirizzi IP a cui sono associati la cui funzione è quella di indirizzare correttamente la navigazione quando viene digitato il nome di uno specifico sito web.
Ovviamente tale operazione avrà effetto solo su quello specifico dispositivo, su tutti quelli senza modifica si continuerà a visualizzare la versione del sito presente sul server verso cui punta effettivamente il dominio.
Come modificare il file hosts su Windows
Per modificare il file hosts su dispositivi che utilizzano Windows come sistema operativo occorre per prima cosa aprire il Blocco Note (o qualsiasi editor di testo) direttamente dal menu Start o in alternativa facendo una ricerca tramite la funzione apposita (Windows + S).
Consigliamo di aprire l’applicazione direttamente cliccandoci con il tasto destro del mouse e selezionando Apri come Amministratore così da non avere problemi con i permessi durante il salvataggio delle modifiche.
Una volta aperta cliccare su File e poi Apri.
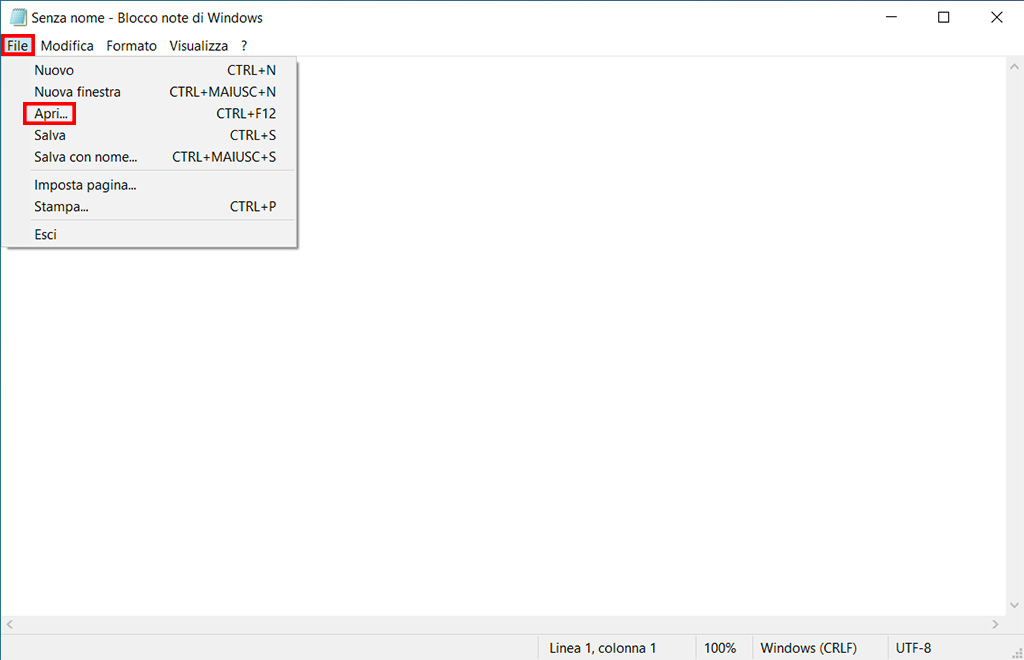
Nella barra in alto bisognerà inserire il percorso “C:\Windows\System32\drivers\etc” e premere Invio.
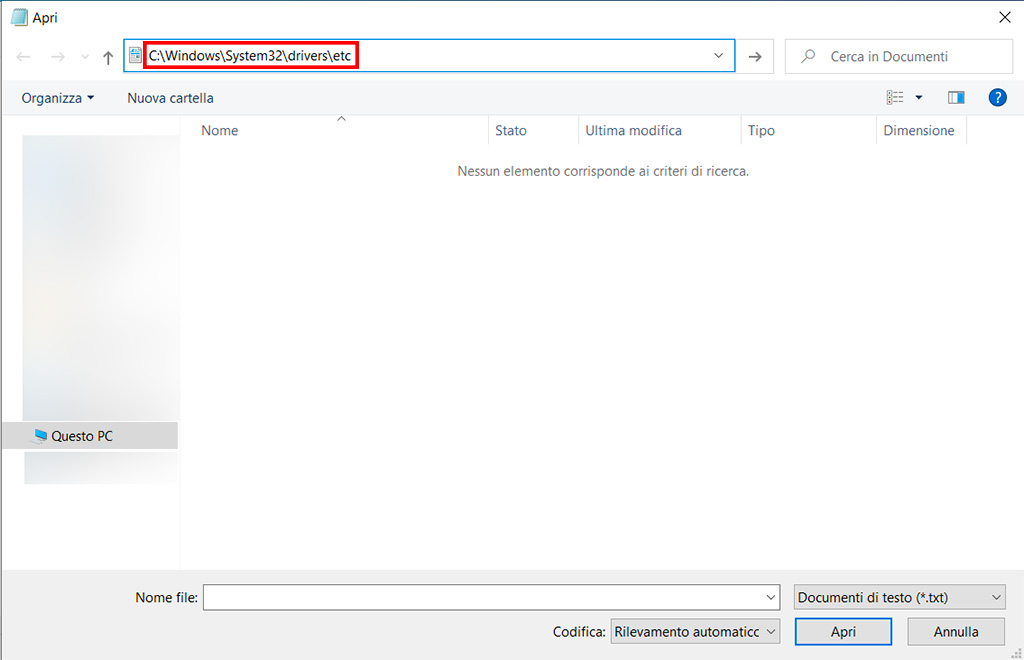
A questo punto dal menu a tendina in basso a destra selezionare Tutti i file così da poter visualizzare tutti i file con tutte le estensioni possibili presenti nella cartella.
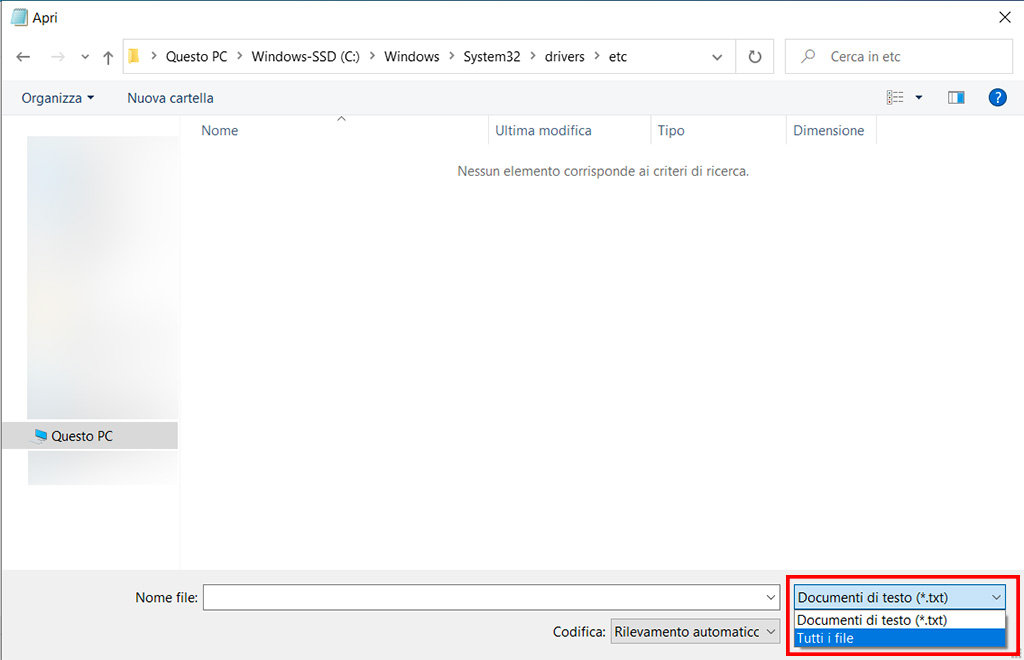
Una volta fatto questo si dovrebbe riuscire a visualizzare correttamente il file hosts che dovrà essere selezionato e poi aperto.
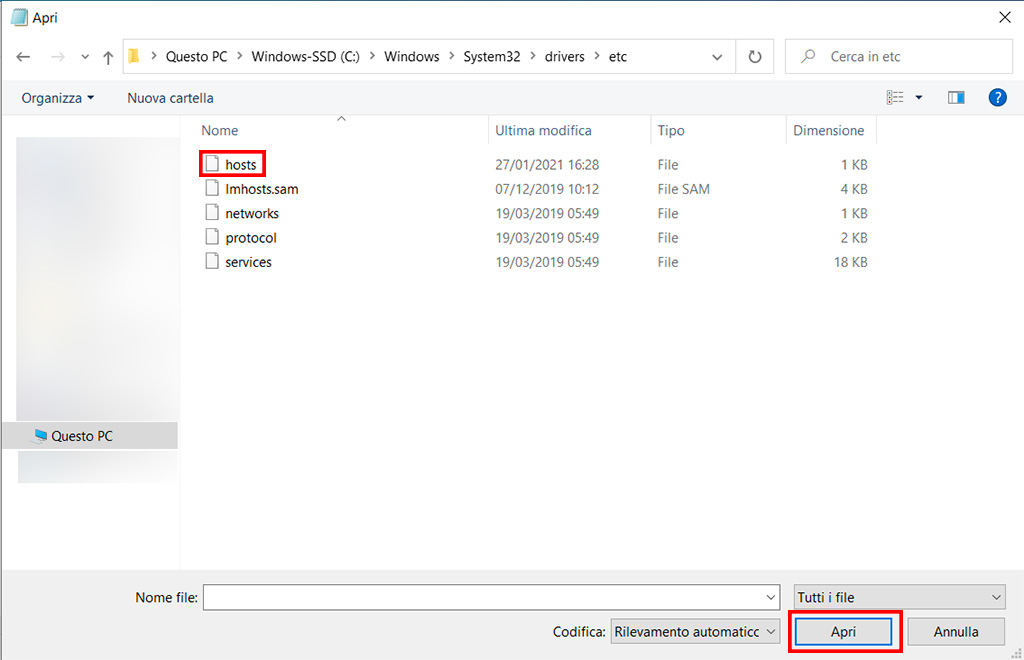
Se la procedura è stata seguita correttamente, verrà visualizzato il file hosts.
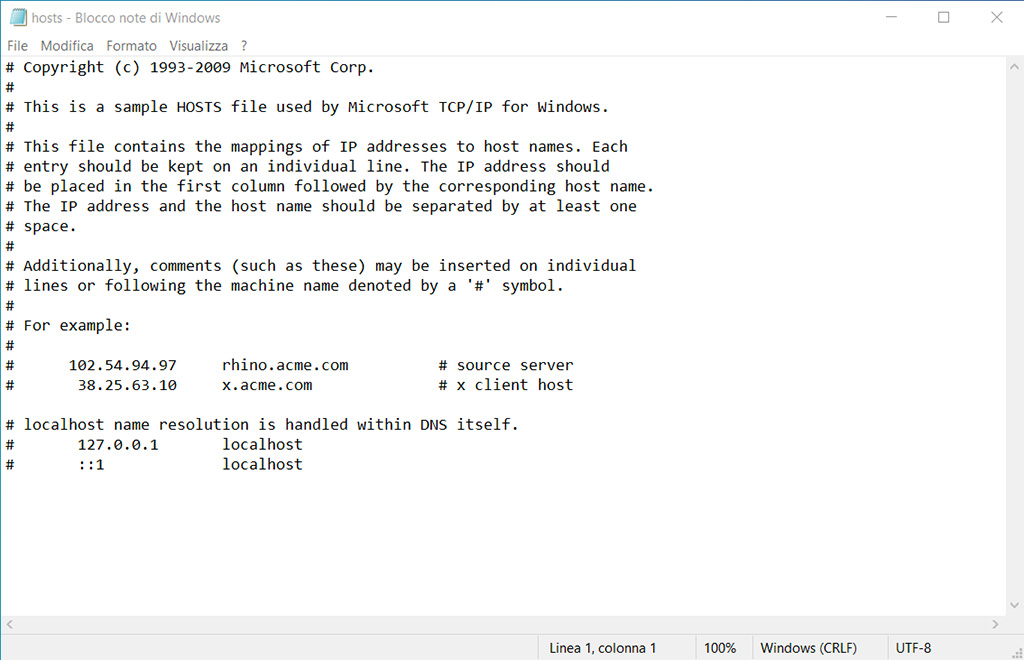
La modifica andrà aggiunta alla fine del file nel formato “XXX.XXX.XXX.XXX dominio.tld www.dominio.tld” dove XXX.XXX.XXX.XXX rappresenta l’indirizzo IP del server verso cui si vuole puntare temporaneamente il dominio e dominio.tld www.dominio.tld rappresentano il dominio con e senza www.
È possibile reperire l’indirizzo IP del server nell’e-mail di attivazione del servizio hosting ricevuta in fase di acquisto con oggetto “dominio.tld – Servizio Hosting attivato”.
Il risultato dopo la modifica sarà il seguente:
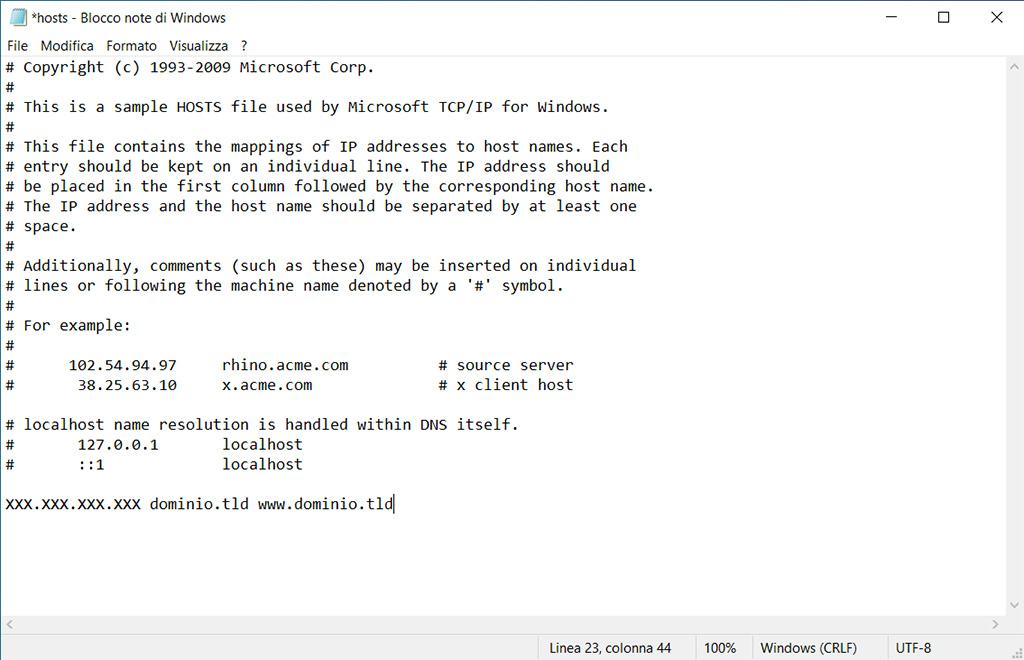
A questo punto sarà sufficiente salvare quanto fatto cliccando su File e poi su Salva.
Come modificare il file hosts su macOS
Per modificare il file hosts su dispositivi che utilizzano macOS come sistema operativo occorre per prima cosa aprire il Terminale direttamente dal Launchpad o in alternativa facendo una ricerca tramite Spotlight (command + barra spaziatrice).
Una volta aperto sarà necessario lanciare il comando per modificare il file hosts ma con privilegi da amministratore, ovvero sudo nano /private/etc/hosts.
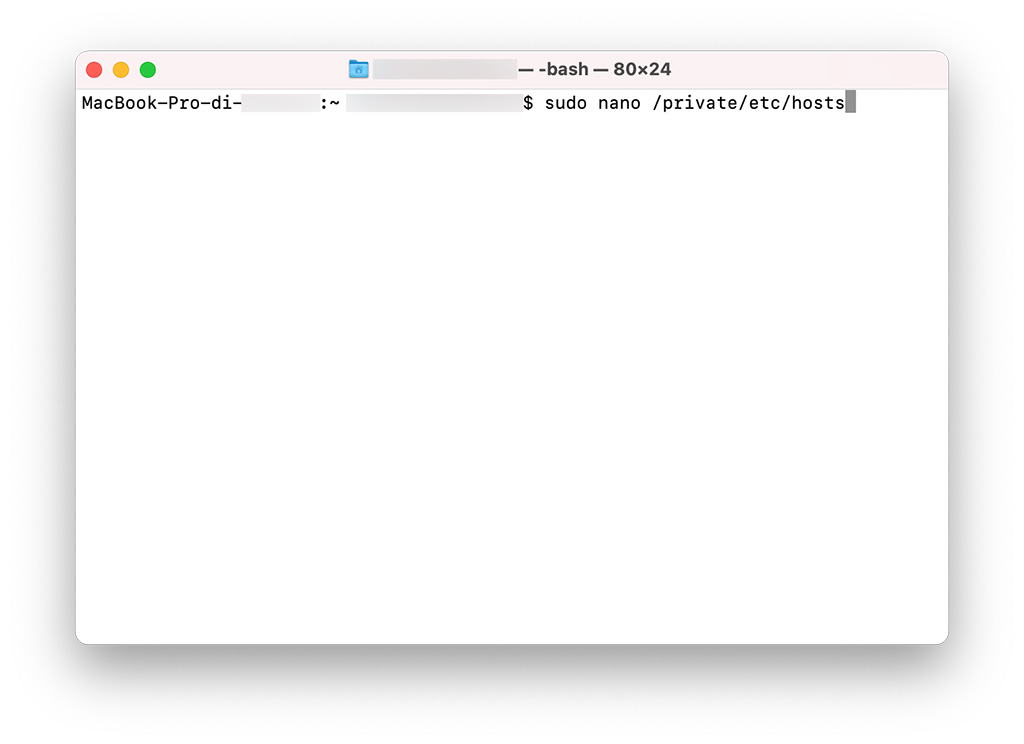
Fatto questo bisognerà inserire la password che si utilizza normalmente per accedere/sbloccare il dispositivo (ovvero quella associata all’utente in uso).
Durante l’inserimento della password il sistema non mostra i caratteri (nemmeno come asterisco) mentre vengono digitati.
Se la password è stata inserita senza errori di battitura, verrà visualizzato il file hosts.
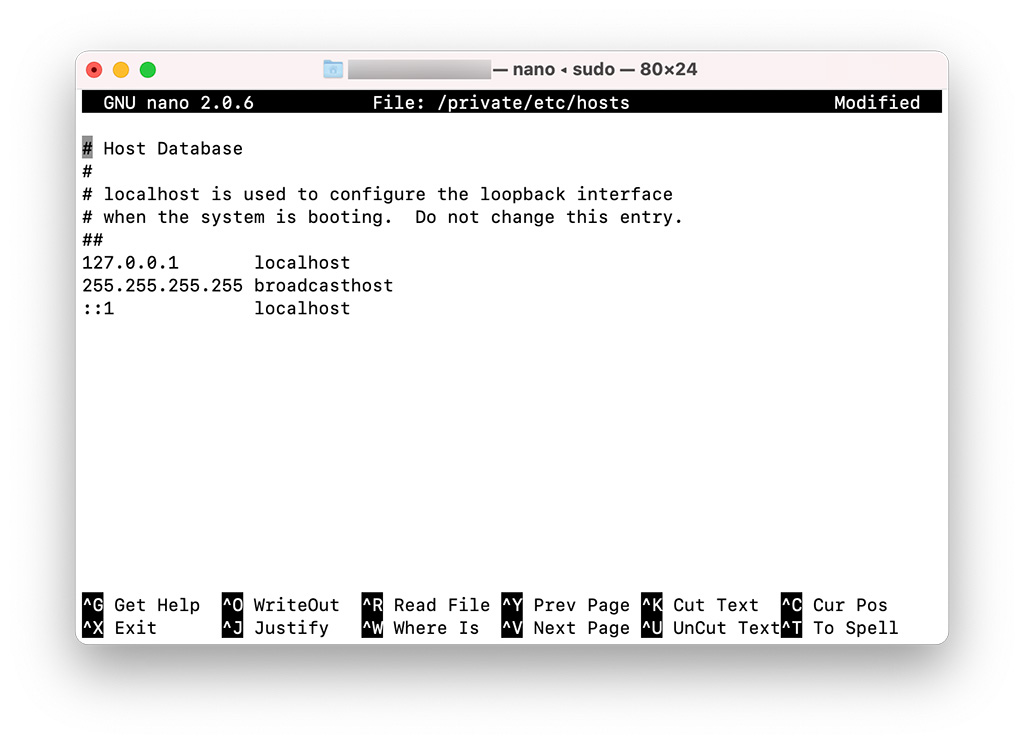
La modifica andrà aggiunta alla fine del file nel formato “XXX.XXX.XXX.XXX dominio.tld www.dominio.tld” dove XXX.XXX.XXX.XXX rappresenta l’indirizzo IP del server verso cui si vuole puntare temporaneamente il dominio e dominio.tld www.dominio.tld rappresentano il dominio con e senza www.
È possibile reperire l’indirizzo IP del server nell’e-mail di attivazione del servizio hosting ricevuta in fase di acquisto con oggetto “dominio.tld – Servizio Hosting attivato”.
Il risultato dopo la modifica sarà il seguente:
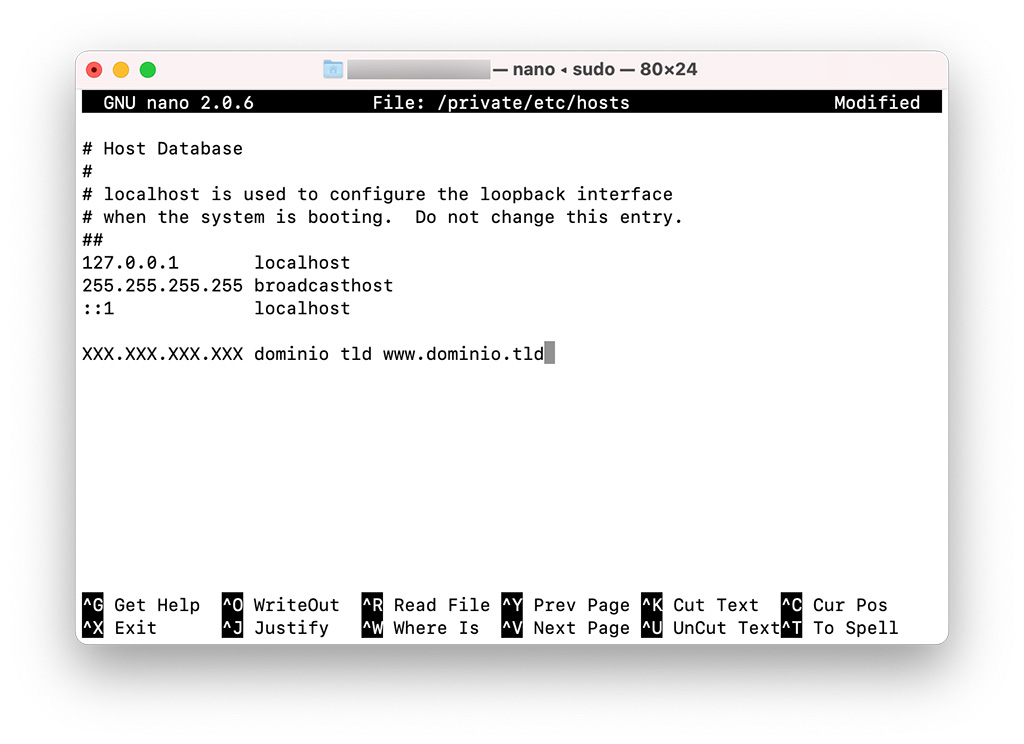
A questo punto sarà sufficiente salvare quanto fatto premendo control–x poi y ed infine invio.
Come modificare il file hosts su Linux
Per modificare il file hosts su dispositivi che utilizzano Linux come sistema operativo occorre per prima cosa aprire il Terminale direttamente dal Launcher o in alternativa utilizzando una shortcut (Ctrl+Alt+T).
Una volta aperto sarà necessario lanciare il comando per modificare il file hosts ma con privilegi da amministratore, ovvero sudo nano /etc/hosts .
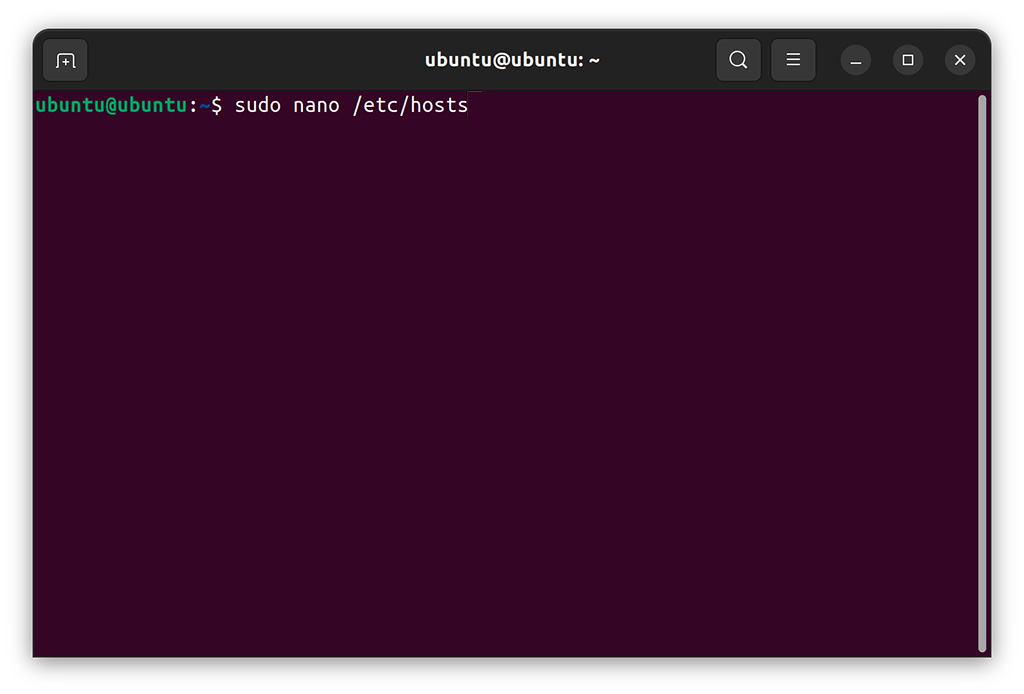
Fatto questo bisognerà inserire la password che si utilizza normalmente per accedere/sbloccare il dispositivo (ovvero quella associata all’utente in uso).
Durante l’inserimento della password il sistema non mostra i caratteri (nemmeno come asterisco) mentre vengono digitati.
Se la password è stata inserita senza errori di battitura, verrà visualizzato il file hosts.
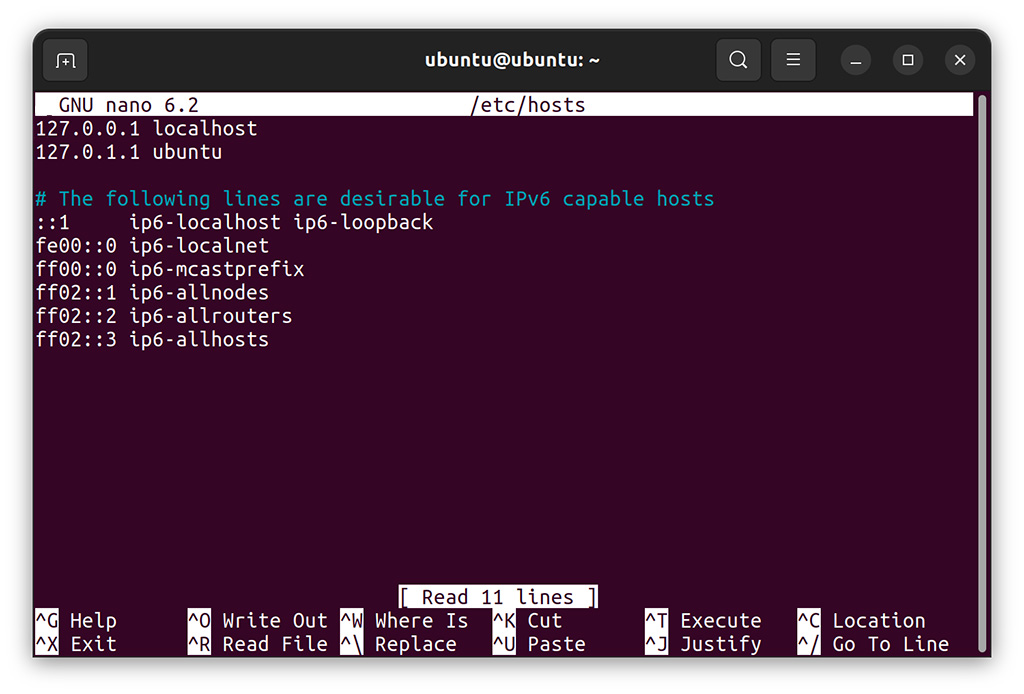
La modifica andrà aggiunta alla fine del file nel formato “XXX.XXX.XXX.XXX dominio.tld www.dominio.tld” dove XXX.XXX.XXX.XXX rappresenta l’indirizzo IP del server verso cui si vuole puntare temporaneamente il dominio e dominio.tld www.dominio.tld rappresentano il dominio con e senza www.
È possibile reperire l’indirizzo IP del server nell’e-mail di attivazione del servizio hosting ricevuta in fase di acquisto con oggetto “dominio.tld – Servizio Hosting attivato”.
Il risultato dopo la modifica sarà il seguente:
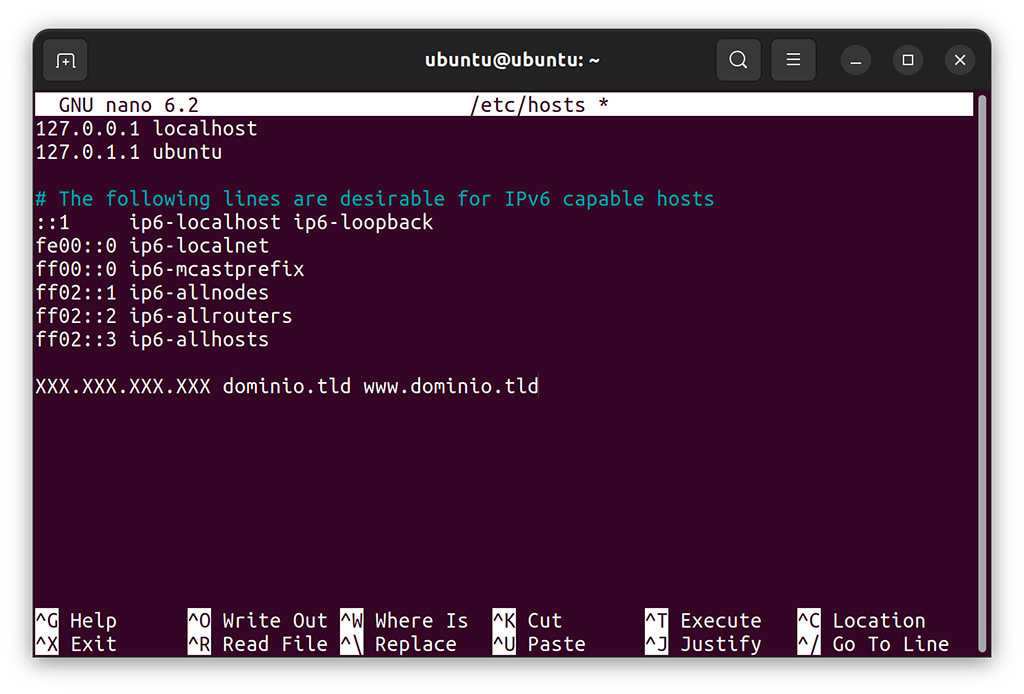
A questo punto sarà sufficiente salvare quanto fatto premendo control–x poi y ed infine invio.