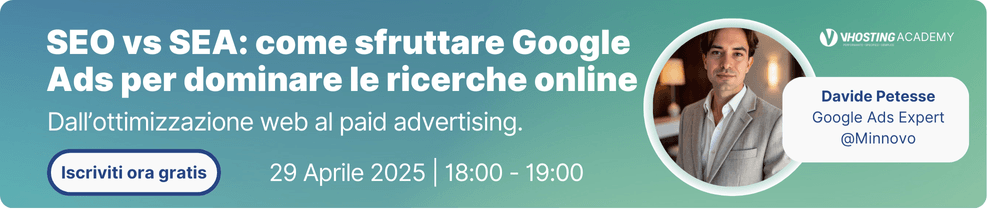Indice
VPN: In breve
La VPN (Virtual Private Network) è una rete virtuale privata che consente di crittografare i dati relativi alla navigazione in rete e di proteggere la propria identità
Il suo utilizzo rende più sicura la navigazione sul web, aumentando la protezione dei dati e riducendo il rischio di subire attacchi da parte di hacker. Inoltre, consentendo di geolocalizzarsi in un altro Paese, offre l’opportunità di accedere a servizi internet non attivi nel luogo in cui ci si trova (si pensi ad esempio all’uso di alcuni strumenti di intelligenza artificiale che, nei mesi precedenti, erano stati bloccati per l’Italia o non erano ancora stati resi disponibili; navigando con una VPN, era possibile aggirare il problema e utilizzarli senza difficoltà) o di navigare, anche quando ci si reca all’estero, come se ci si trovasse in ufficio o a casa propria.
La creazione o, più in generale, l’utilizzo di una VPN può avvenire in diversi modi, alcuni più semplici e immediati da attuare, altri un po’ più complessi. Gli aspetti di cui tenere conto quando si decide quale metodo utilizzare sono svariati, ma tra i più importanti rientrano: i livelli di sicurezza garantiti, le finalità di utilizzo, le competenze tecniche di cui si dispone e il budget stanziato.
A seconda dei casi, è possibile ricorrere a un servizio in abbonamento – il quale, dopo l’iscrizione, non richiede altro che di installare il software dedicato e scegliere il server VPN -, a un browser con funzione VPN integrata o alla configurazione di una VPN tramite router, sistema operativo o server cloud.
Di seguito andremo a scoprire come creare una VPN sul computer, tramite sistema operativo Windows.
Creare una VPN sul computer: le operazioni preliminari
Tanto per cominciare, è bene precisare che, a differenza delle VPN già predisposte, quelle che possono essere create in modo autonomo attraverso i passaggi illustrati di seguito offrono funzionalità limitate, richiedono qualche competenza tecnica e spirito di iniziativa, e, in alcuni casi, possono risultare un po’ meno sicure. Ciononostante, offrono una soluzione adeguata a chi desidera nascondere la propria navigazione a occhi indiscreti in modo gratuito o quasi.
Per creare una VPN sul proprio computer, impostandolo dunque come server VPN, è necessario effettuare alcuni passaggi preliminari destinati a preparare tanto il sistema operativo quanto il router collegato. In particolare, è necessario procedere con:
- ottenere un DNS dinamico
- assegnare un IP statico al computer
- l’apertura della NAT del router.
I passaggi possono variare a seconda dei servizi scelti e del tipo di router di cui si dispone. Di seguito verranno comunque indicati quelli essenziali.
Ottenere un DNS dinamico
I fornitori di servizi internet attribuiscono, in genere, IP dinamici agli utenti; questo significa che, ogni volta che viene effettuato l’accesso a internet, l’Internet Protocol cambia. Per effettuare la connessione alla VPN, sarebbe necessario, ogni volta, sapere quale IP è stato attribuito al dispositivo in uso e modificare, ogni volta, le impostazioni. Per aggirare il problema è possibile ricorrere a un DDNS, ossia a un Dynamic Domain Name System, il quale collega un hostname predefinito, immutabile e facile da ricordare agli IP, anche quando questi cambiano.
La configurazione del DNS dinamico può essere effettuata ricorrendo a servizi dedicati, anche gratuiti, come quello offerto da no-ip.com.
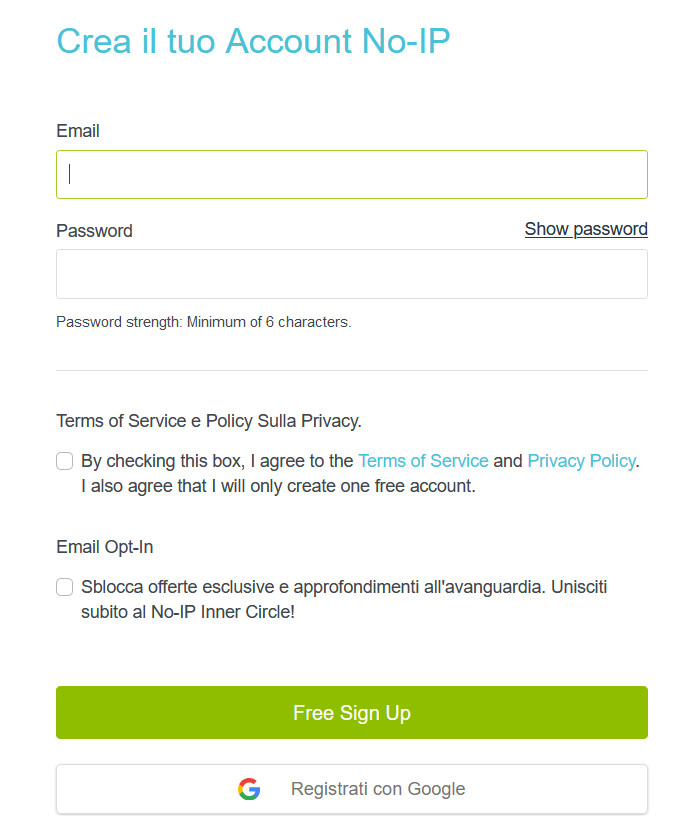
Se si decide di effettuare l’iscrizione free a questo servizio, è necessario ricordare di confermare ogni 30 giorni il proprio account.
Dopo aver creato un account e confermato l’e-mail, non si deve fare altro che accedere al proprio profilo e fare click su “DNS Dinamico” e poi sul pulsante verde “Crea Hostname”.
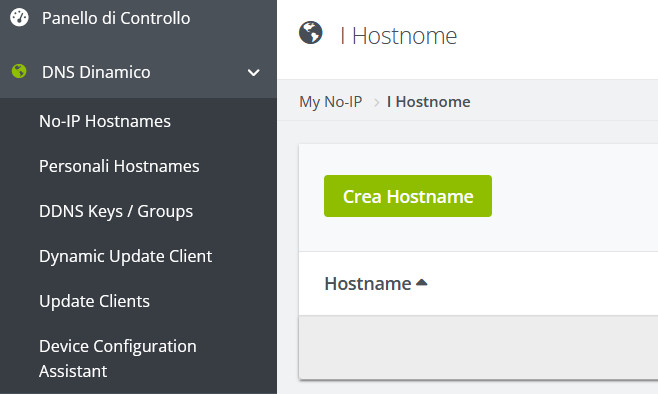
Si aprirà la seguente schermata:
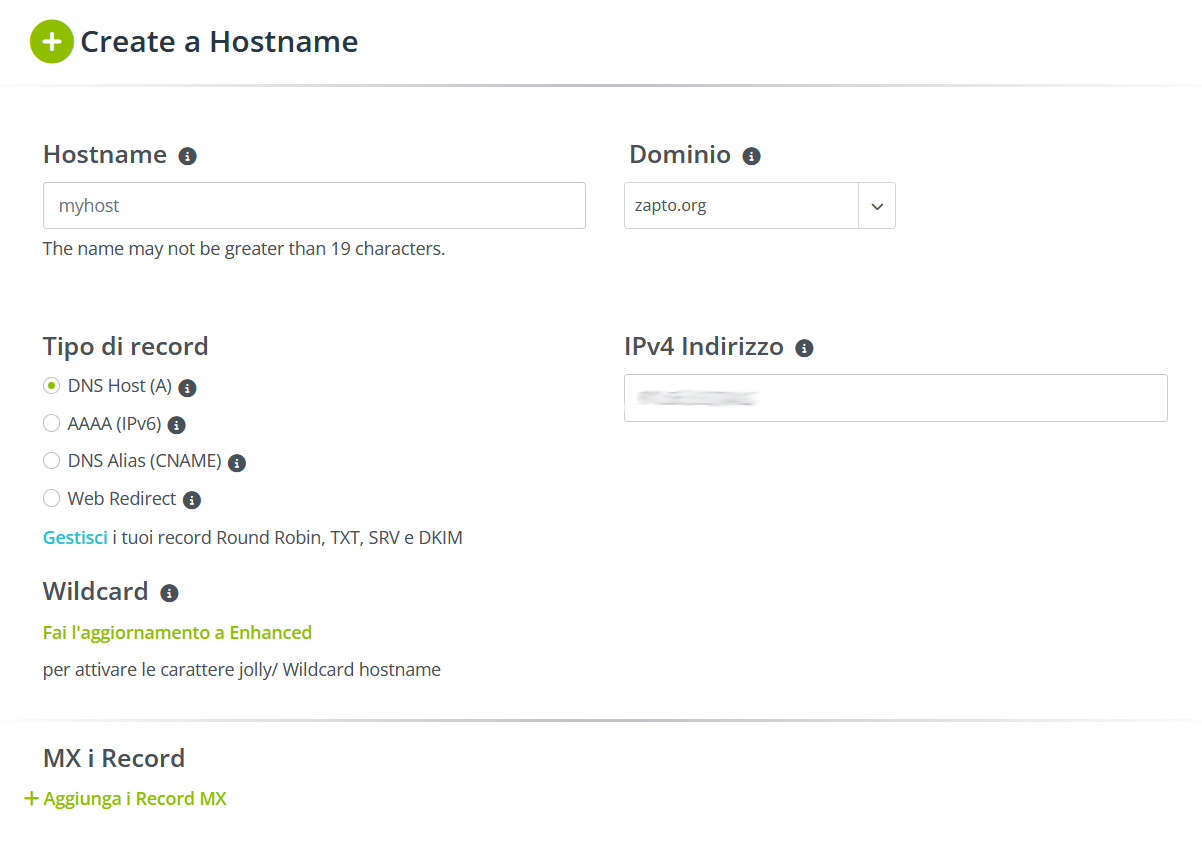
Inserire in “Hostname” un nome dominio facile da ricordare, scegliere un dominio a piacere, lasciare la spunta su “DNS Host A”, quindi scorrere la schermata verso il basso e premere il pulsante “Crea Hostname”.
Creare quindi la DDNS Key facendo click su “Create DDNS Key”

quindi su “Generate DDNS Key”.
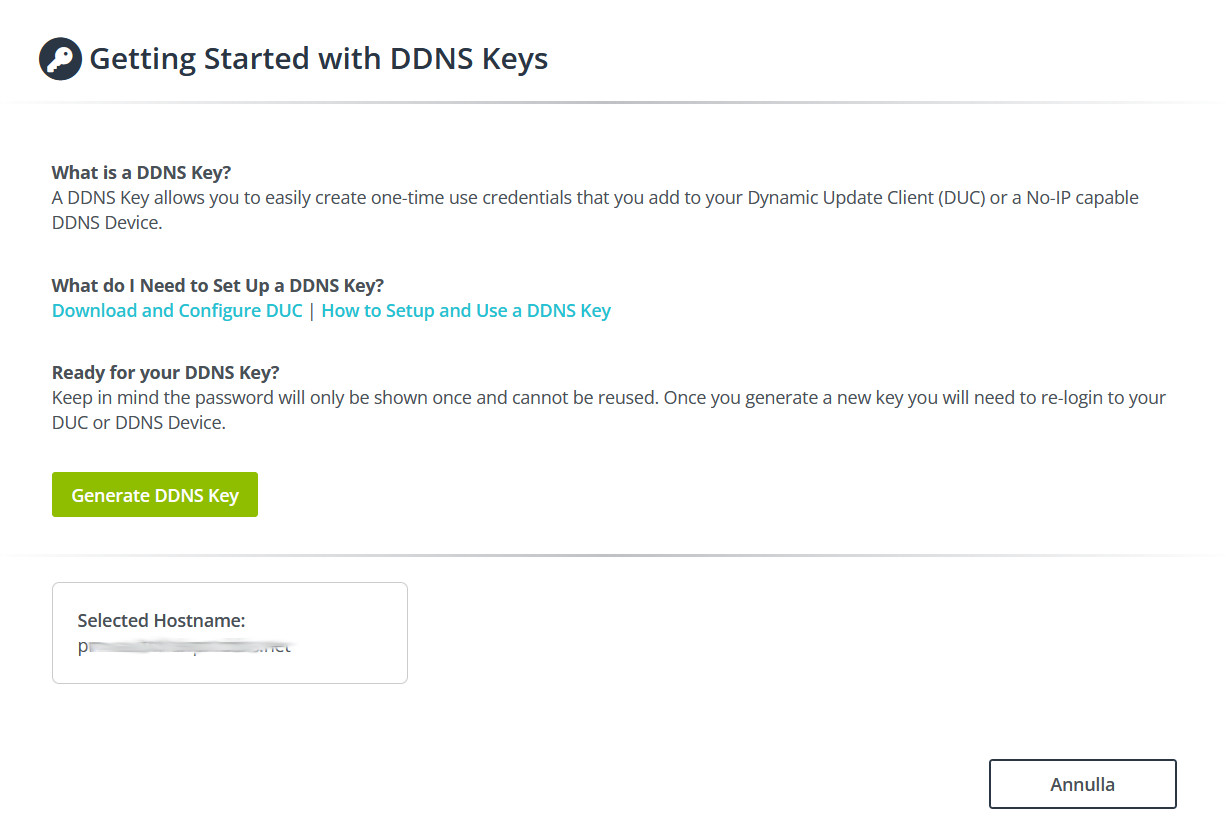
Salvare username e password.
A questo punto, è necessario installare sul proprio computer il software che consentirà di collegare all’IP dinamico il DDNS scelto. Cliccare quindi su “Dynamic Update Clienti”, scegliere il sistema operativo utilizzato e poi premere il pulsante verde “Scarica DUC”. Nel nostro esempio, verrà utilizzato il sistema operativo Windows.
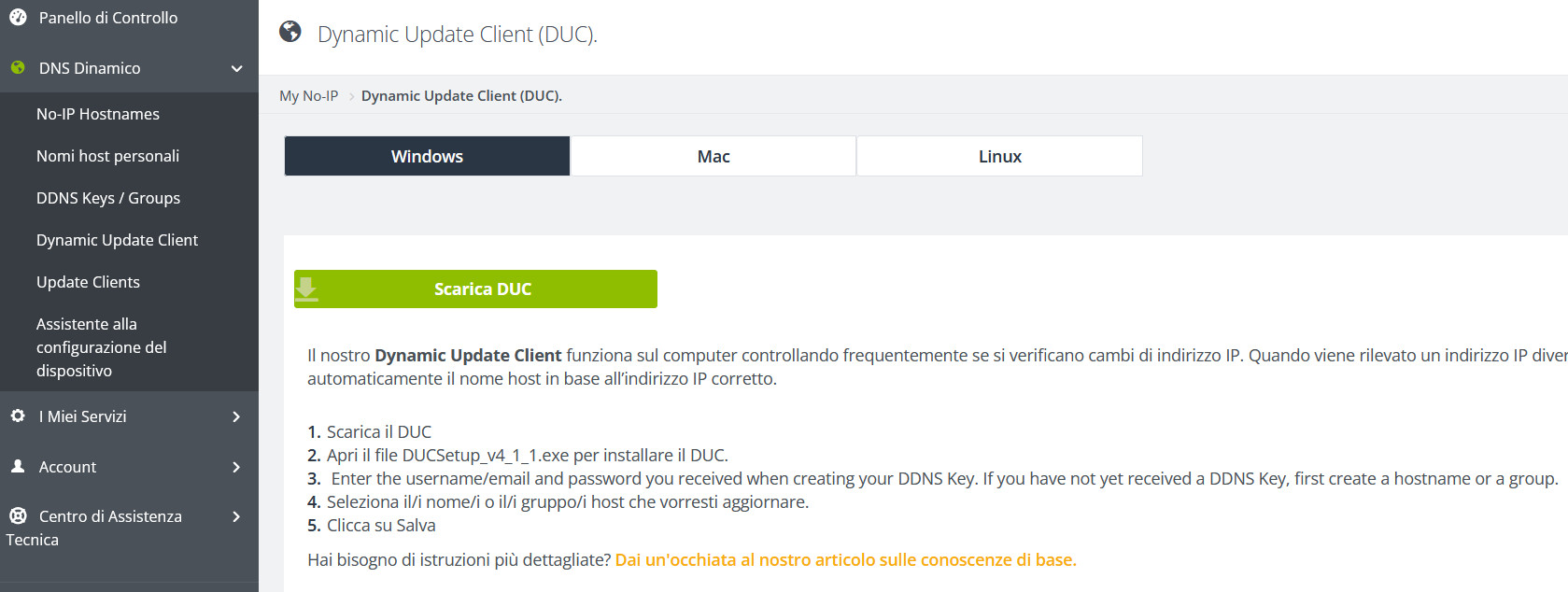
Procedere con l’installazione del software nel modo abituale, decidere se lanciare subito l’applicazione e se eseguirla in background, e premere “Finish”.
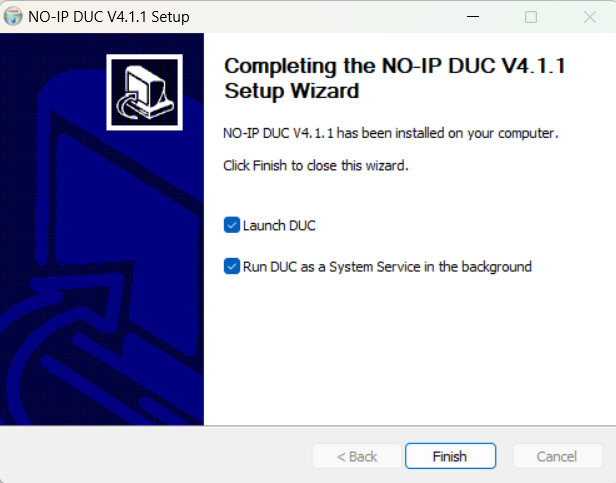
Effettuare l’accesso utilizzando Username e Password della DDNS Key e, se richiesto, spuntare l’hostname creato. Se l’operazione è andata a buon fine, la schermata dovrebbero mostrare tre segni di spunta verdi.
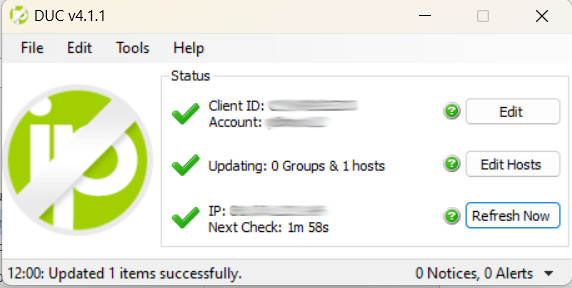
Assegnare un IP statico al computer
A questo punto, è necessario procedere con l’assegnazione di un IP statico al computer che fungerà da server. Questa operazione varia in base al router utilizzato, ma, in genere, è necessario collegare il computer al wi-fi, aprire il browser e inserire l’IP del router. Questo può variare a seconda del modello e dell’operatore; gli indirizzi più comuni sono 192.168.1.1 e 192.168.0.1.
A questo punto, è necessario individuare le impostazioni LAN o quelle relative alla DHCP, cliccare sull’opzione di IP statico o lease statici e inserire un IP.
Aprire la NAT del router
Anche questa operazione varia a seconda del modello di router di cui si dispone. Ancora una volta, è necessario accedere al pannello di controllo del router e individuare la sezione “Virtual Server”, “Port Forwarding”, “Gestione Porte” o simile. Qui, inserire l’IP statico appena creato, relativo al computer che farà da server, la porta (47 o 1723) e il protocollo (TCP o UDP).
Creare una VPN sul sistema operativo
A questo punto, non resta altro da fare che creare il profilo VPN sul proprio computer. Per farlo, è possibile utilizzare le funzioni native del sistema operativo oppure ricorrere a un software dedicato. In questo caso, verrà spiegata la procedura da attuare su Windows 11, utilizzando le funzioni native.
Ecco i passaggi da seguire:
- accedere al Pannello di controllo
- fare click su “Rete e Internet”, quindi su “Centro connessioni di rete e condivisione” e poi “Modifica impostazioni scheda”
- selezionare la nuova finestra, premere ALT da tastiera e poi “Nuova connessione in ingresso…”
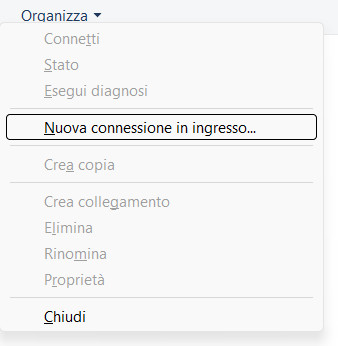
Si aprirà la seguente finestra:
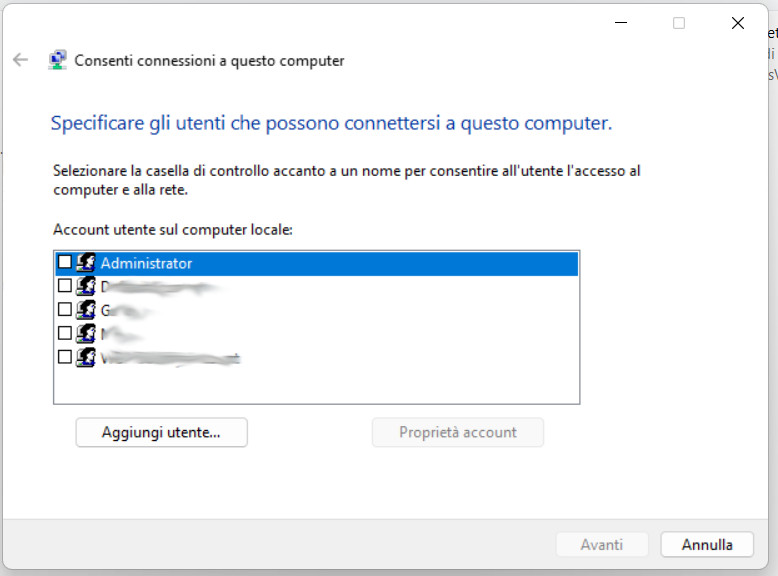
- selezionare gli utenti ai quali si desidera assegnare i permessi di accesso ed eventualmente crearne di nuovi utilizzando il tasto “Aggiungi utente…”, quindi premere “Avanti”
- nella nuova finestra, selezionare “Tramite internet” e premere ancora “Avanti”
- mantenere le spunte presenti, posizionarsi su “Protocollo Internet versione 4” e cliccare “Proprietà”
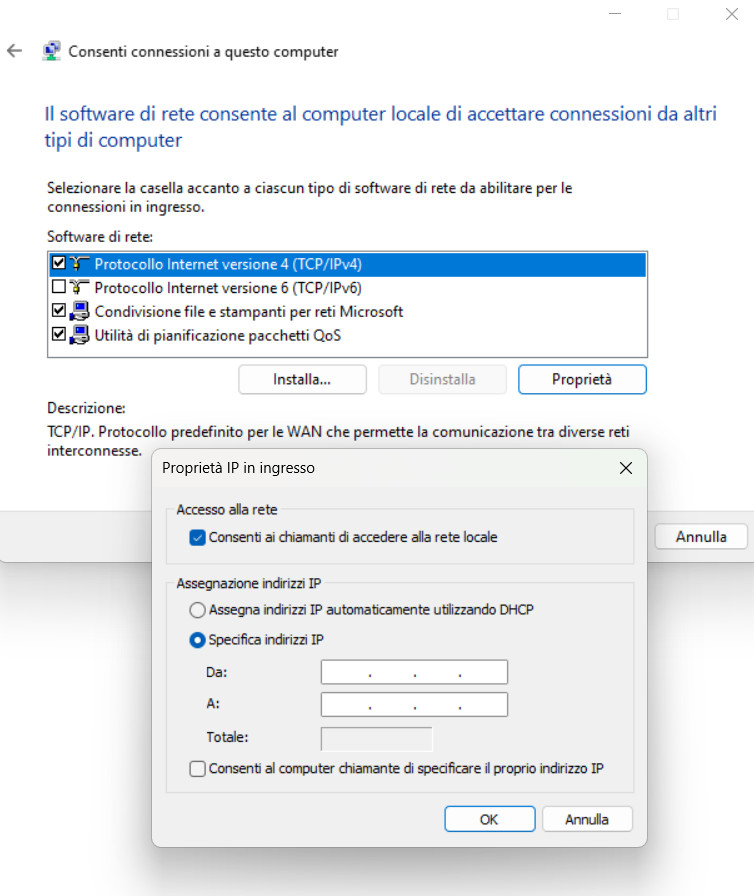
- selezionare “Specifica indirizzi IP” e inserire l’IP iniziale e quello finale, così da riservare ai dispositivi una serie di IP predefinita, quindi cliccare su “Ok”
- per finire, premere il pulsante “Consenti accesso” e poi su “Chiudi”.
Collegare un dispositivo alla VPN
Ora che la VPN è stata creata, è necessario capire come collegare i singoli dispositivi.
Se si desidera connettere un dispositivo con sistema operativo Windows 10 o 11, non si deve fare altro che:
- accedere alle Impostazioni, quindi cliccare su “Rete e Internet”, “VPN”
- premere il pulsante “Aggiungi VPN”
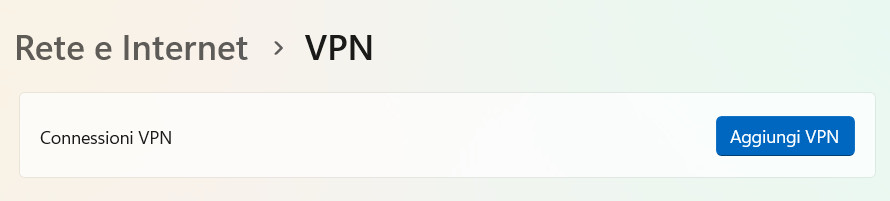
Si aprirà la seguente finestra:
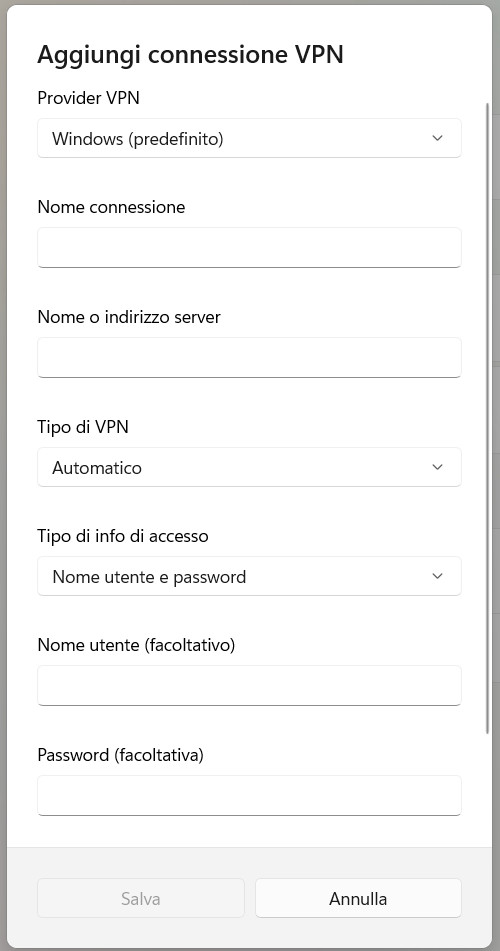
Mantenere, come “Provider VPN” l’opzione predefinita, ossia “Windows”, quindi:
- digitare un nome per la connessione
- inserire, nel campo “Nome o indirizzo server” l’Hostname del DDNS creato con No-IP
- scegliere PPTP per il tipo di VPN
- lasciare selezionato “Nome utente e password” per il tipo di info di accesso
- inserire il nome utente e la password della VPN
- premere il pulsante “Salva”.
A questo punto, non resta altro da fare che cliccare sull’icona della VPN e poi su “Connetti”.
Per connettere un dispositivo Android, è sufficiente accedere alle impostazioni, individuare la sezione “VPN” e cliccare su “Aggiungi VPN”. Per il resto, è sufficiente seguire i passaggi precedenti, indicando un nome per la connessione, il tipo di protocollo (PPTP), l’hostname, il nome utente e la password.
Nel caso in cui il dispositivo da connettere fosse un MacOS, sarebbe necessario installare un software che consenta l’utilizzo del protocollo PPTP, nativamente non supportato.