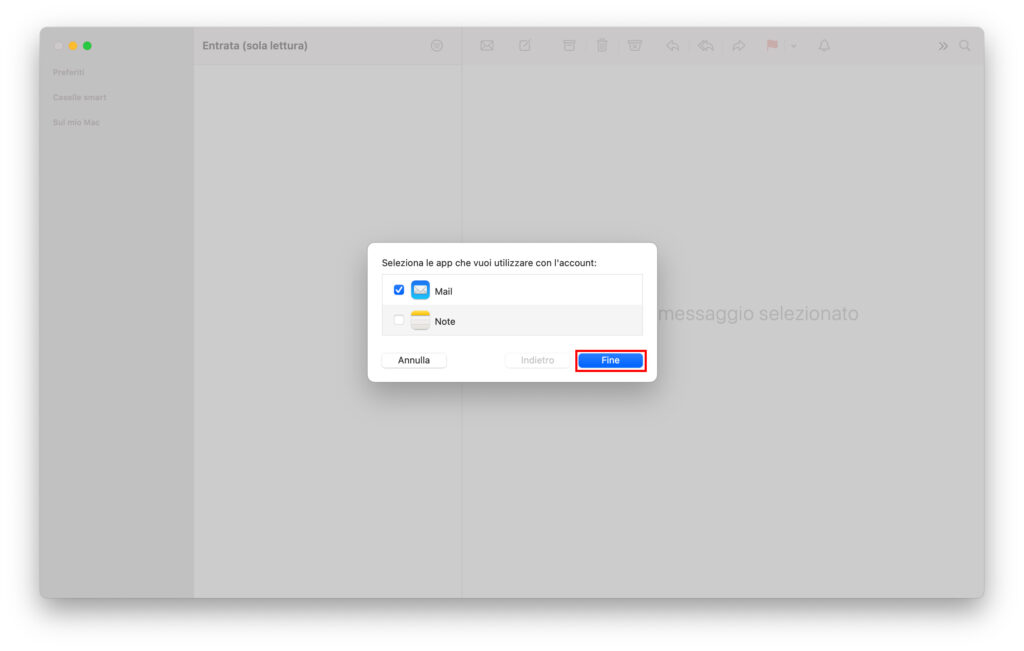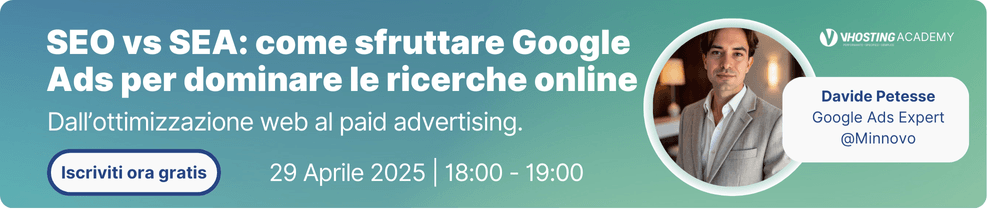Indice
In questa guida vedremo come configurare una casella di posta utilizzando Mail, client di posta disponibile per iOS, iPadOS e macOS già installato di default.
Come configurare una casella di posta su iOS
Dal menu Impostazioni cliccare su Mail e poi su Account e Aggiungi account, verrà visualizzata una schermata che permetterà di selezionare il provider da utilizzare per la configurazione della casella di posta.
Cliccare su Altro.
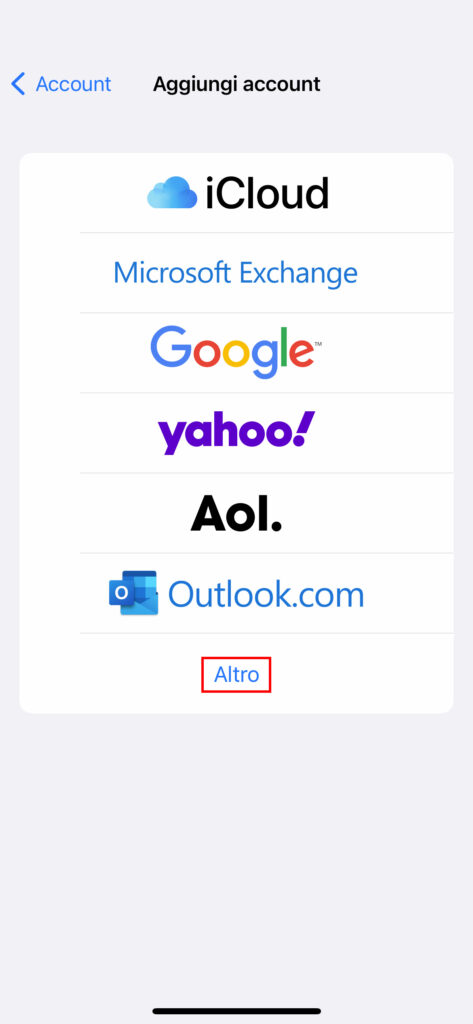
Nella schermata successiva sarà possibile selezionare il tipo di account da aggiungere, cliccare su Aggiungi account Mail.
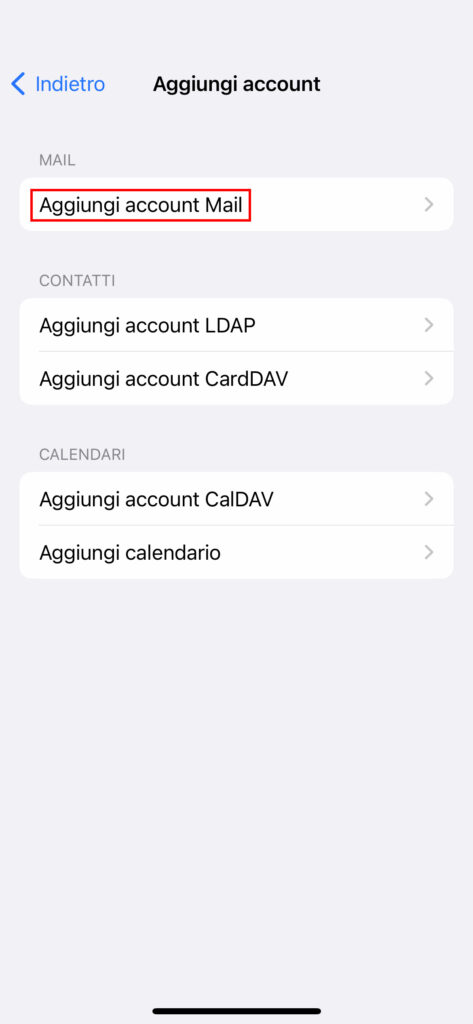
A questo punto bisognerà inserire i dati della casella di posta, ovvero nome, indirizzo e-mail, password e descrizione.
Nei campi Nome e Descrizione è possibile inserire qualsiasi cosa, nell’esempio di seguito è stato utilizzato sempre l’indirizzo e-mail della casella di posta.
Una volta compilati tutti i campi cliccare su Avanti.
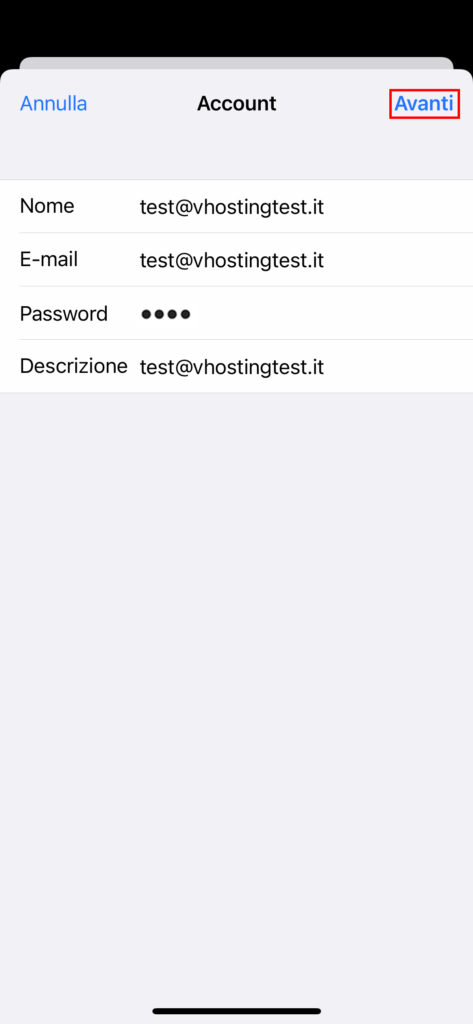
Nel schermata successiva bisognerà inserire nuovamente i dati relativi alla casella di posta aggiungendo anche il server di posta in entrata e uscita ed il tipo di account che si vuole configurare (IMAP o POP3).
Nel campo Nome utente bisogna inserire sempre l’indirizzo e-mail della casella di posta, il campo Descrizione invece resta sempre a libera scelta.
Il server di posta in entrata e uscita invece è possibile trovarlo nell’e-mail di attivazione del servizio di posta ricevuta in fase di acquisto con oggetto “dominio.tld _ Servizio di Posta Dedicato Attivato”.
I campi vanno compilati tutti, anche quelli opzionali.
Una volta compilati tutti i campi cliccare su Avanti.
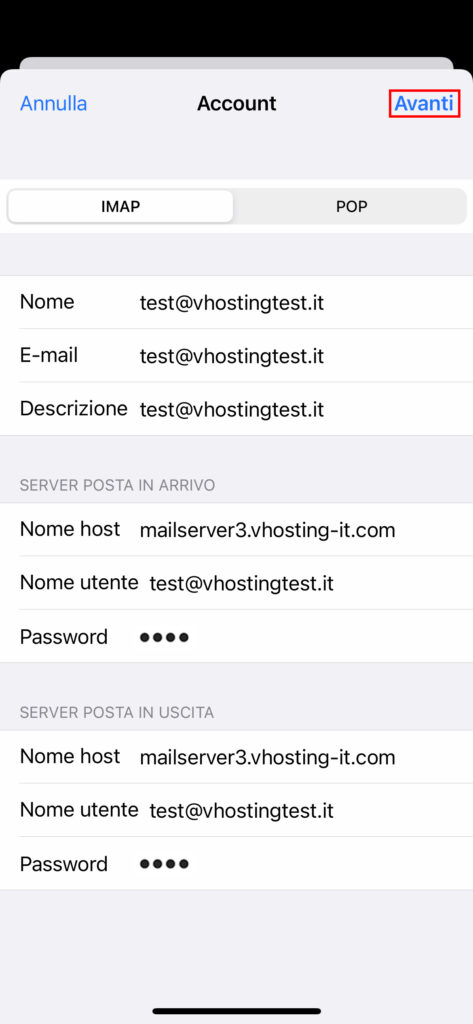
A questo punto bisognerà scegliere se utilizzare l’account appena creato solo con l’app Mail oppure anche con altre, fatto questo basterà cliccare su Salva.
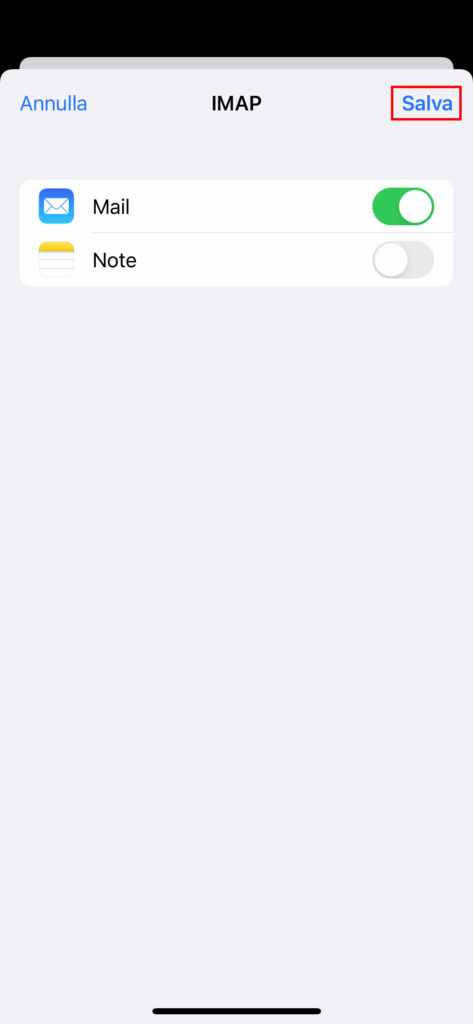
Come configurare una casella di posta su iPadOS
Dal menu Impostazioni cliccare su Mail e poi su Account e Aggiungi account, verrà visualizzata una schermata che permetterà di selezionare il provider da utilizzare per la configurazione della casella di posta.
Cliccare su Altro.
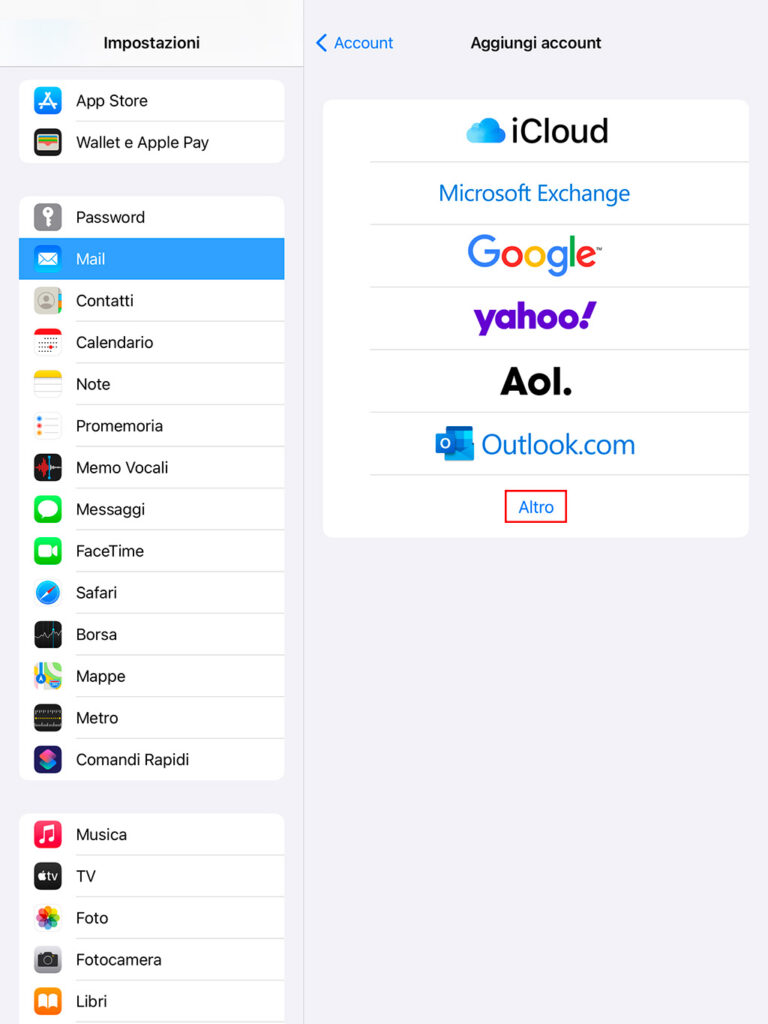
Nella schermata successiva sarà possibile selezionare il tipo di account da aggiungere, cliccare su Aggiungi account Mail.
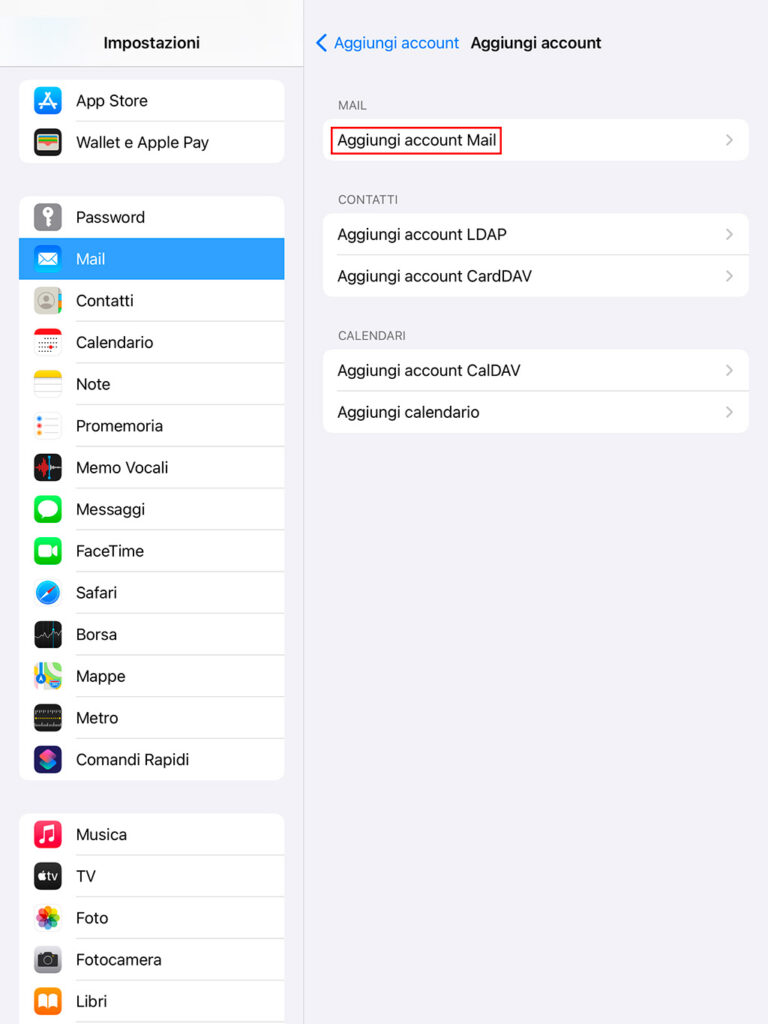
A questo punto bisognerà inserire i dati della casella di posta, ovvero nome, indirizzo e-mail, password e descrizione.
Nei campi Nome e Descrizione è possibile inserire qualsiasi cosa, nell’esempio di seguito è stato utilizzato sempre l’indirizzo e-mail della casella di posta.
Una volta compilati tutti i campi cliccare su Avanti.
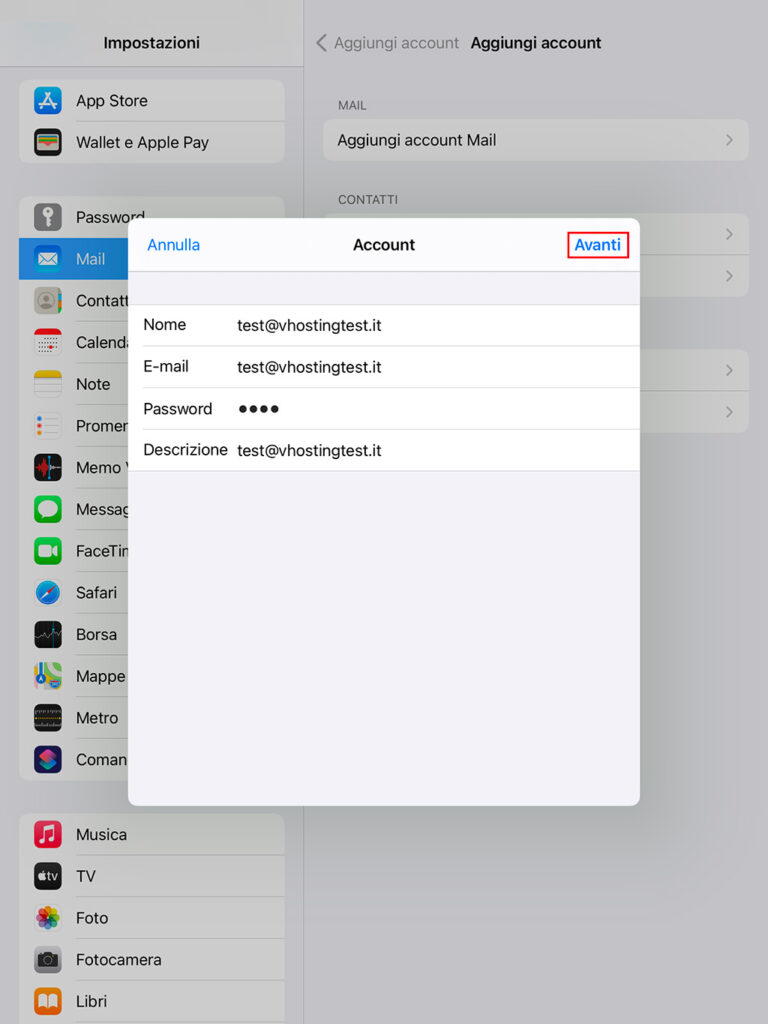
Nel schermata successiva bisognerà inserire nuovamente i dati relativi alla casella di posta aggiungendo anche il server di posta in entrata e uscita ed il tipo di account che si vuole configurare (IMAP o POP3).
Nel campo Nome utente bisogna inserire sempre l’indirizzo e-mail della casella di posta, il campo Descrizione invece resta sempre a libera scelta.
Il server di posta in entrata e uscita invece è possibile trovarlo nell’e-mail di attivazione del servizio di posta ricevuta in fase di acquisto con oggetto “dominio.tld _ Servizio di Posta Dedicato Attivato”.
I campi vanno compilati tutti, anche quelli opzionali.
Una volta compilati tutti i campi cliccare su Avanti.
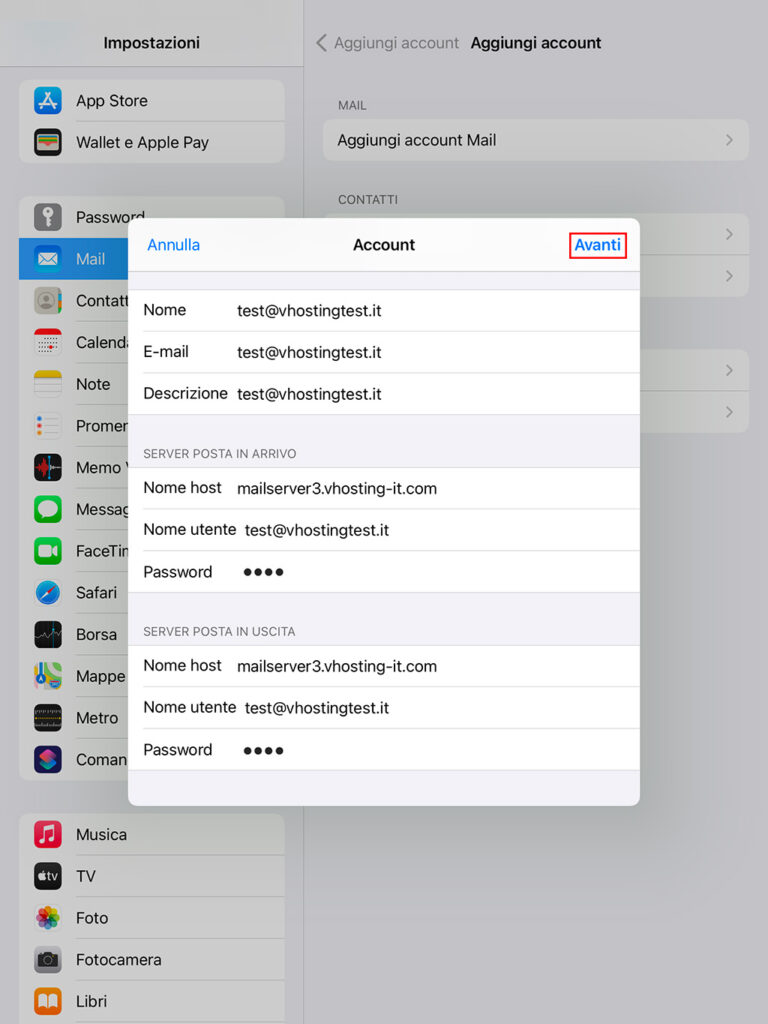
A questo punto bisognerà scegliere se utilizzare l’account appena creato solo con l’app Mail oppure anche con altre, fatto questo basterà cliccare su Salva.
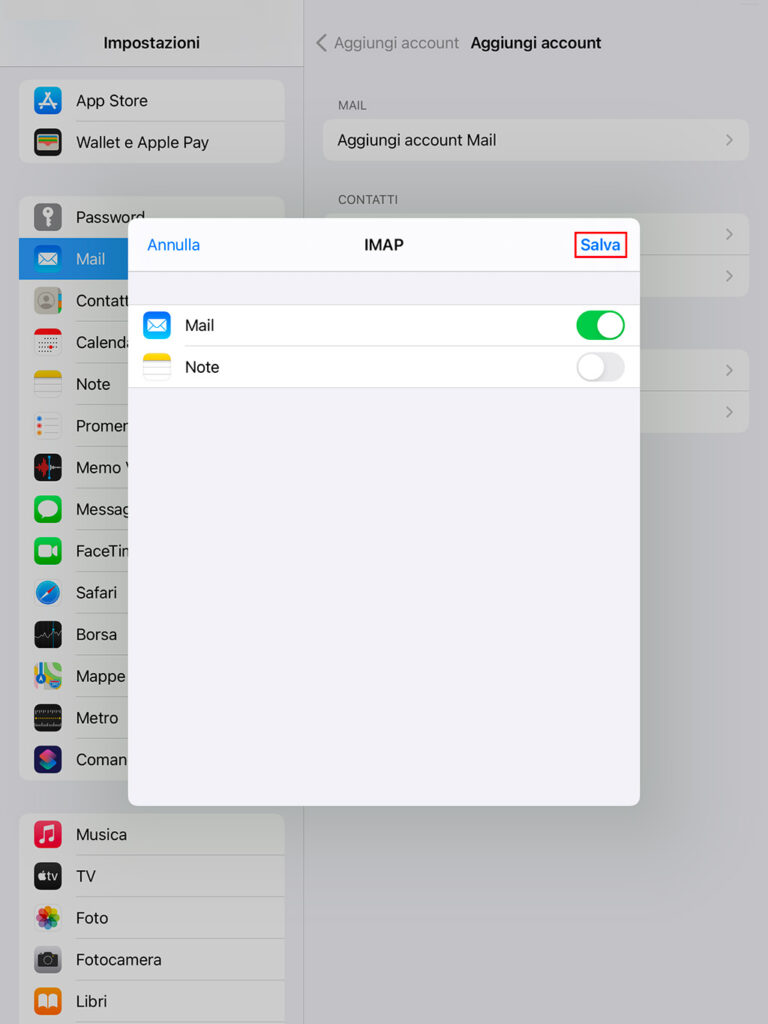
Come configurare una casella di posta su macOS
Una volta aperta l’app cliccare su Mail (in alto a sinistra nella barra degli strumenti) e poi su Aggiungi account, verrà visualizzata una schermata che permetterà di selezionare il provider da utilizzare per la configurazione della casella di posta.
Il percorso Mail > Aggiungi account sarà utilizzabile solo se sull’app sono già stati configurati altri account, se invece è la prima volta che l’app viene aperta verrà visualizzata direttamente la schermata di scelta del provider.
Selezionare Altro account Mail.. e cliccare su Continua.
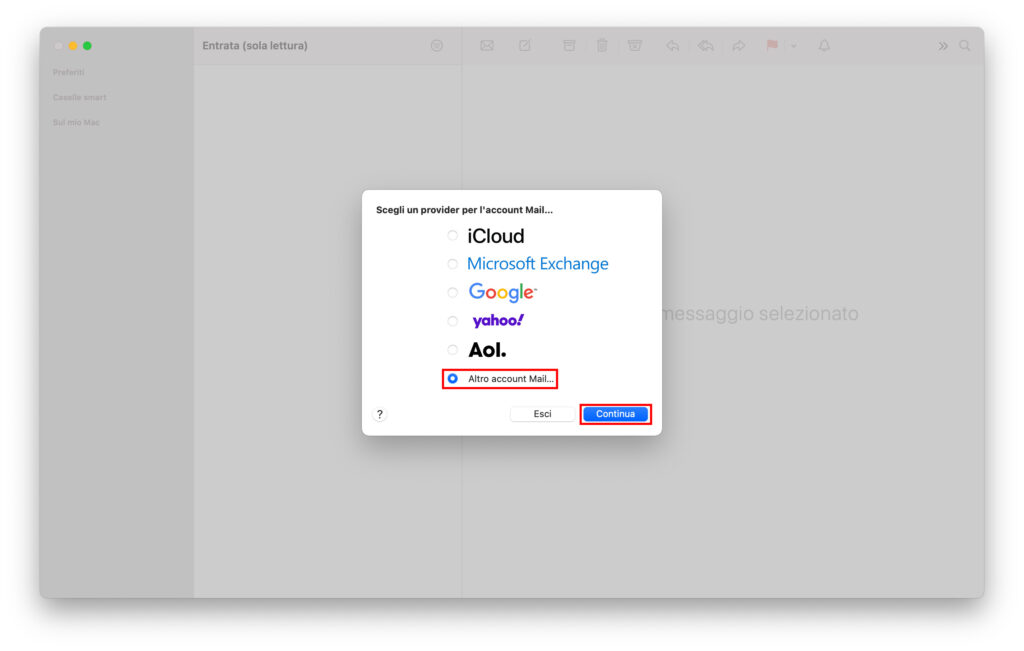
A questo punto bisognerà inserire i dati della casella di posta, ovvero nome, indirizzo e-mail e password.
Nei campi Nome è possibile inserire qualsiasi cosa, nell’esempio di seguito è stato utilizzato sempre l’indirizzo e-mail della casella di posta.
Una volta compilati tutti i campi cliccare su Accedi.
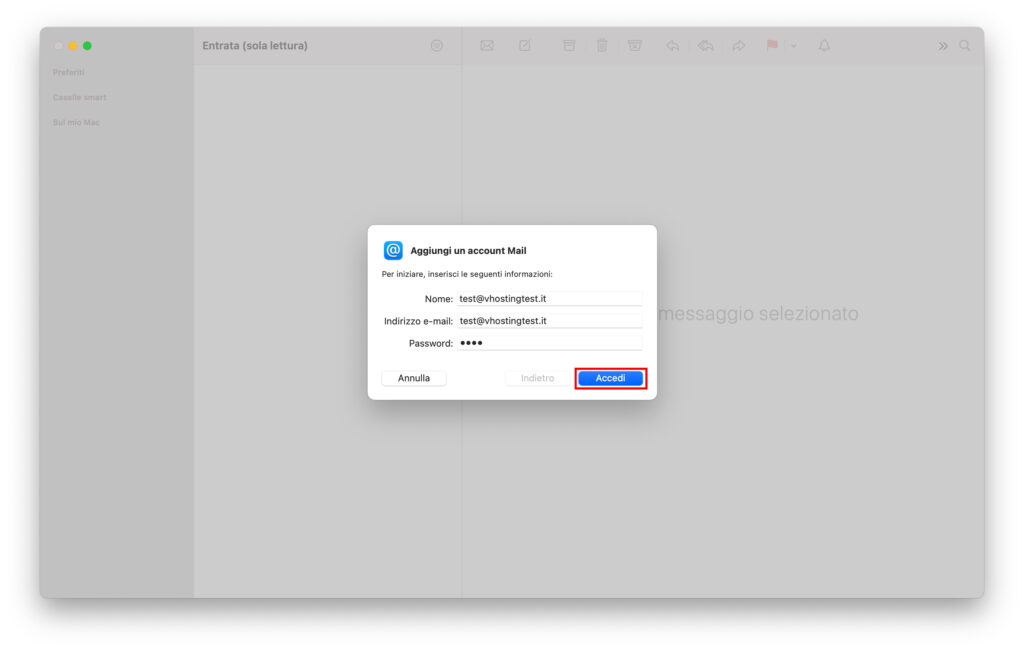
Nel schermata successiva bisognerà inserire nuovamente i dati relativi alla casella di posta aggiungendo anche il server di posta in entrata e uscita ed il tipo di account che si vuole configurare (IMAP o POP3).
Nel campo Nome utente bisogna inserire sempre l’indirizzo e-mail della casella di posta.
Il server di posta in entrata e uscita invece è possibile trovarlo nell’e-mail di attivazione del servizio di posta ricevuta in fase di acquisto con oggetto “dominio.tld _ Servizio di Posta Dedicato Attivato”.
I campi vanno compilati tutti, anche quelli opzionali.
Una volta compilati tutti i campi cliccare su Accedi.
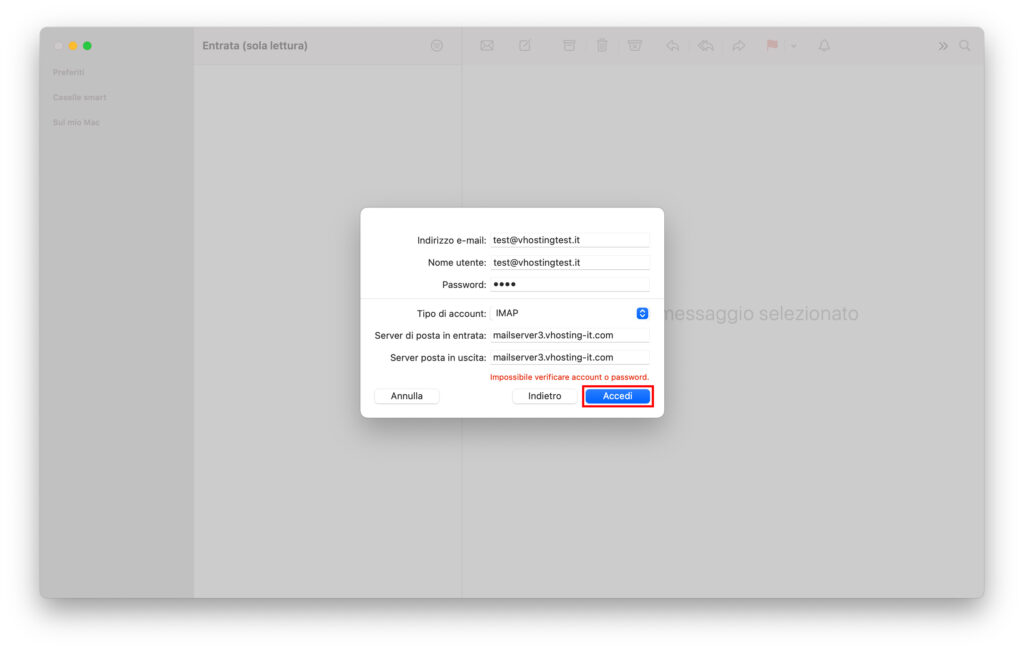
A questo punto bisognerà scegliere se utilizzare l’account appena creato solo con l’app Mail oppure anche con altre, fatto questo basterà cliccare su Fine.