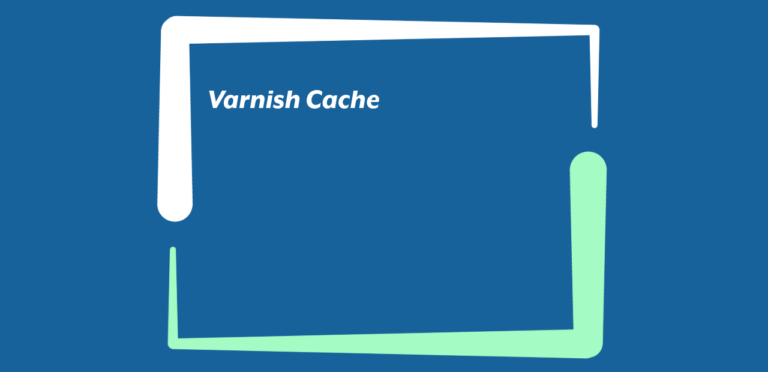Indice
Permalink WordPress
Quando si accede alla dashboard di WordPress e si clicca a sinistra su “Impostazioni”, si nota, tra le voci di menu, un termine davvero particolare: “Permalink”.
I permalink, spiegati con parole semplici, sono URL permanenti che consentono di accedere a un certo contenuto del sito. Il ruolo da loro svolto è molto importante in quanto, da un lato, semplificano la navigazione dell’utente, aiutandolo – insieme ai breadcrumbs – a orientarsi nel sito e a trovare facilmente i contenuti a cui è interessato, e, dall’altro, contribuiscono a ottimizzare il sito per i motori di ricerca. Naturalmente, affinché risultino davvero utili, è indispensabile capire come fare per gestirli in modo corretto.
Questo articolo spiegherà in modo dettagliato come modificare i permalink su WordPress utilizzando le funzioni disponibili nella dashboard, WP-CLI e alcuni plugin. In più, verranno fornite tutte le indicazioni necessari per effettuare le modifiche da database.
Che cosa sono i permalink
I permalink sono, come anticipato, URL che consentono di identificare in modo univoco i vari contenuti presenti su un sito. Sebbene il termine faccia riferimento a dei link “permanenti”, sostituirli è sempre possibile – e, se non ottimizzati, anche utile -, ma è necessario farlo adottando qualche precauzione e, in particolare, facendo uso dei reindirizzamenti. In questo modo, se lo spazio virtuale ha già guadagnato un buon posizionamento sui motori di ricerca e riceve traffico e link in entrata, non si rischierà di perdere posizioni e di compromettere la navigazione.
Andando a vedere più nel dettaglio la struttura, si nota che ogni permalink è costituito da più elementi. La prima, sempre presente, è costituita dal nome di dominio e non può essere modificata liberamente. Le altre parti possono variare a seconda della struttura scelta e possono includere, tra le altre cose:
- il nome dell’autore dell’articolo
- la data di pubblicazione
- l’ora di pubblicazione
- la categoria
- l’ID dell’articolo o della pagina
- lo slug.
Quest’ultimo appare in genere come un frammento di testo – i cui termini possono essere divisi da un trattino – che consente di identificare in modo univoco un contenuto e di renderne, al contempo, più comprensibile il contenuto.
Come si presenta un permalink efficace
Modificare i permalink è un passaggio molto importante per ottimizzare il sito tanto per i motori di ricerca quanto per gli utenti. Per raggiungere buoni risultati, è preferibile evitare strutture basate su ID, codici numerici, simboli non supportati. Tra le buone pratiche rientrano:
- l’uso di parole chiave
- la creazione di permalink non troppo lunghi
- la presenza di elementi che aiutino a orientarsi nel sito.
Importante, inoltre, che siano user friendly, facili da ricordare e collegati al contenuto del sito.
Modificare i permalink dalla dashboard di WordPress
Il modo più semplice e intuitivo per modificare i permalink su WordPress consiste nell’utilizzare le funzioni integrate, le quali consentono di intervenire:
- sulla struttura di base dei permalink degli articoli, mantenendo naturalmente invariata la parte relativa al dominio o al sottodominio
- sul nome di base delle categorie e dei tag, il quale, di default è impostato rispettivamente su “category” e “tag”
- sullo slug di singoli articoli, pagine, categorie, tag e se presenti, post e tassonomie personalizzati.
Questo sistema, utile ogni qualvolta non si abbia necessità di apportare modifiche profonde e particolari personalizzazioni alla struttura degli URL, è perfetto anche per chi è del tutto privo di esperienza. Ecco come procedere.
Modificare la struttura di base dei permalink
Andare su “Impostazioni – Permalink”.
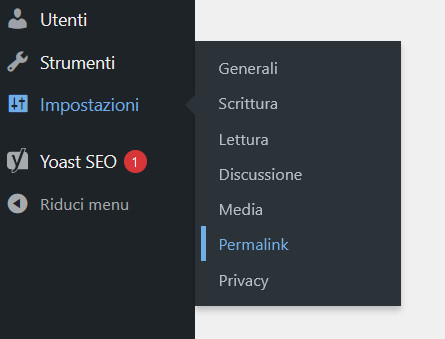
Si aprirà la seguente schermata:
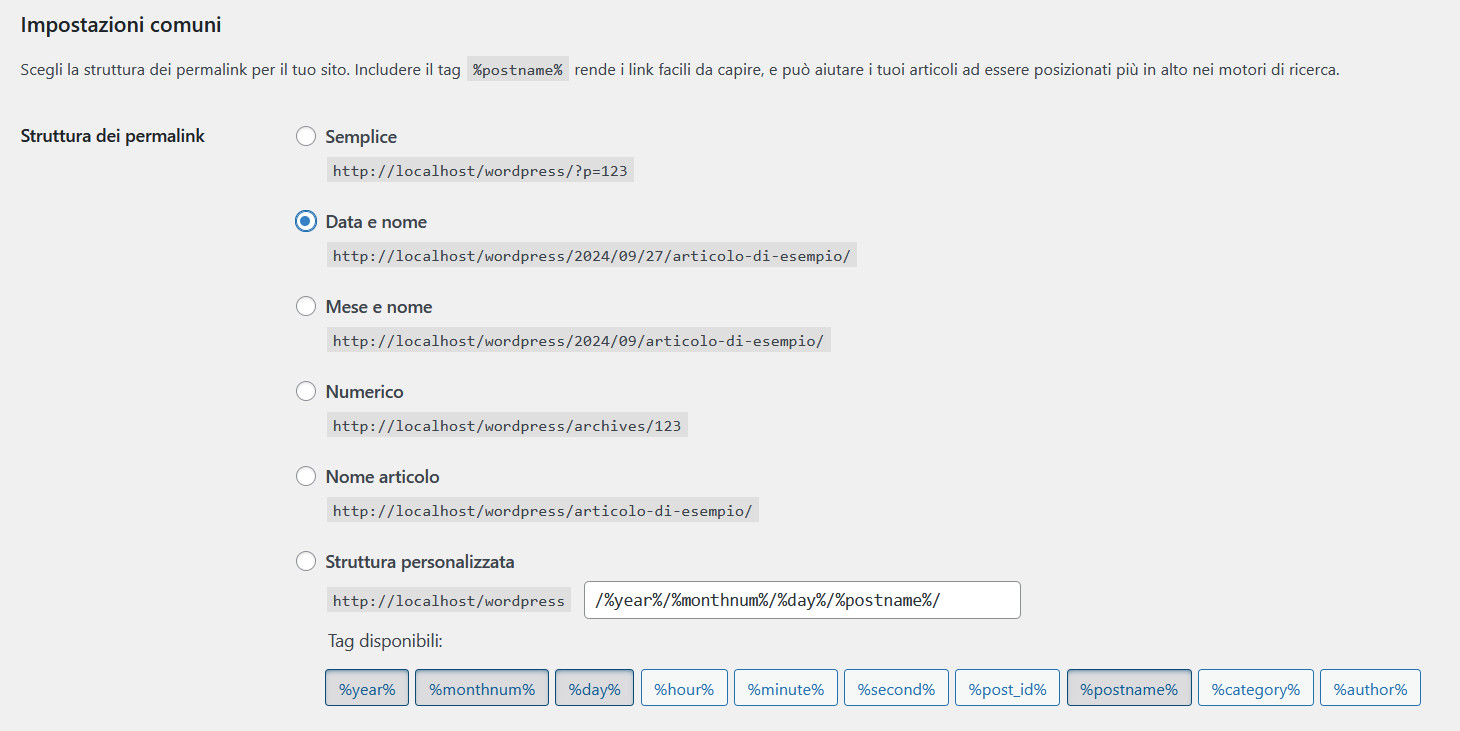
Da qui, è possibile modificare in pochi click la struttura di base del permalink degli articoli. WordPress mette infatti a disposizione cinque strutture già pronte più una facilmente personalizzabile. Quelle pronte all’uso sono:
- “Semplice”: si tratta della soluzione meno user friendly e non è ottimizzata per i motori di ricerca. Scegliendo questa opzione, si otterrà un URL composto dal nome dominio seguito da “?p=ID”, dove ID rappresenta il numero univoco assegnato all’articolo;
![]()
- “Data e nome”: opzione impostata di default, genera permalink formati dalla data (anno/mese/giorno) di pubblicazione del contenuto, seguita dal nome dell’articolo;
![]()
- “Mese e nome”: è simile al precedente, ma, in questo caso, la data è composta solo da anno e mese
![]()
- “Numerico”: questo tipo di permalink include solo l’ID dell’articolo
![]()
- “Nome articolo”: si tratta della scelta migliore tra quelle proposte e fa uso esclusivamente del nome dell’articolo.
![]()
La “Struttura personalizzata” può essere creata utilizzando uno o più tag tra quelli proposti e digitando delle parole. Per non compromettere la navigazione del sito, è utile terminare la stringa con un tag univoco. I tag univoci tra cui scegliere sono due:
- %post_id%: aggiunge l’ID dell’articolo
- %postname%: inserisce il nome dell’articolo.
Ecco, ad esempio, come apparirebbe il permalink utilizzando i tag relativi a categoria, autore e nome del post:

![]()
Questo è quello ciò che si ottiene inserendo invece il tag relativo all’anno di pubblicazione, il termine “blog” e, per finire, la stringa con il tag dell’ID:

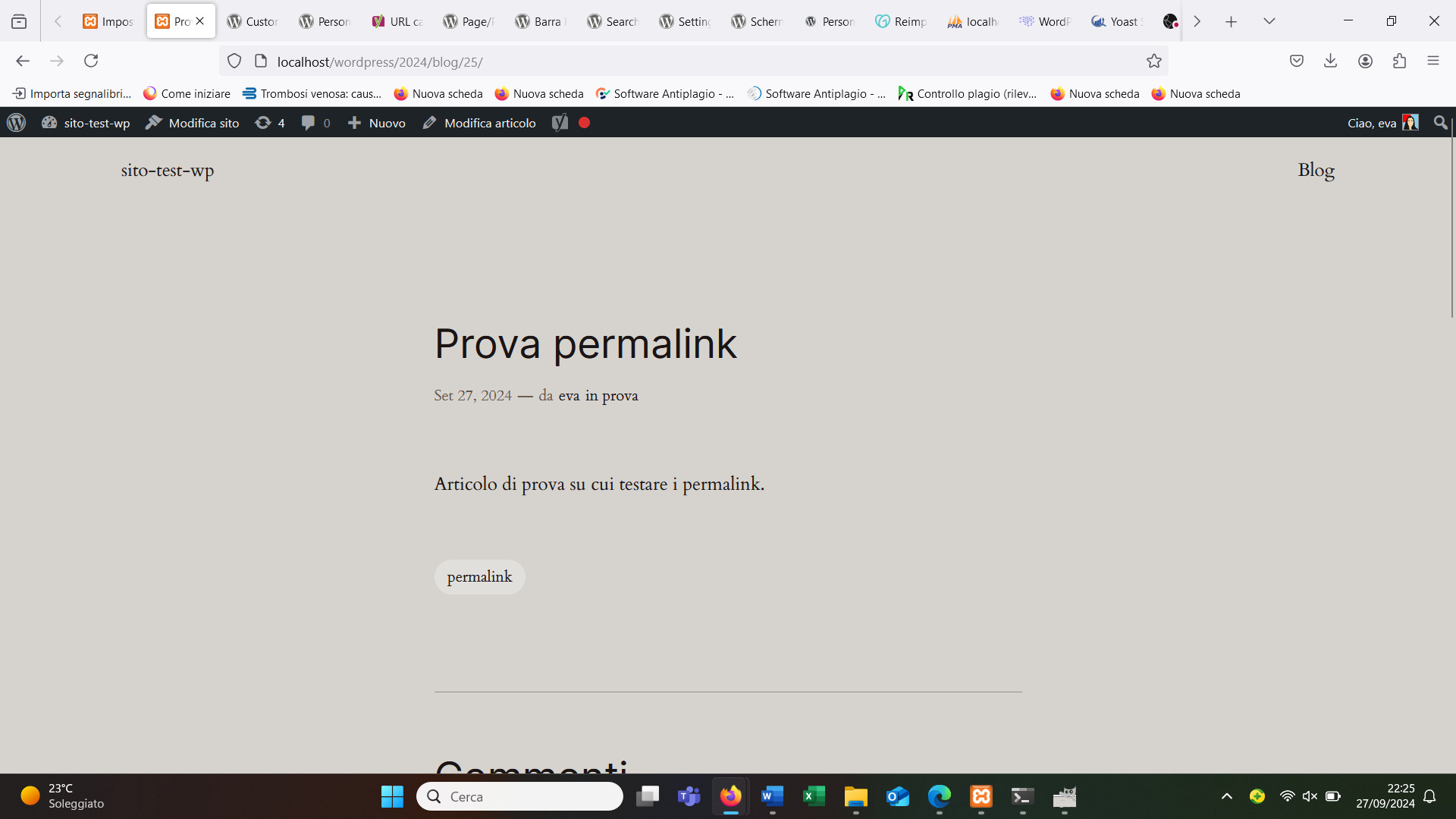
Per applicare le modifiche, scorrere la schermata verso il basso e premere il pulsante “Salva le modifiche”.
Modificare la base dei permalink di categorie e tag
Rimanendo sulla stessa pagina e spostandosi verso il basso, alla sezione “Impostazioni aggiuntive (facoltative)”

si può apportare una semplice ma utile modifica alla struttura dei permalink delle pagine di categorie e tag.
Di default, gli URL appaiono così:
![]()
![]()
Se si inseriscono dei valori nelle caselle “Base delle categorie” e “Base dei tag” e si preme il pulsante per salvare le modifiche, il sistema sostituisce i termini “category” e “tag” presenti nel permalink con quelli nuovi. Ecco come appaiono gli URL del nostro sito di prova dopo l’inserimento dei valori “categorie” ed “etichette”:
![]()
![]()
Effettuare modifiche per singoli articoli o singole pagine
Le funzioni integrate di WordPress non consentono solo di modificare la struttura generale dei permalink, ma anche di personalizzare gli slug di singoli articoli, pagine e tassonomie.
Per quanto riguarda pagine e articoli, non si deve fare altro che:
- accedere al contenuto da modificare (o crearne uno nuovo)
- cliccare sul simbolo delle “Impostazioni” posto in alto a destra e posizionarsi nella sezione “Articolo” o “Pagina” (a seconda della tipologia di post che si sta modificando)
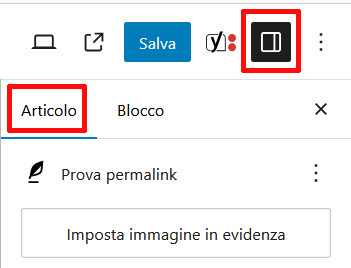
- fare click sul valore posto a lato di “Link”
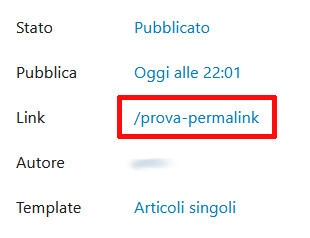
- digitare il nuovo slug nella piccola finestra che si apre a lato, quindi chiuderla.
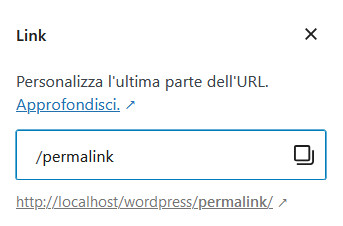
Per finire, premere “Salva” (o “Pubblica”).
Sostituire i permalink di categorie e tag
Di default, lo slug delle categorie e dei tag – nonché quello di eventuali tassonomie personalizzate – è identico al nome che viene loro assegnato. Ad esempio, a una categoria denominata “test permalink” il CMS assegnerà automaticamente lo slug “test-permalink”. Nel caso in cui si desiderasse modificare tale parte dell’URL, sarebbe necessario, in primo luogo, andare su “Articoli – Categorie” (o “Articoli – Tag” per cambiare la parte finale del permalink di un tag)
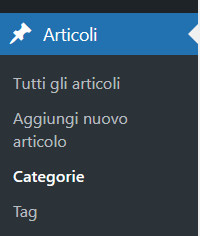
per aprire la seguente finestra:
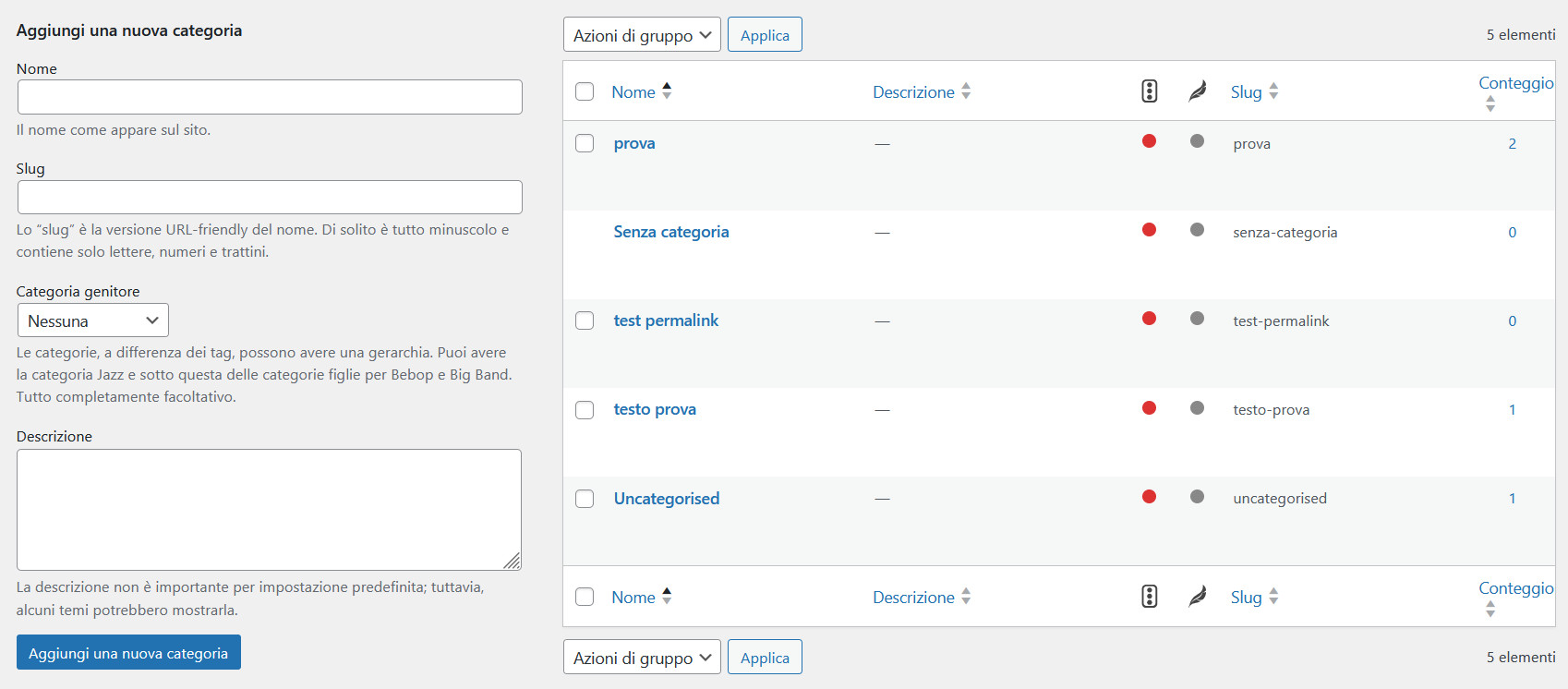
Qui, individuare la categoria che si desidera modificare (in questo esempio “test-permalink”) e cliccare sul nome. Nella nuova schermata
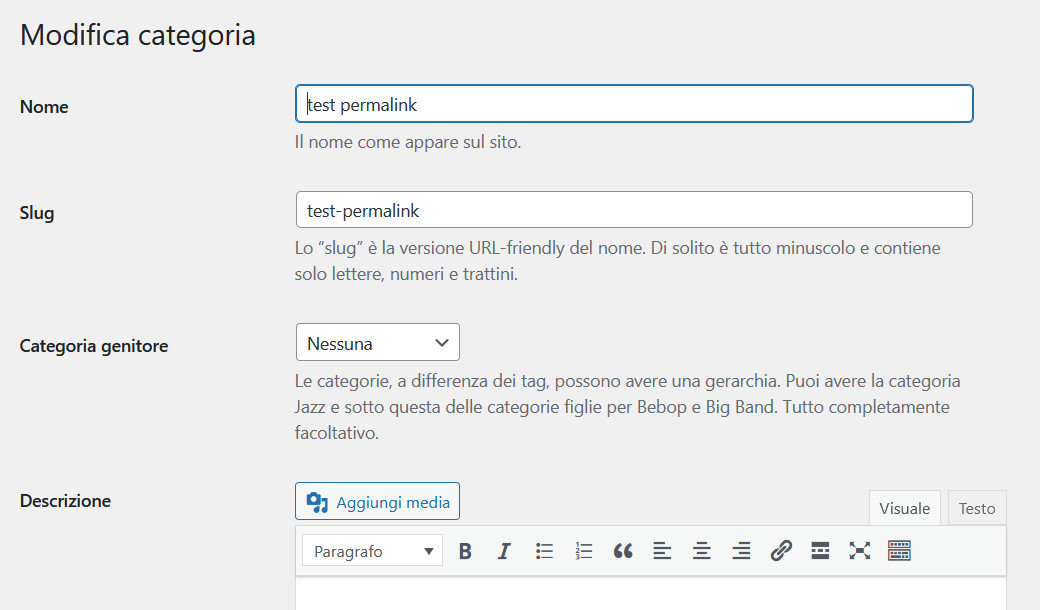
inserire lo slug scelto

quindi scorrere verso il basso e premere il pulsante “Aggiorna” per applicare la modifica. Ecco come appare l’URL dopo il salvataggio della modifica:
![]()
Modificare i permalink di WordPress dal database
Oltre che attraverso la dashboard, i permalink possono essere modificati anche intervenendo direttamente sul database. Questa operazione, pur non essendo complessa, richiede un po’ di attenzione in più, in quanto è sufficiente commettere un piccolo errore per compromettere il funzionamento dell’intero sito web.
Per questo motivo è consigliabile:
- utilizzare questo metodo solo se si ha già un po’ di esperienza
- effettuare, prima di cominciare, un backup del database
- appuntare da qualche parte tutte le modifiche che vengono via via apportate.
Per modificare la struttura di base dei permalink non si deve fare altro che:
- accedere a PhpMyAdmin
- individuare, nella barra a sinistra, il database del sito WordPress che si desidera modificare e cliccare sul simbolo “+” per visualizzare tutte le tabelle
- cercare la tabella “wp_options”, ricordando che il prefisso (in questo caso “wp”) potrebbe essere diverso, in quanto dipendente dal nome assegnato al db
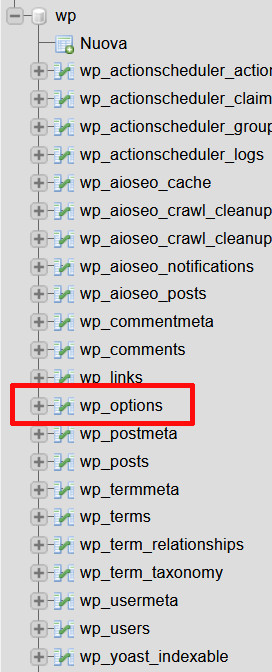
- premere sul nome della tabella per aprirne il contenuto, il quale verrà visualizzato nello spazio sulla destra, e cercare “permalink_structure”.
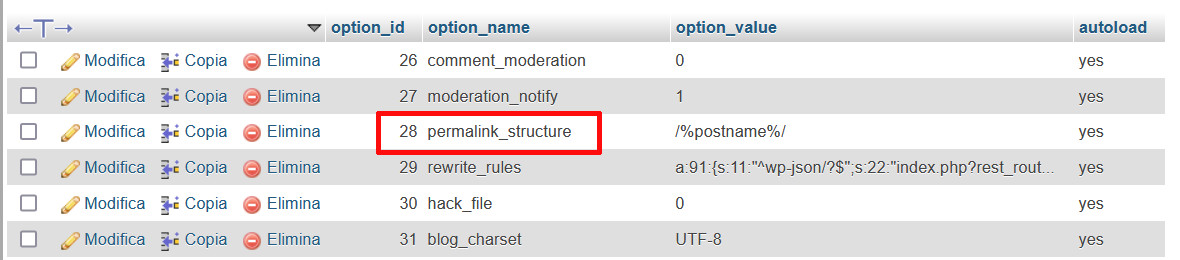
Attenzione: questa opzione potrebbe non trovarsi nella prima pagina; in questo caso, spostarsi nelle pagine successive utilizzando l’icona “Prossima” o scegliendo direttamente il numero della pagina.
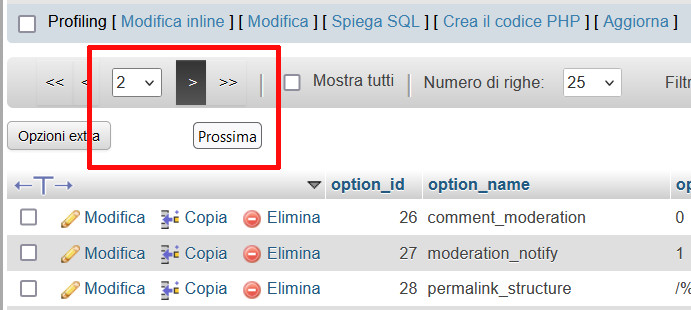
Per modificare la struttura del permalink, premere sul pulsante “Modifica” posto in corrispondenza di “permalink_structure” e cambiare il valore contenuto nella casella “option_value”.
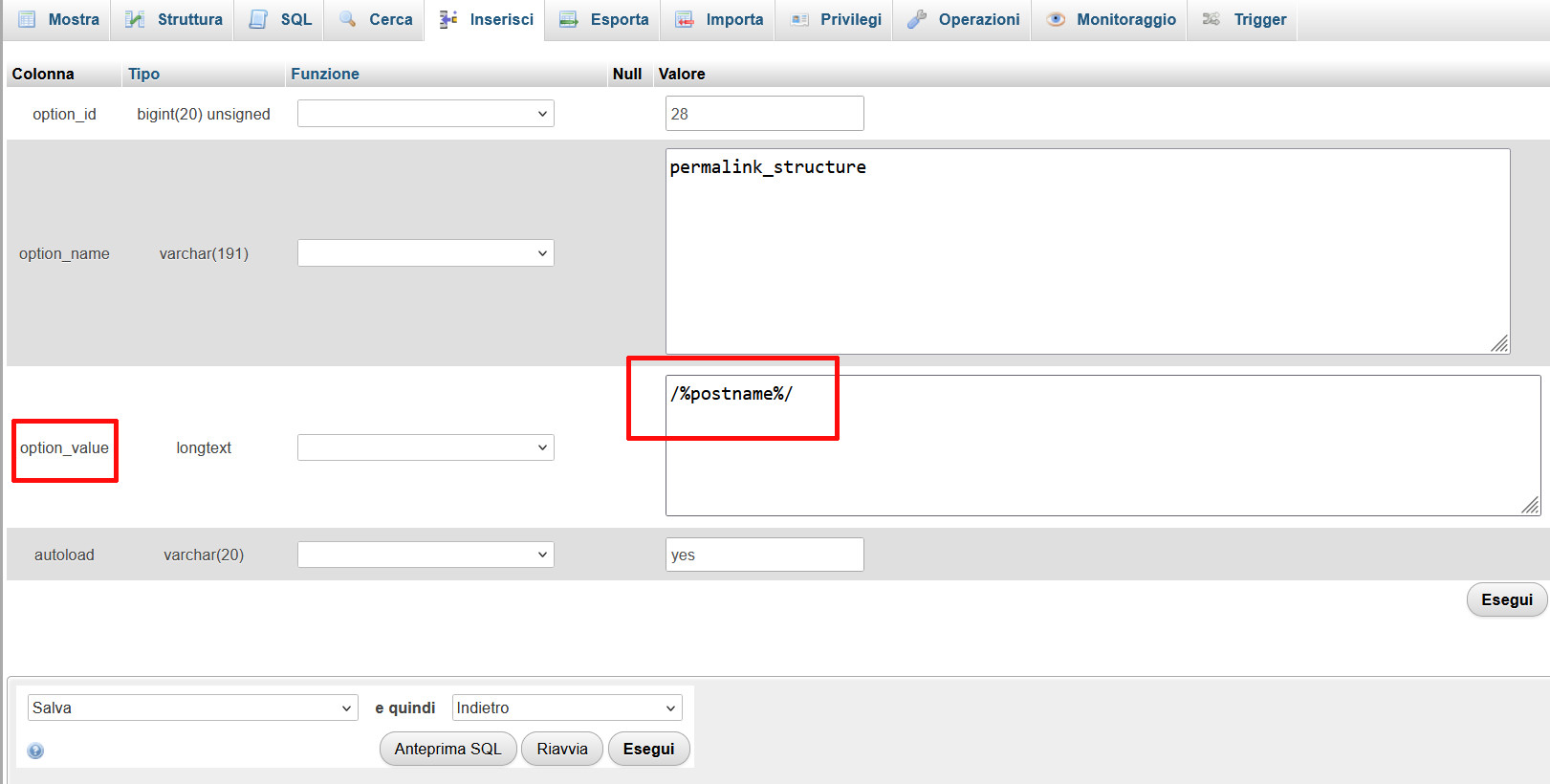
Tra i valori che è possibile utilizzare rientrano:
- %postname%
- %category%
- %author%
- %post_id%
- %year%
- %monthnum%
- %day%
- %hour%
- %minute%
- %second%
oltre a singole parole o più termini separati da caratteri consentiti.
Terminata la modifica, premere “Esegui”.
Ecco un esempio:

e il relativo risultato:
![]()
Se a questo punto si torna sulla dashboard di WordPress e si va su “Impostazioni – Permalink”, si nota che la modifica effettuata nel database ha sostituito automaticamente le impostazioni di questa sezione:

Modificare lo slug di articoli e pagine da database
Tramite database è possibile apportare modifiche anche allo slug dei singoli post. Questa operazione può essere effettuata rimanendo in PhpMyAdmin e individuando, all’interno del database del sito, la cartella “wp_posts” (ricordare che, come visto sopra, il prefisso potrebbe essere diverso).
Individuare l’articolo al quale si desidera assegnare uno slug diverso e premere su “Modifica”. Scorrere quindi la nuova finestra verso il basso fino a individuare la voce “post_name” e inserire il valore desiderato.

Premere “Esegui” e visitare il sito per assicurarsi che la modifica sia andata a buon fine:
![]()
Anche in questo caso, il sistema apporta la modifica anche all’interno della dashboard di WordPress:
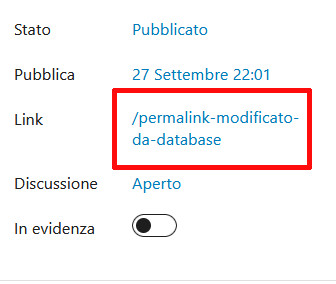
Modificare i permalink di categorie e tag da database
Le operazioni da compiere per modificare i permalink di categorie e tag da database non differiscono da quelle viste sopra. Una volta individuata la tabella corretta, non si deve fare altro che sostituire il valore della base o dello slug delle tassonomie e confermare la scelta premendo “Esegui”. Ecco dove trovare le tabelle da modificare:
- prefisso delle categorie: wp_option 🡪 category_base 🡪 modificare il valore della riga “option_value”
- prefisso dei tag: wp_option 🡪 tag_base 🡪 anche in questo caso, modificare “option_value”
- slug di tag e categorie: wp_terms 🡪 selezionare la tassonomia da modificare 🡪 sostituire il valore della casella “Slug”.
Effettuare le modifiche utilizzando WP-CLI
Chi preferisce gestire WordPress attraverso riga di comando, può usare WP-CLI per apportare modifiche ai permalink. Ecco quali comandi da utilizzare per:
- modificare la struttura generale del permalink degli articoli:
![]()
La parte contenuta tra le virgolette rappresenta il nuovo permalink di base e può essere creata utilizzando i tag e seguendo le regole viste sopra. In questo esempio si è scelta una struttura costituita da categoria e nome del post.
- sostituire la base delle pagine delle categorie:
![]()
La parte contenuta tra le virgolette rappresenta, in questo caso, il nuovo prefisso delle pagine delle categorie.
- sostituire la base delle pagine dei tag:
![]()
- modificare lo slug di singoli articoli o pagine:
![]()
Il numero corrisponde all’ID dell’articolo e il nuovo slug è la stringa posta dopo il simbolo “=”, ossia, in questo esempio “nuovoslugwpcli”.
- cambiare lo slug di categorie o tag:
![]()
Il numero identifica l’ID. Se si desidera sostituire lo slug di un tag, sostituire “category” con “post_tag”. Come sopra, il nuovo slug è dato dalla stringa posta dopo il simbolo “=”.
Usare i plugin per personalizzare ulteriormente i permalink
Le funzioni integrate di WordPress consentono di apportare modifiche generali ai permalink e di personalizzare, per ogni contenuto, solo lo slug. Nel caso in cui si desiderasse effettuare modifiche aggiuntive, ad esempio attribuendo URL con strutture diversi a ogni contenuto o eliminando il prefisso dalle pagine delle categorie e dei tag, sarebbe necessario ricorrere ai plugin.
A seconda delle modifiche da apportare, si può scegliere tra plugin SEO e plugin specifici per la modifica dei permalink.
Yoast SEO per la modifica dei permalink
Uno dei migliori plugin SEO attualmente disponibili è Yoast SEO. Tra le tante funzioni che mette a disposizione degli utenti, ne rientrano alcune utili per apportare modifiche ai permalink. In particolare, Yoast consente in particolare di:
- eliminare il prefisso delle categorie
- modificare – così come si fa con le funzioni integrate di WP – gli slug di pagine, articoli e tassonomie.
Per eliminare la base di categorie e tag, dopo aver installato e attivato il plugin:
- andare su “Impostazioni – Categorie e tag” e cliccare o su “Categorie”
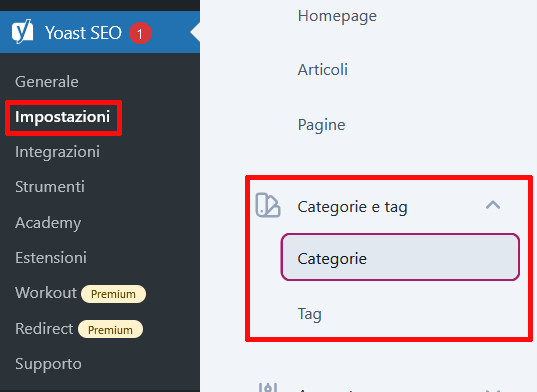
- scorrere la pagina verso il basso fino alla sezione “Impostazioni aggiuntive”
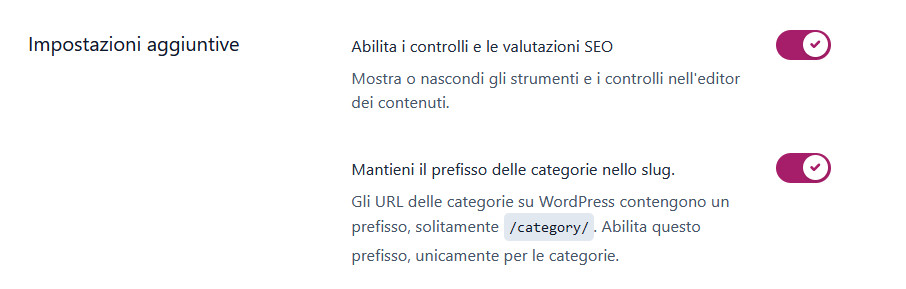
- deselezionare “Mantieni il prefisso delle categorie nello slug”
- premere il pulsante “Salva le modifiche”
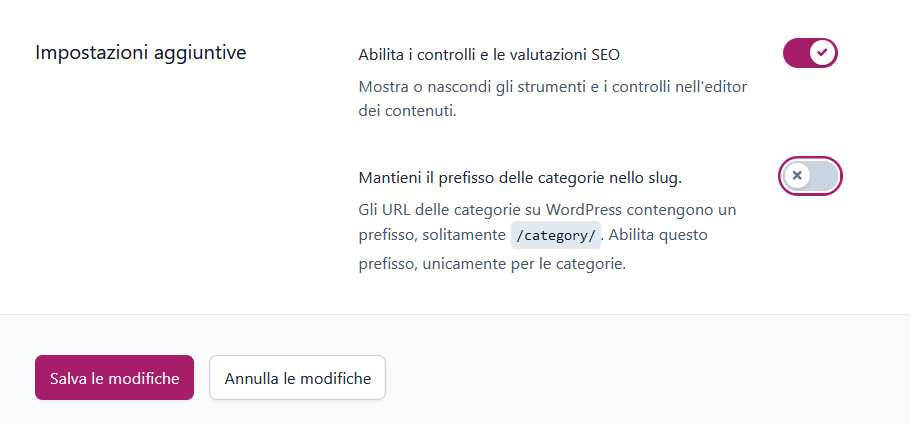
Questo il permalink prima della modifica, con prefisso “categoria”:
![]()
Questo il risultato dopo la modifica:
![]()
Per modificare gli slug di pagine e articoli tramite Yoast anziché utilizzando la funzione integrata:
- accedere all’articolo o alla pagina da modificare
- premere l’icona di Yoast posta in alto a destra (o scorrere la pagina verso il basso)
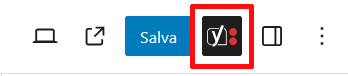
- cliccare su “Aspetto della ricerca” e modificare il valore della casella “Slug”.
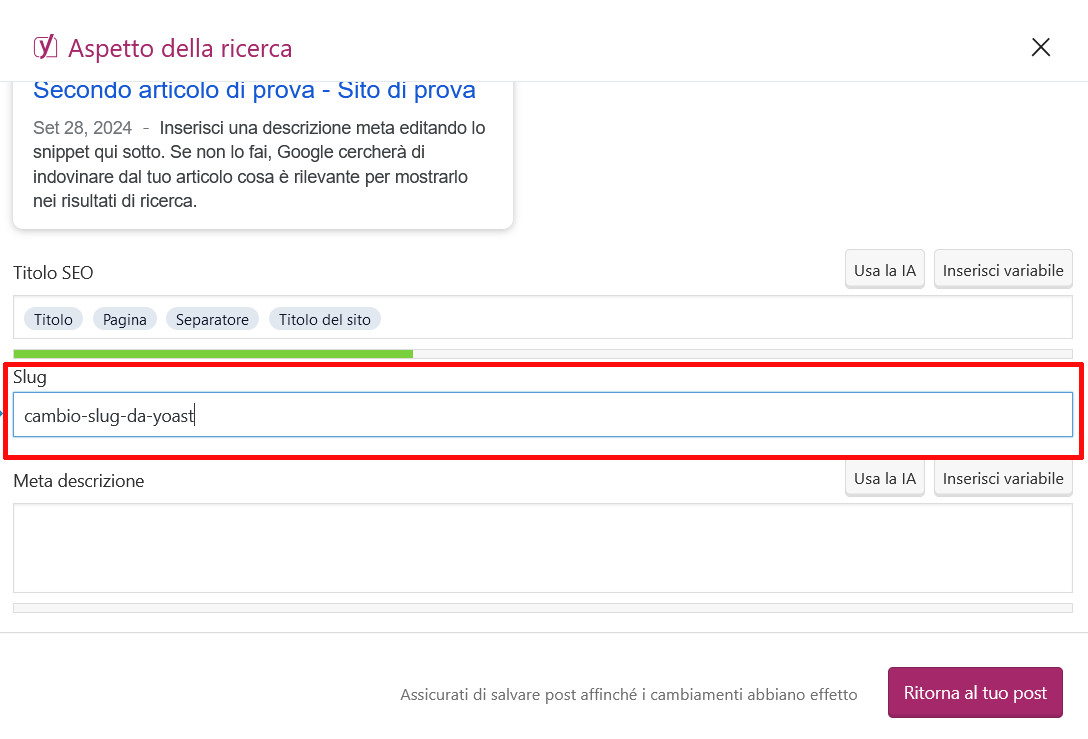
- premere “Ritorna al tuo post” e poi “Salva” (o “Pubblica”).
Per modificare lo slug di categorie e tag:
- cliccare su “Categorie” o Tag”
- selezionare l’elemento da modificare
- scorrere la pagina verso il basso fino alla sezione dedicata al plugin
- individuare la sezione “Aspetto della ricerca”, inserire il nuovo slug nell’omonima casella e premere il pulsante “Aggiorna”.
Un altro ottimo plugin SEO che permette anche di modificare i permalink è Rank Math.
Personalizzare i permalink di WordPress con Permalink Manager Lite
Nel caso in cui si avesse l’esigenza di personalizzare ulteriormente i permalink di un sito web realizzato con WP, sarebbe possibile ricorrere a plugin specifici. Tra questi, uno dei migliori è Permalink Manager Lite.
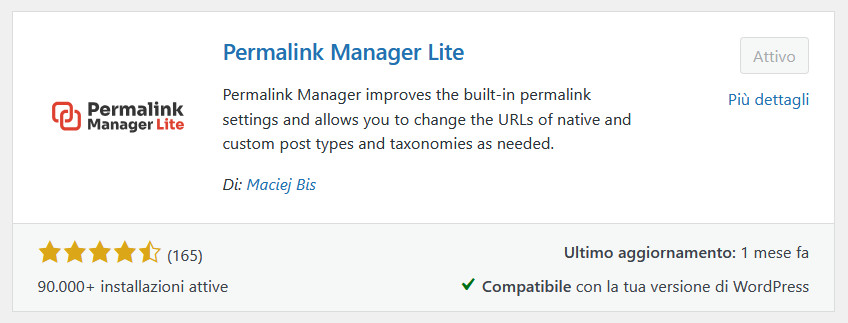
Dopo l’installazione e l’attivazione, andare su “Strumenti – Permalink Manager”.
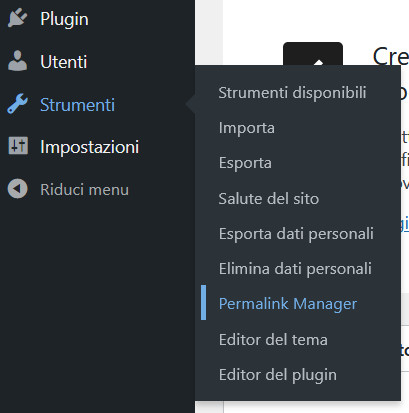
La schermata, sebbene in lingua inglese, è intuitiva e user friendly.
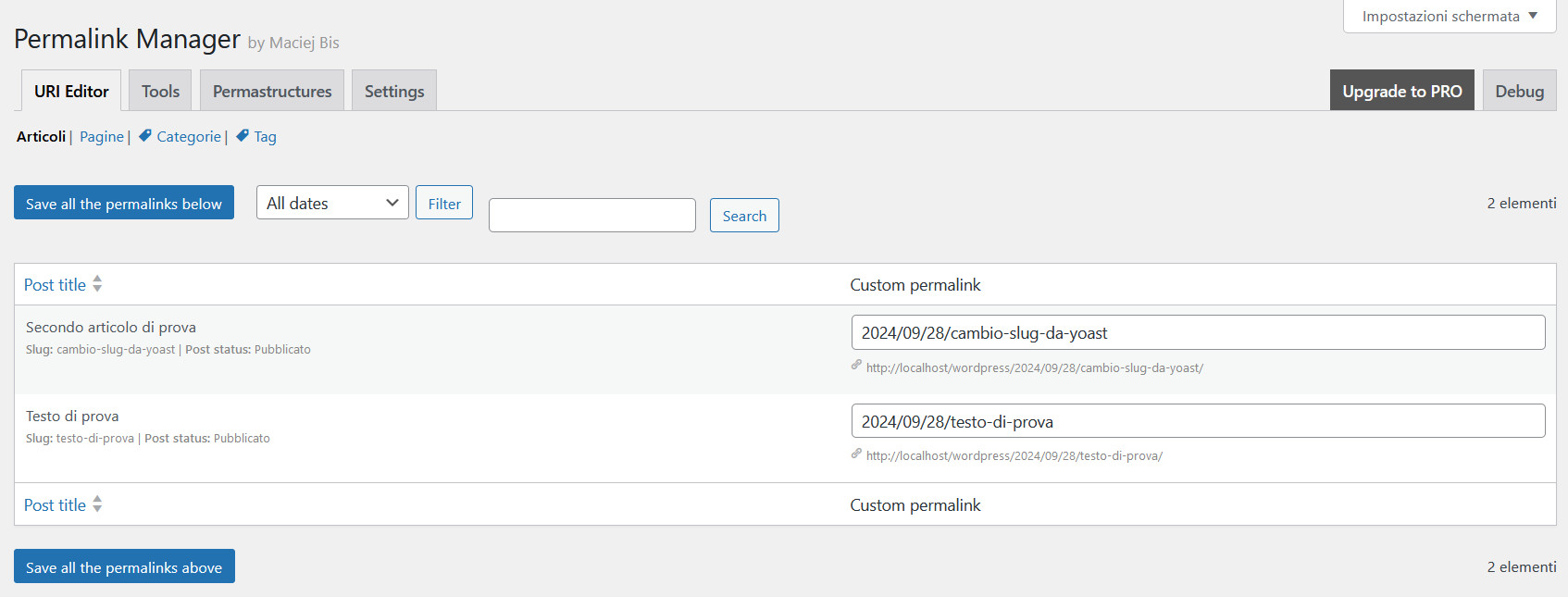
La versione gratuita consente di:
- personalizzare totalmente i permalink di ogni articolo e pagina:
- nella scheda “URl editor”, selezionare “Articoli” o “Pagine”, quindi individuare il post che si desidera modificare e, in corrispondenza di “Custom permalink” inserire il permalink personalizzato e confermare. Questo andrà a sovrascrivere la vecchia struttura e non terrà conto delle impostazioni generali precedentemente attribuite.

Attenzione: in questo caso, non è possibile utilizzare i tag visti in precedenza, ma solo termini specifici, numeri e caratteri.
- In alternativa, accedere direttamente all’articolo o alla pagina da modificare, scorrere la barra delle impostazioni verso il basso fino alla sezione dedicata al plugin e inserire, nella casella “Custom permalink” il nuovo permalink. Premere “Save permalink” per confermare la modifica.
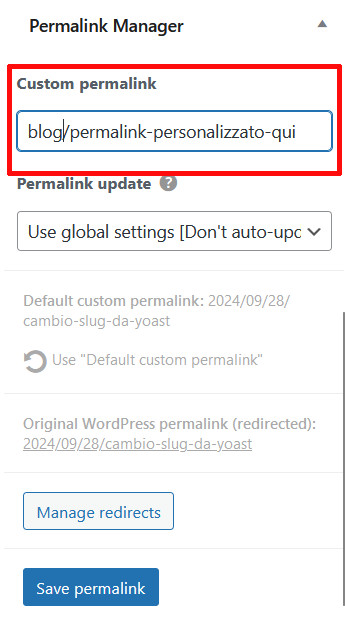
- trovare e sostituire specifici termini negli URL di articoli e pagine:
- spostarsi nella scheda “Tool – Find & Replace”
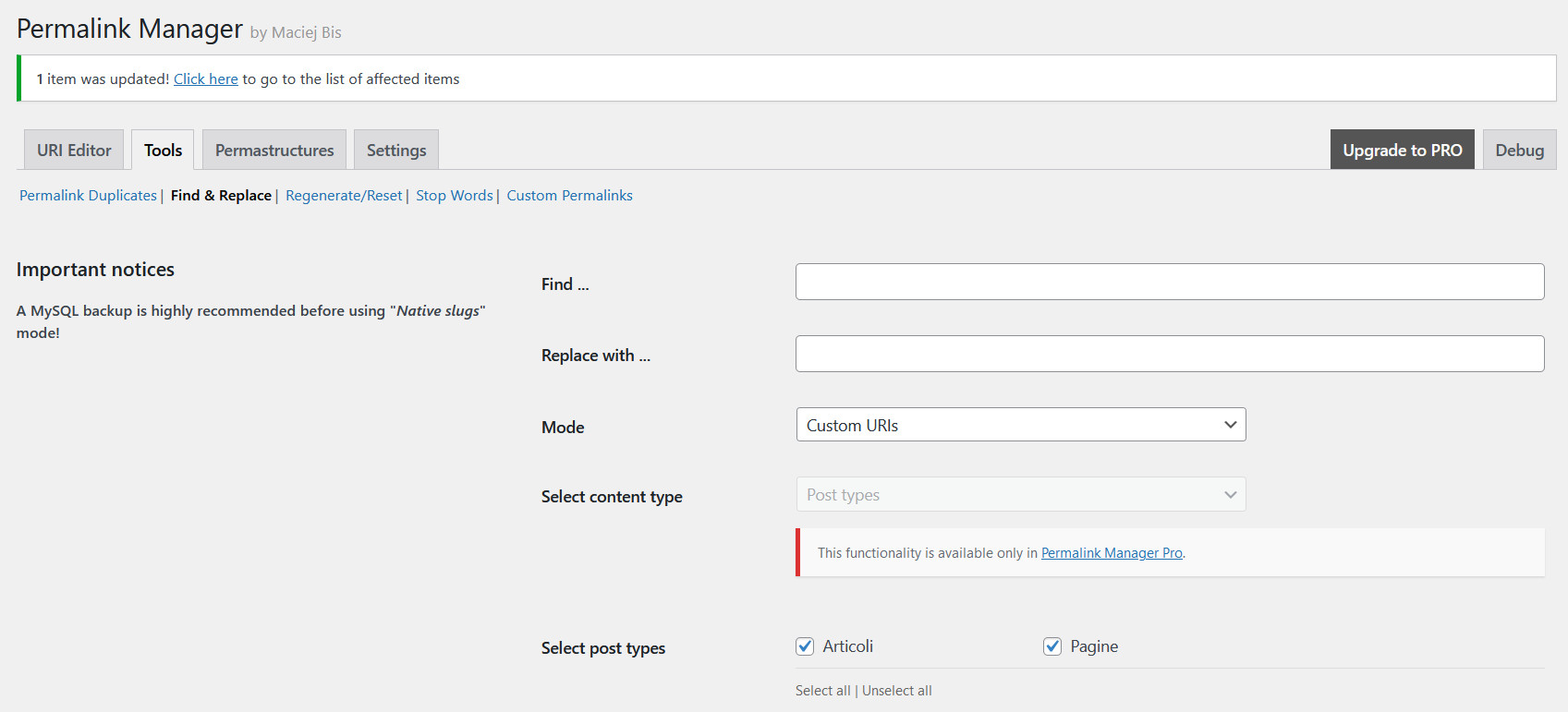
- inserire la parola da trovare (“Find”) e quella con la quale sostituirla (“Replace to”), scegliere se apportare la modifica ai “Custom URLs” o ai “Native slugs”, selezionare il tipo di post, gli stati (pubblicato, bozza, in attesa di revisione, privato), inserire, eventualmente, gli ID dei post da modificare e premere “Find and replace”. Per non apportare immediatamente la modifica, ma visualizzare prima il risultato, selezionare la casella “Preview mode”;
- ripristinare i permalink:
- andare su “Tool – Regenerate/Reset”
- selezionare modalità, il tipo di post, lo stato e l’eventuale ID
- premere “Regenerate”;
- impostare strutture di base generali per articoli e pagine: mentre la funzione integrata di WordPress permette solo di impostare strutture di base diverse da quelle standard per gli articoli e mette a disposizione solo una decina di tag, Permalink Manager Lite consente di personalizzare anche la Permastructure generale da attribuire alle pagine e offre una maggiore scelta per quanto riguarda i tag. Per effettuare le modifiche:
- ripristinare i permalink:
- spostarsi nella scheda “Permastructures”
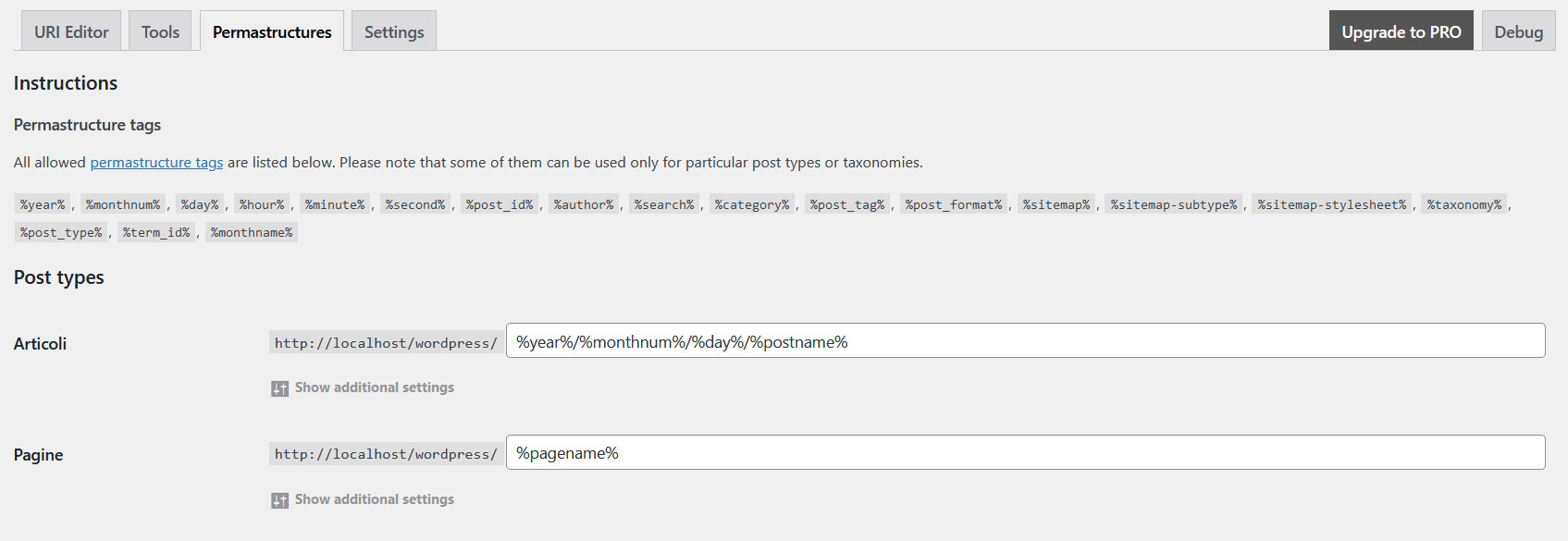
- apportare le modifiche desiderate nelle caselle “Articoli” e Pagine”, digitando o copincollando i tags
- confermare le scelte premendo il pulsante “Save permastructures”
- la nuova struttura viene applicata di default ai nuovi post; se si desidera sostituirla in quelli già creati, andare su “Tool – Regenerate/Reset”, scegliere “Mode – Regenerate custom Permalink” e procedere con la rigenerazione degli URL.
- Per reimpostare il permastructure di default, andare nuovamente nella scheda “Premastructure”, premere “Show additional settings” in corrispondenza di “Articoli” e/o “Pagine”, quindi fare click su “Restore default permastructure”.
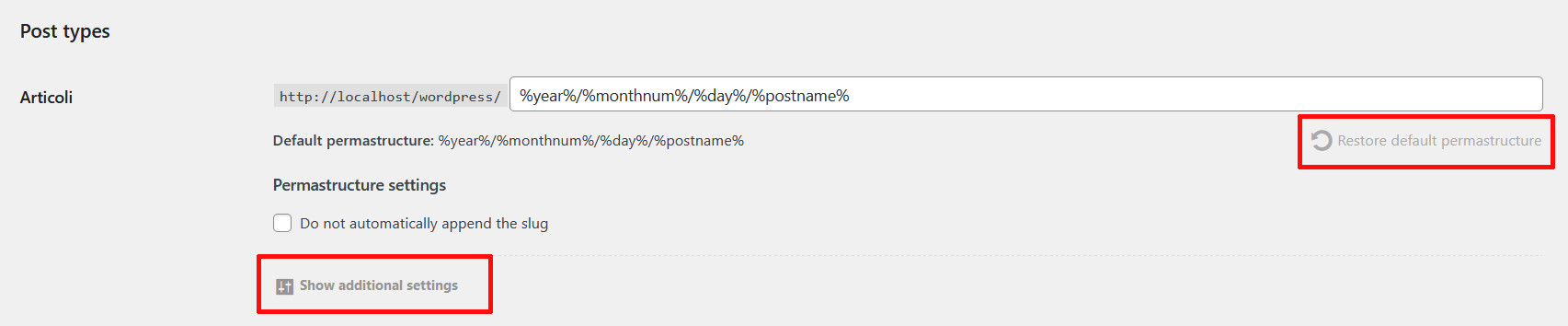
La scheda “Settings” permette di modificare le impostazioni relative all’aggiornamento dei permalink, la creazione degli slug, l’aggiunta o la rimozione della barra finale e altro ancora.
Modifica dei permalink: effettuare il redirect
Terminata la modifica dei permalink, il lavoro di restyling del sito non è ancora finito. È infatti necessario, a questo punto, reindirizzare i vecchi URL verso quelli nuovi, così da non perdere traffico e non compromettere il posizionamento del sito sui motori di ricerca.
Il reindirizzamento permanente, da effettuarsi attraverso il Redirect 301, può essere effettuato in modo davvero semplice attraverso l’uso di Plugin specifici. Alcuni, come Permalink Manager Lite, consentono di applicare automaticamente i reindirizzamenti a tutti i contenuti con permalink modificato.