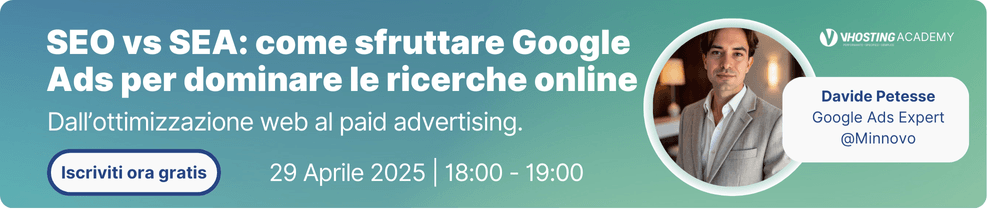Indice
Da Joomla a WordPress
Chi gestisce un sito web basato su Joomla può avere la necessità, a un certo punto, di spostarlo su una diversa piattaforma e, in particolare, su WordPress.
I motivi alla base di questa scelta possono essere svariati e vanno dalla maggiore semplicità di utilizzo garantita da quest’ultimo all’elevato numero di temi e di plugin che mette a disposizione. Non per nulla, ad oggi e secondo i dati riportati da W3Techs, WordPress è usato dal 43,4% di tutti i siti web e dal 62,8% di quelli basati su un Content Management System.
La migrazione dei contenuti da Joomla a WP può essere effettuata o manualmente – da persone competenti che sappiano gestire query e database – o attraverso l’uso di un plugin. In questo articolo verrà spiegato come effettuare la migrazione del sito seguendo questa seconda metodologia, efficace, semplice, gratuita e adatta a tutti. Se si vuole convertire un sito da WordPress a Joomla basta vedere la guida dedicata.
I passaggi preliminari
Prima di migrare lo spazio virtuale da Joomla a WordPress è necessario:
- scegliere un servizio hosting per il nuovo sito: in alcuni casi, è possibile utilizzare lo stesso spazio, ma, per quanto riguarda WP e altri CMS, è anche possibili optare per servizi cloud dedicati all’ hosting WordPress;
- scegliere il nome di dominio: per trovare quello perfetto, è possibile seguire i consigli forniti in questo breve articolo;
- procedere con l’installazione e la configurazione di WordPress: optando per un cloud hosting dedicato, l’installazione e la configurazione risulteranno semplicissime e potranno essere effettuate con pochi click.
Inoltre, è importante non scordare di effettuare un backup completo del sito Joomla. In questo modo, nel caso in cui qualcosa non dovesse andare per il verso giusto, non si rischierebbe la perdita di dati o informazioni fondamentali.
Installare un plugin per la migrazione da Joomla a WP
Terminati i passaggi preliminari, si può procedere immediatamente con l’installazione di un plugin WordPress che consenta di effettuare in modo facile e veloce la migrazione totale del sito web. Per trovare lo strumento giusto, accedere alla dashboard del CMS, quindi fare click su “Plugin – Aggiungi un nuovo plugin”.
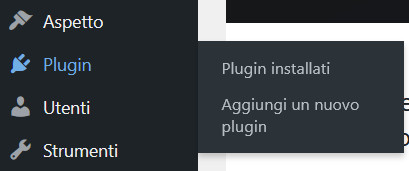
Digitare quindi “Migrate Joomla” nella casella di ricerca posta in alto e premere invio. Il plugin utilizzato per la redazione di questo tutorial è “FG Joomla to WordPress”.
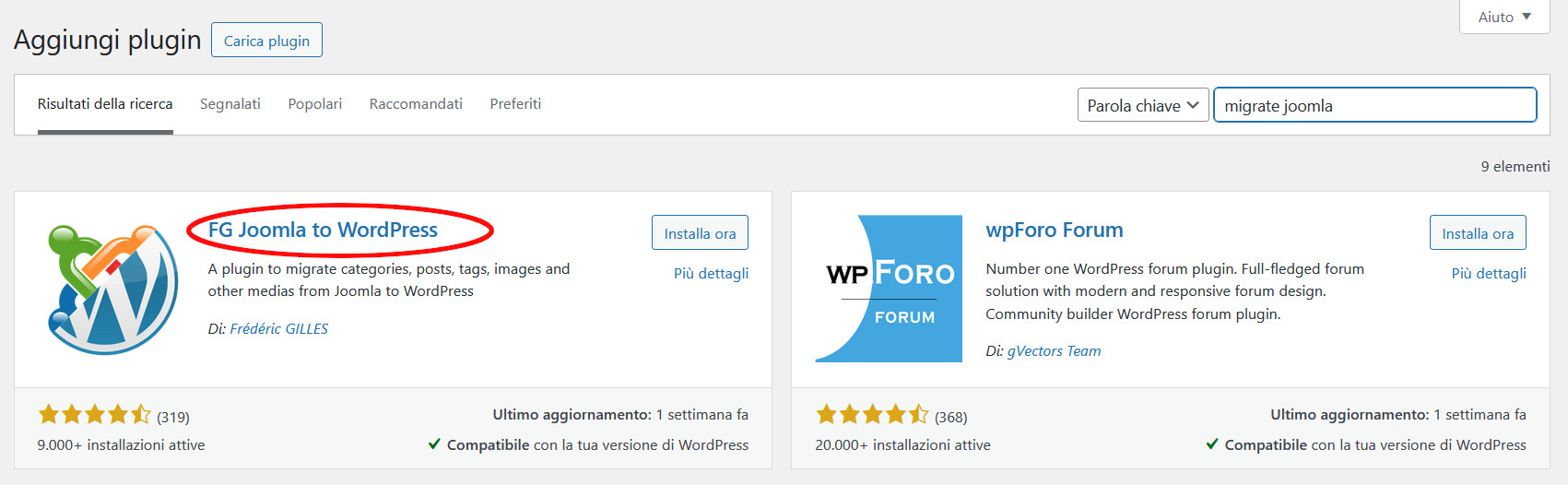
Per leggere le specifiche del plugin prima di procedere con l’installazione, fare click sul nome; se si desidera saltare questo passaggio, premere immediatamente il pulsante “Installa ora” e poi su “Attiva”.
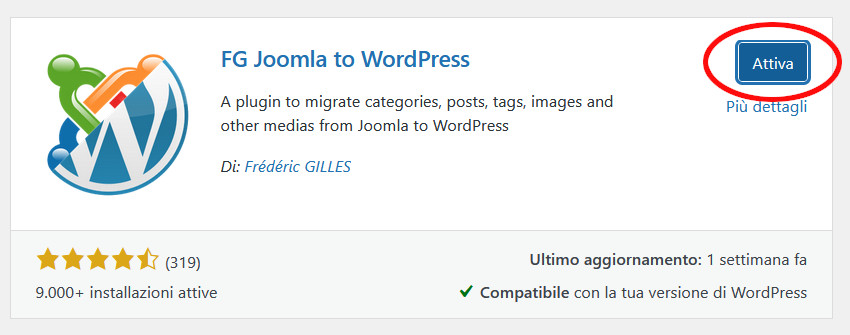
Individuare i parametri per migrare correttamente il sito da Joomla a WordPress
Dopo aver attivato il plugin, accedere alla dashboard di Joomla (questo tutorial è basato sulla versione 5.1.0) e fare click su “Sistema” e poi su “Configurazione globale”.
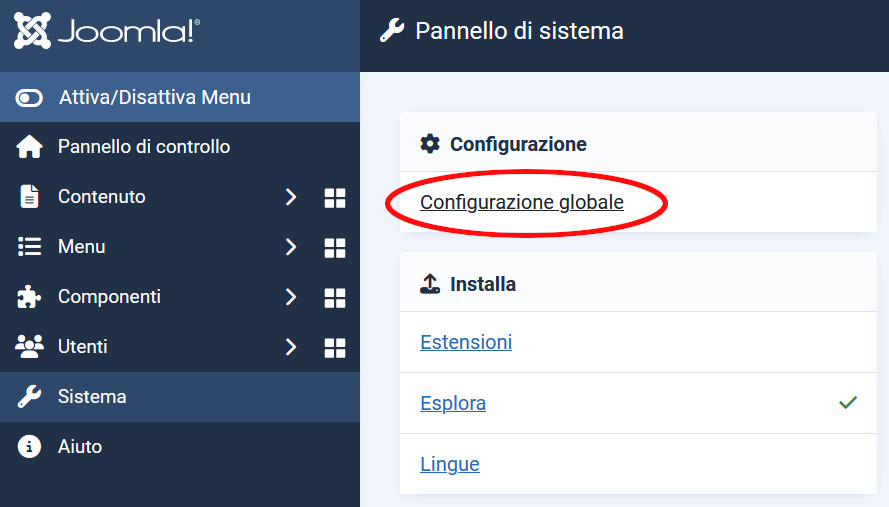
Nella nuova schermata, selezionare “Server”
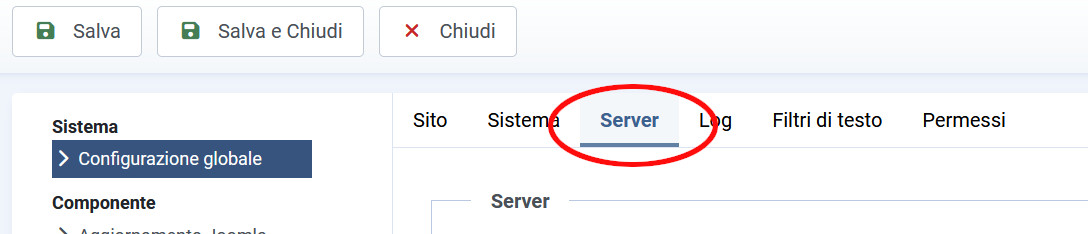
Scorrere ora la pagina verso il basso fino a individuare la sezione “Database”. Annotare i seguenti dati:
- Host
- Nome utente database
- Nome database
- Prefisso tabelle database
- Password.
Procedere con la migrazione del sito web
Tornare ora su WordPress e cliccare su “Strumenti-Importa” e individuare “Joomla (FG)”.
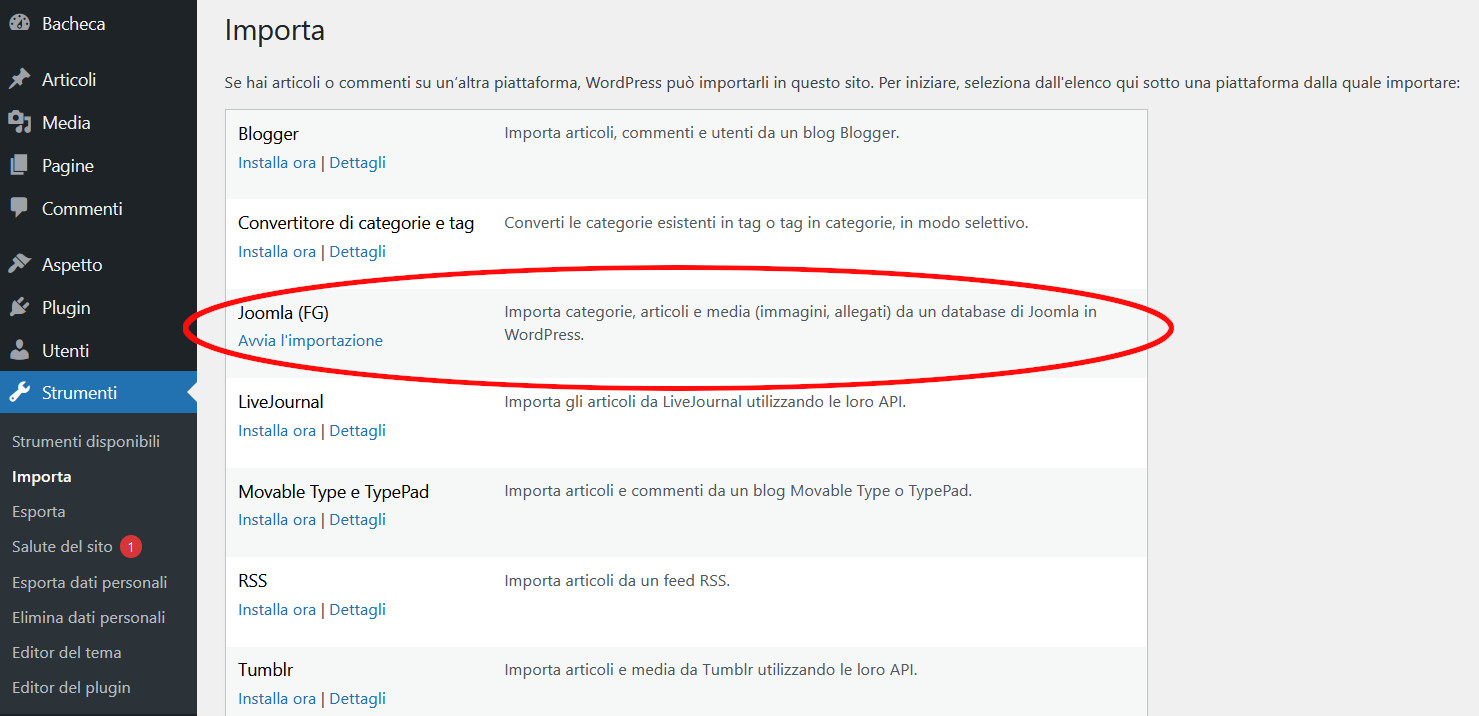
Premere “Avvia l’importazione” per accedere alla seguente schermata:
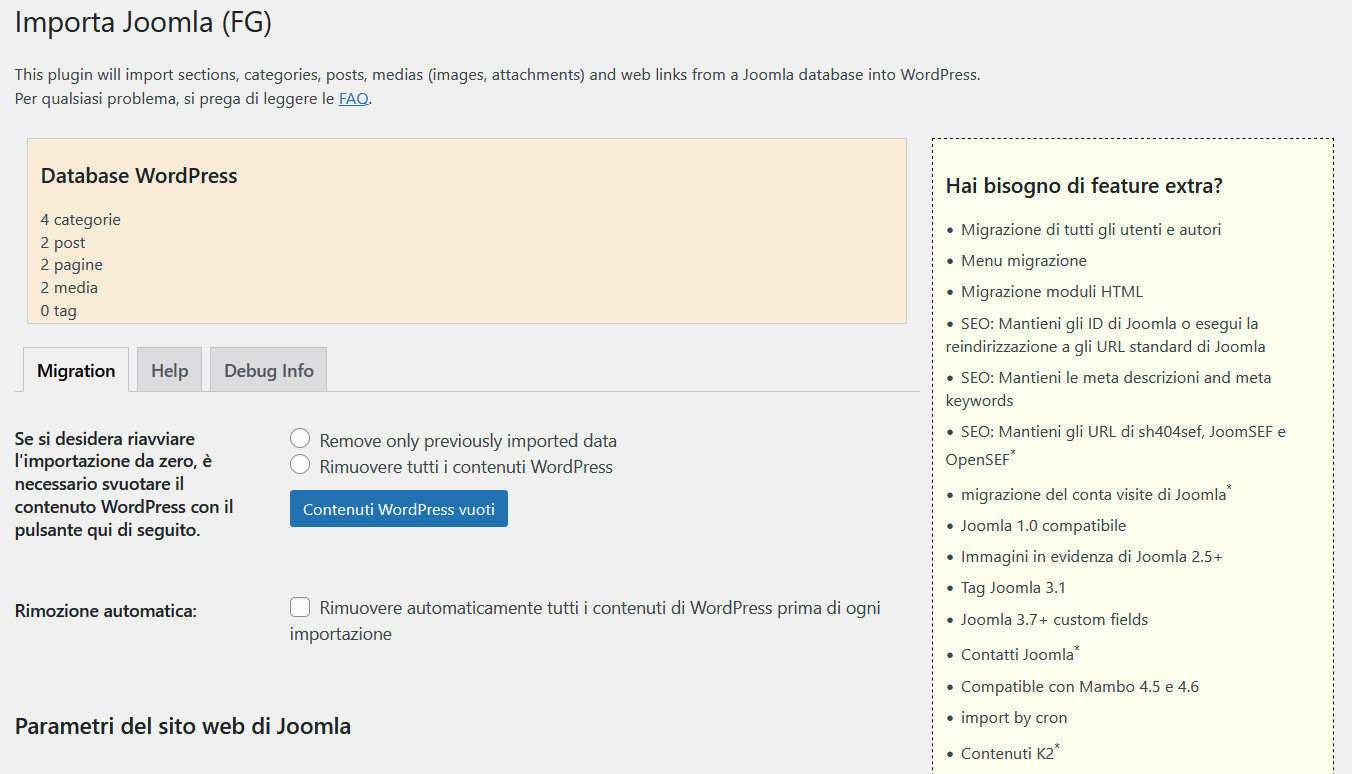
Nonostante la presenza di molte opzioni e la possibilità di acquistare la versione premium del plugin – la quale mette a disposizione un gran numero di funzionalità aggiuntive -, chi non ha esigenze particolari può limitarsi a effettuare i seguenti passaggi:
- selezionare “Rimuovere tutti i contenuti WordPress” e premere “Contenuti WordPress vuoti”: in linea generale, quando si effettua la migrazione di un sito da Joomla a WP, è preferibile, per evitare problemi, eliminare i contenuti presenti su quest’ultimo. Se sono già stati creati nuovi contenuti, è indispensabile effettuare un backup prima di eliminarli. Terminata la cancellazione, apparirà la scritta “Contenuti cancellati da WordPress”;
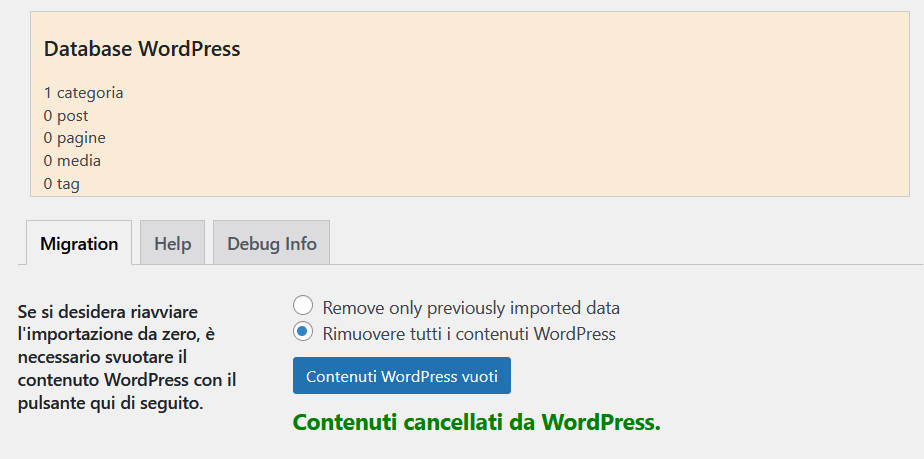
- digitare l’URL del sito Joomla, lasciare, in corrispondenza a “Download the media by”, l’impostazione di default, ossia “http” e premere “Test the media connection”. Se tutto è a posto, comparirà la scritta “http connection successful”;
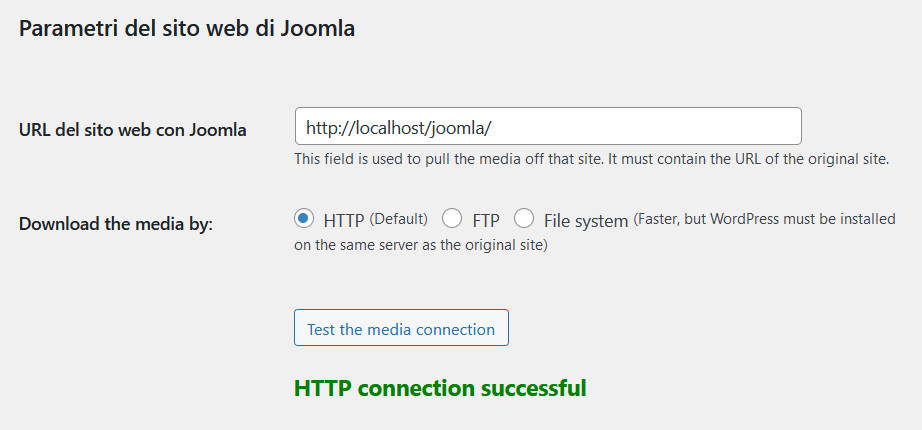
- inserire tutti i parametri del database Joomla annotati precedentemente (hostname, nome del database, username, password e prefisso delle tabelle), senza modificare la Porta, e premere “Testa la connessione al database”. Se i dati inseriti sono corretti, apparirà la scritta “Connessione riuscita”.
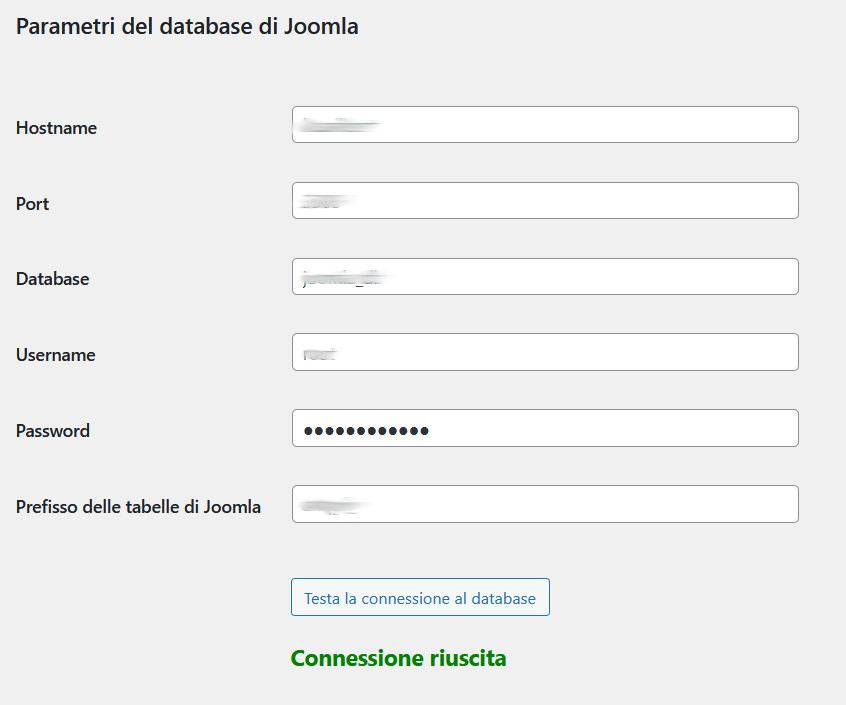
La sezione “Comportamento” offre opzioni aggiuntive, personalizzabili in base alle caratteristiche del proprio sito web; in particolare, consente di:
- importare l’introtext al contenuto (opzione di default, consigliata), all’estratto o a entrambi
- non importare i post archiviati (impostazione di default) oppure importarli come bozze o come post pubblicati
- importare o non importare (impostazione di default) le categorie archiviate e quelle non pubblicate.
Per quanto riguarda i media, è possibile decidere, tra le altre cose, di ignorarli, procedendo a un’importazione manuale successiva, di importare solo le immagini in evidenza, di non generare thumbnails.
Nel caso in cui, durante tentativi precedenti, si fossero verificati problemi durante l’importazione dei media, si potrebbe provare a checkare la casella “Force media import”. Infine, per velocizzare la migrazione, si può indicare un limite massimo di secondi per l’importazione di ogni media.
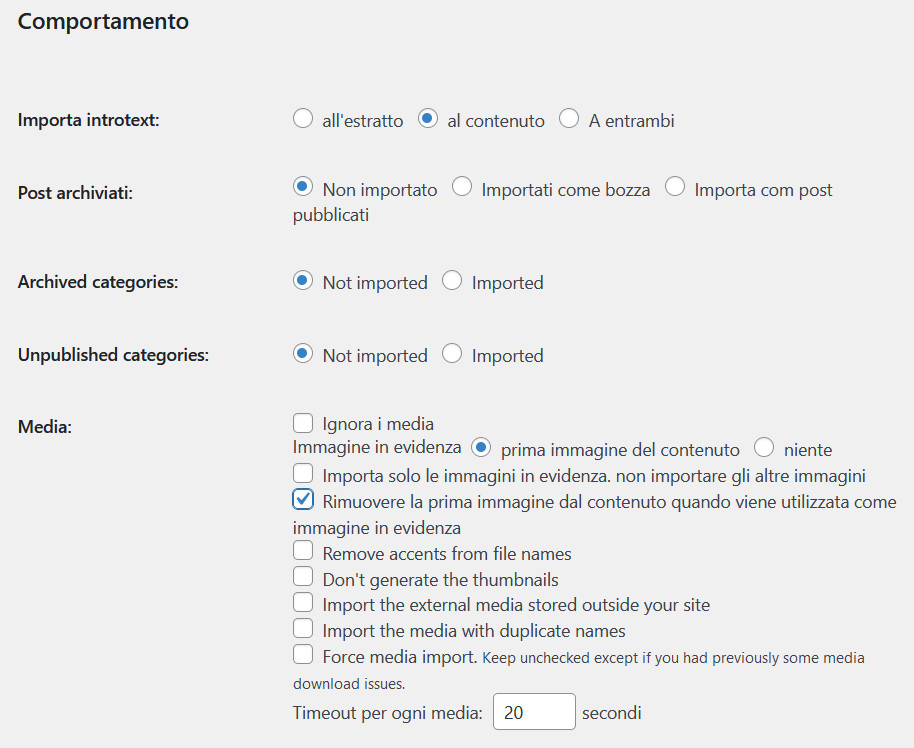
Per finire, è possibile decidere di importare le meta keyword come tag e i contenuti come pagine anziché come post blog.
Dopo aver selezionato le opzioni desiderate, cliccare su “Salva impostazioni” – per effettuare ulteriori controlli prima di procedere – oppure direttamente su “Avvia / Continua importazione”.
Il tempo di importazione varia in base alla quantità di post, media, dati e informazioni da migrare, ed è possibile tenerlo sotto controllo attraverso la barra dei progressi. Al termine comparirà la scritta “Import completed”.
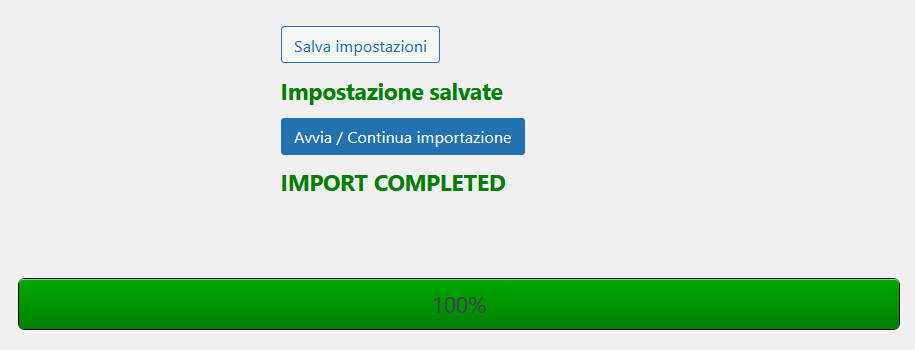
Cosa fare al termine della migrazione del sito da Joomla a WordPress
Nel caso in cui nel sito web fossero presenti dei link interni tra articoli, sarebbe necessario, appena terminata l’importazione, scorrere la pagina di migrazione verso il basso e premere il pulsante “Modifica link interni”.
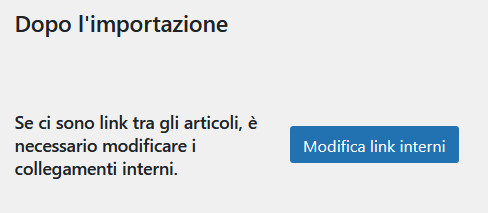
Fatto questo, cominciare subito a testare il sito web, così da assicurarsi che tutti i contenuti siano stati importati correttamente, e a installare tutti i plugin necessari per il corretto funzionamento dello spazio virtuale.