Indice
Object Storage Cloud S3 Compatibile: Guida alla creazione del bucket in Windows, Linux e Mac
Il cloud object storage compatibile S3 è un servizio di archiviazione di oggetti cloud che implementa l’interfaccia API S3 di Amazon. Questo significa che è progettato per essere compatibile con le chiamate API e le funzionalità di archiviazione di oggetti di Amazon S3.
Un bucket è un contenitore virtuale utilizzato per memorizzare dati, file o risorse digitali. È paragonabile ad una cartella presente sul PC, ma viene utilizzato principalmente per archiviare dati su servizi cloud come Amazon S3, Google Cloud Storage o Microsoft Azure Blob Storage.
I bucket possono essere utilizzati per memorizzare diverse tipologie di dati tra cui file, immagini, video, documenti, backup e altro ancora. Possono essere configurati con diverse autorizzazioni di accesso per garantire una maggiore sicurezza ai dati caricati.
Questo tipo di compatibilità consente ai clienti di utilizzare lo stesso codice e le stesse applicazioni che utilizzano con Amazon S3 per accedere e gestire l’archiviazione di oggetti su altri provider di servizi cloud.
Su VHosting viene offerto un servizio di cloud object storage compatibile S3 a prezzi molto competitivi.
Per utilizzare il servizio, una volta acquistato, è necessario creare un bucket, che verrà utilizzato per inserire al suo interno i dati. Statisticamente il cloud object storage è utilizzato maggiormente agli utilizzatori di Hosting WordPress e non solo.
COME CREARE IL BUCKET CON OS WINDOWS
L’implementazione del bucket su Windows è molto semplice. Basta seguire i seguenti passaggi.
1. Bisogna scaricare ed installare il software s3 browser, che si trova al seguente URL: https://s3browser.com/
2. Una volta installato, bisogna aprire la relativa interfaccia, che dovrebbe presentarsi simile alla seguente
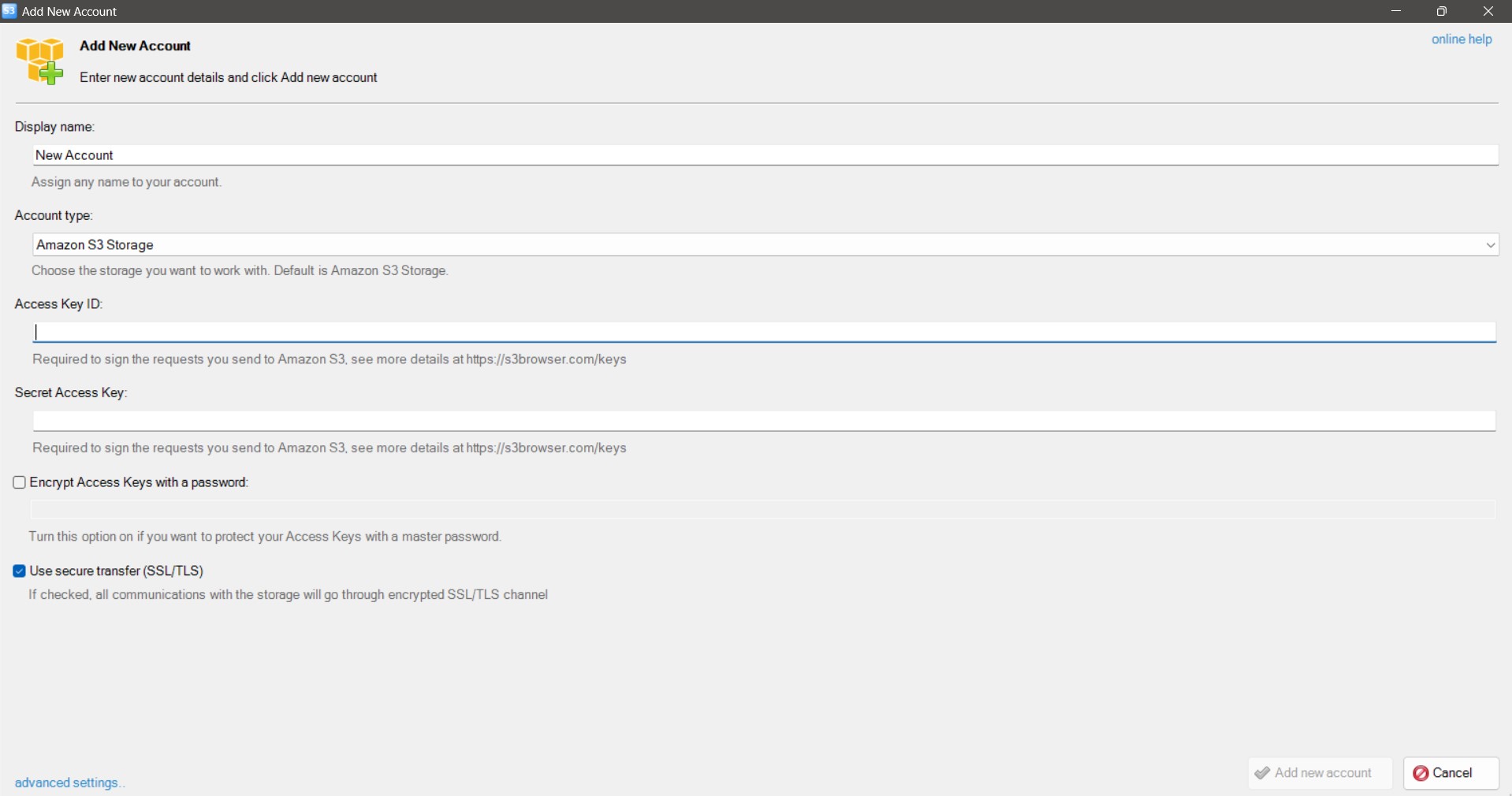
3. Bisognerà compilare i seguenti campi
A: Display name: Bisogna inserire un nome identificativo dell’account S3 che si andrà a creare
B: Account Type: Bisogna scegliere S3 compatible Storage
Una volta cambiando il tipo di account, appariranno nuovi campi da inserire
C: REST EndPoint: è l’indirizzo URL dell’account S3 attivato, questo URL si reperisce in area clienti, all’url contenuto nella email di attivazione.
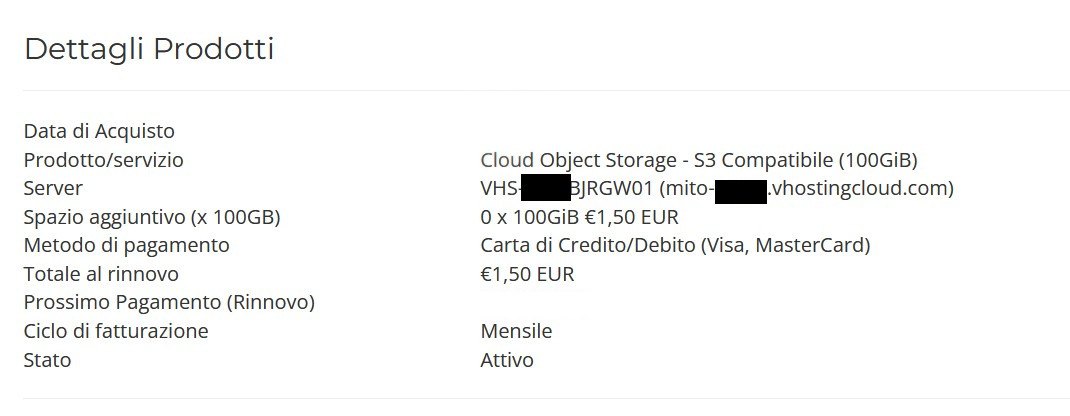
L’url sarà quindi il dominio contenuto nella sezione “Server” tra le relative parentesi
D: Access Key ID / Secret Access Key: questi valori si reperiscono in area clienti, all’url contenuto nella email di attivazione.
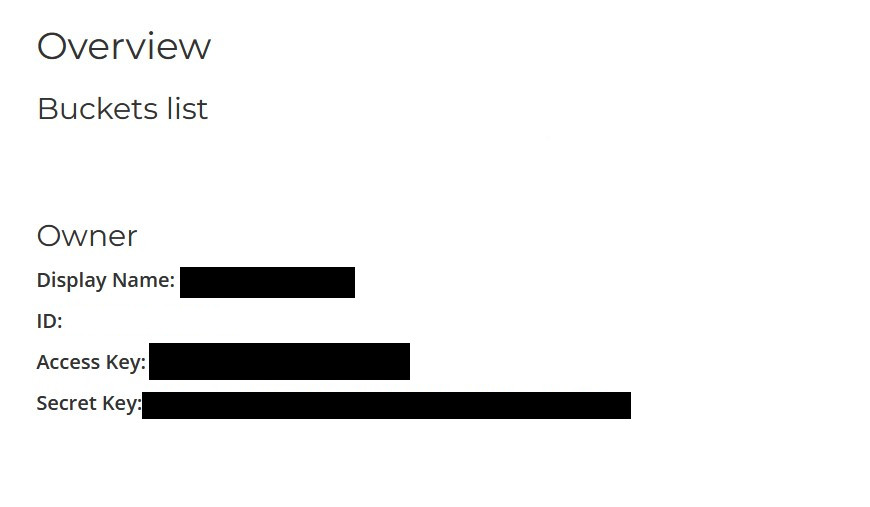
Nella sezione “Advanced Settings” bisogna modificare il valore “Addressing Model” in “Path Style” al posto di “Virtual Hosted Style”
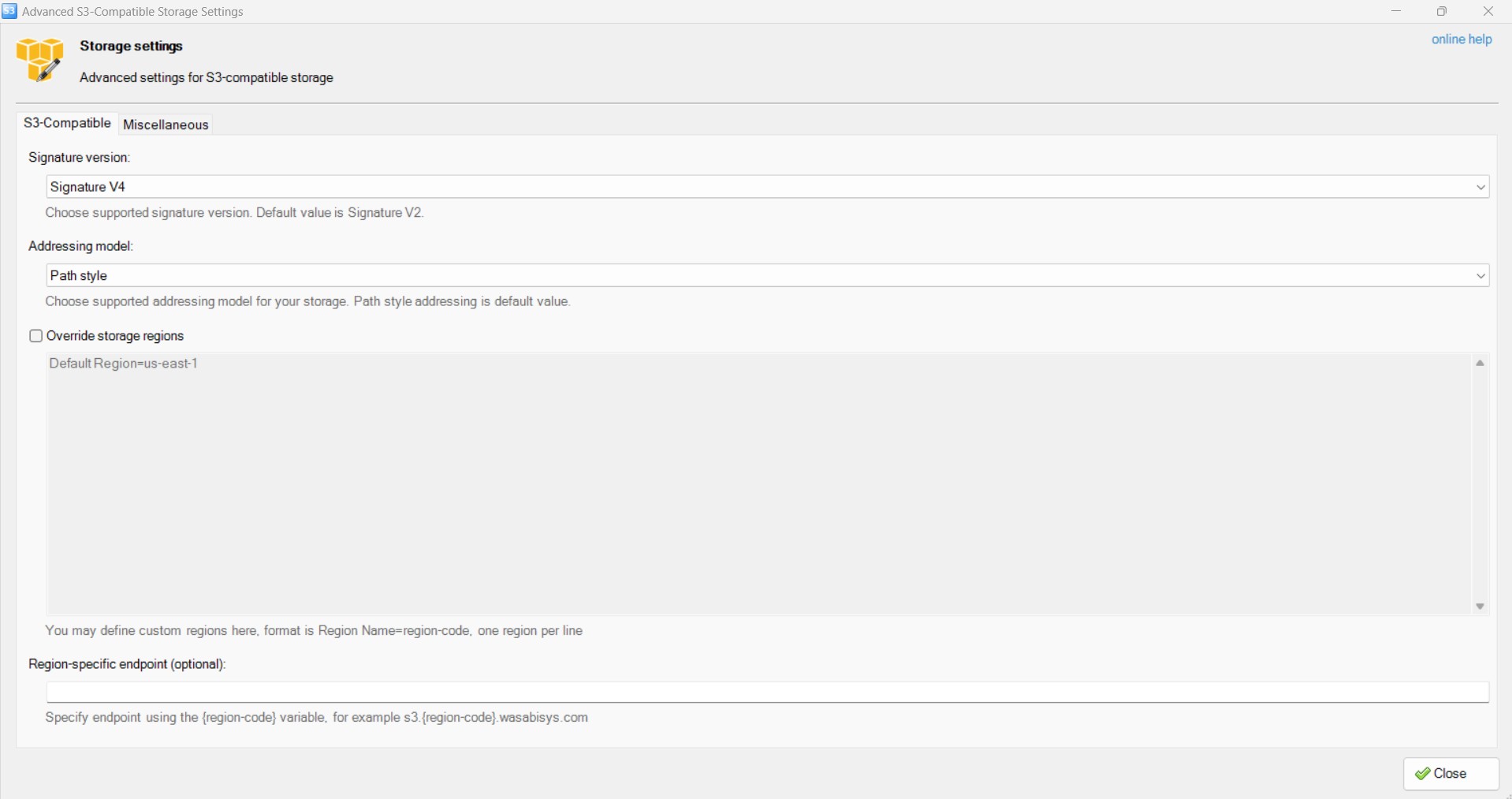
Una volta inseriti tutti i dati, va cliccato su “Add New Account”
Se tutto è avvenuto correttamente, è possibile creare un nuovo bucket.
Recarsi quindi su “Buckets” > “Create New Bucket”
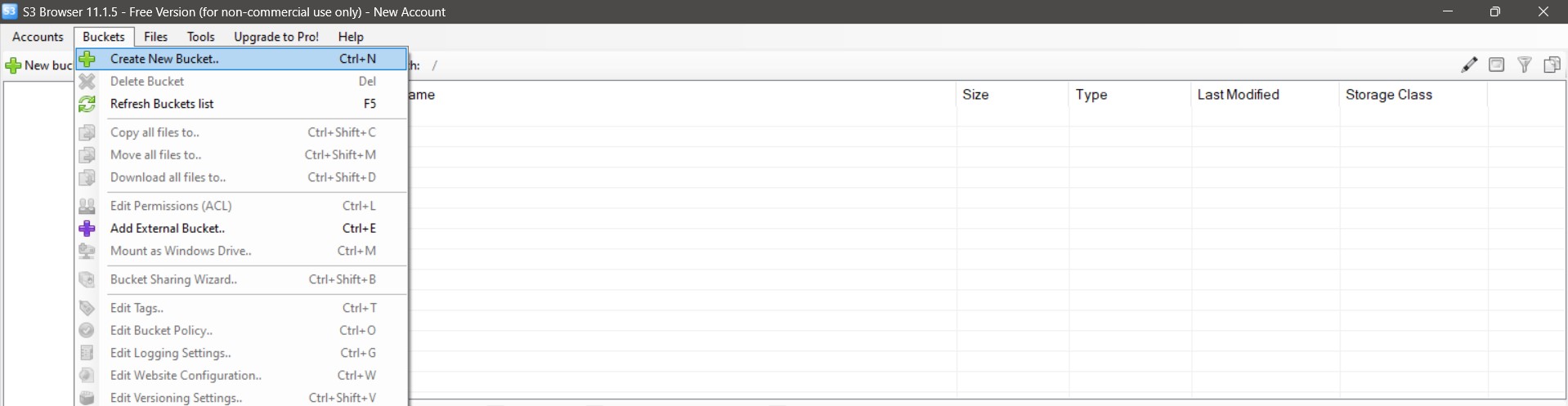
Inserire il nome del Bucket a proprio piacimento e lasciare “Bucket Region” su “default”
COME CREARE IL BUCKET CON OS LINUX
La creazione del bucket su Linux richiede l’esecuzione di alcuni comandi.
1. Installare il comando di s3cmd, questo dipende dal sistema operativo, esempio per debian, eseguire il comando “apt-get install s3cmd” mentre per CentOS e derivati “dnf install s3cmd”
Una volta installato, digitare il comando
s3cmd --configure
Vi verranno chiesti i seguenti dati (ad ogni inserimento dati va eseguito un invio per passare nello step successivo)
[root@server ~]# s3cmd --configure
Access Key: Access_key_ID
Secret Key: Secret_Acces_key
Default Region [US]: lasciare sul valore di default
S3 Endpoint [s3.amazonaws.com]: Inserire "url_endpoint_server" (senza virgolette e senza alcun valore http:// o https://)
DNS-style bucket+hostname:port template for accessing a bucket [%(bucket)s.s3.amazonaws.com]: Inserire senza virgolette "url_endpoint_server/TenantID:${bucket}". Il valore TenantID è un valore numerico, contenuto nella lista dati del servizio S3Compatibile
Encryption password: lasciare vuoto
Path to GPG program [/usr/bin/gpg]: lasciare valore di default
Use HTTPS protocol [Yes]: lasciare valore di default
HTTP Proxy server name: lasciare vuoto (salvo differenti necessità)
Test access with supplied credentials? [Y/n]: inserire Y (yes) e proseguire, se tutto è stato eseguito correttamente avrete il risultato "Success. Your access key and secret key worked fine :-)"
Save settings? [y/N]: inserire y (yes) e la configurazione è completata
A questo punto è possibile creare il bucket con il seguente comando
s3cmd mb s3://nome_del_bucket
Se tutto è stato eseguito correttamente, digitando il seguente comando
s3cmd ls
Verrà visualizzato il nome del bucket appena creato
COME CREARE IL BUCKET CON OS MAC
Per il bucket su MAC va installato il software s3cmd tramite il gestore pacchetti Homebrew. La procedura di installazione è simile a quella per Linux.
- Eseguire il comando "brew install s3cmd" - Una volta installato, seguire la guida Linux per la configurazione, in quanto l'interfaccia di comando è identica. - Qualora il comando brew non sia presente, installarlo seguendo la guida a questo URL: https://brew.sh/




