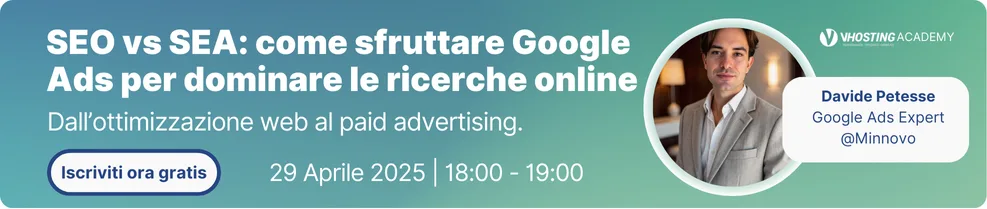Indice
DirectAdmin: una guida dettagliata
DirectAdmin è un pannello di controllo dal design intuitivo e altamente personalizzabile, perfetto per chi desidera avere a disposizione tutte le funzionalità necessarie per creare e gestire in modo ottimale domini e posta elettronica. Semplice da utilizzare, è adatto sia ai professionisti sia a chi si avvicina per la prima volta a un pannello di controllo.
In base ai permessi di cui si dispone, è possibile accedere alle funzioni Utente, le quali consentono di gestire file, account, e-mail e backup, o a quelle Amministratore, necessarie per la gestione degli utenti, dei DNS e altro ancora.
Su VHosting separiamo, per la maggior parte dei servizi hosting condivisi, il servizio hosting e il servizio email.
Come accedere a DirectAdmin
Per cominciare a utilizzare DirectAdmin, è necessario effettuare l’accesso. In genere, dopo la registrazione del dominio, l’hosting invia al cliente un’e-mail contenente il link per accedere al pannello di controllo, nonché un nome utente e una password.
Nel caso in cui non venisse indicato il link, nessun problema. Sarà sufficiente aggiungere “:2222” all’URL del sito web per raggiungere la pagina di login.
Al primo accesso, è importante ricordare di modificare la password, scegliendone una sufficientemente complessa, così da ridurre il rischio che altri entrino nel profilo ed effettuino modifiche non autorizzate.
Come si presenta
La prima volta che si accede al pannello di controllo fornito da VHosting, ci si troverà di fronte a un’interfaccia Standard, ossia simile alla seguente:
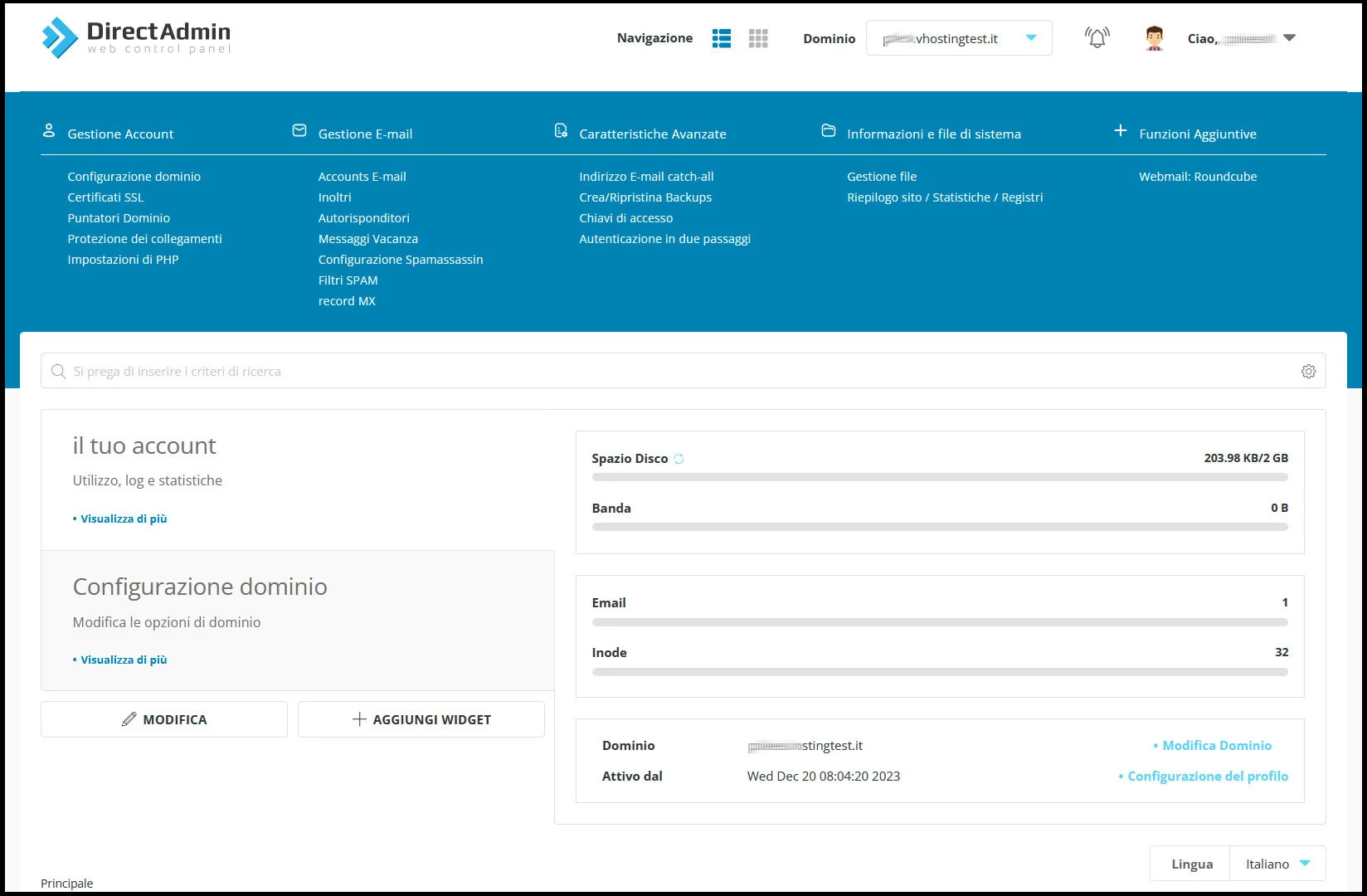
Come si può vedere, la schermata è molto intuitiva e le singole funzioni, nonché le voci menù, sono facilmente rintracciabili.
In particolare, nella parte superiore vi sono:
- il logo DirectAdmin, utile per tornare alla pagina iniziale indipendentemente dalla sezione che si sta visitando
- due icone di Navigazione, le quali consentono di modificare lo stile del menu orizzontale
- un menù a tendina che consente di passare da un dominio a un altro
- un secondo menu a tendina, relativo all’utente, il quale consente di accedere ai messaggi di sistema, alla cronologia degli accessi, al profilo utente e alle opzioni Skin, e permette di effettuare il logout.
Subito sotto, si trova il menu principale, disposto orizzontalmente, seguito dalla casella di ricerca, utile per trovare subito i servizi e le funzioni di cui si ha bisogno. L’icona dell’ingranaggio, posta sul lato destro della casella di ricerca, apre una finestra utile per filtrare i risultati di ricerca.
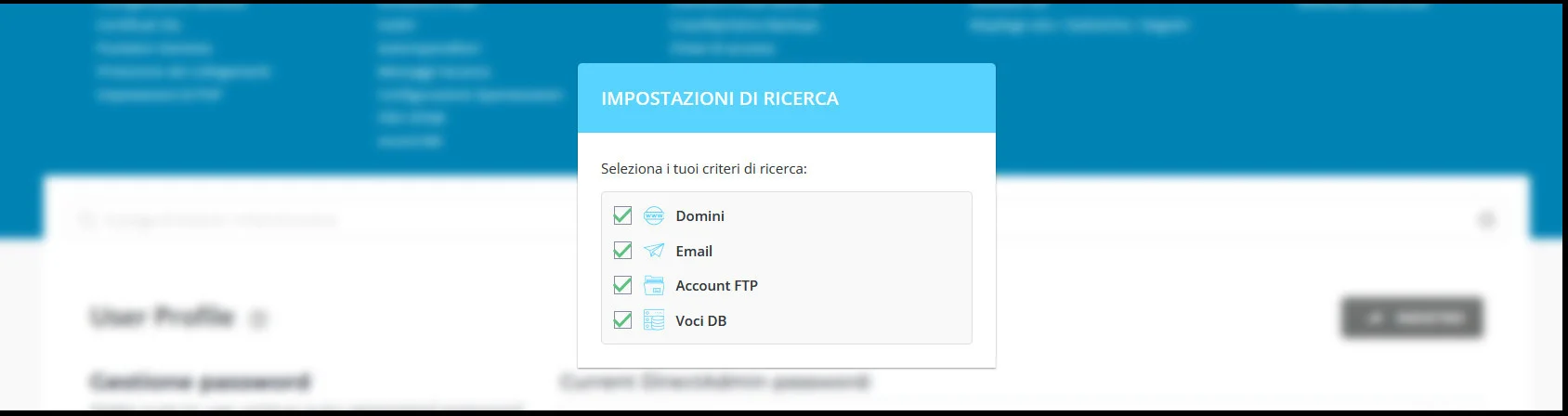
Il resto della schermata ospita il contenuto della sezione che si sta visitando; nel caso della homepage vi sono, sulla sinistra, dei widget che possono essere modificati, sostituiti o aggiunti, e, sulla destra, informazioni relative allo spazio su disco occupato, al traffico, alle e-mail e al dominio.
La pagina si chiude con un menù a tendina che consente di cambiare la lingua del pannello di controllo.
Cosa si può fare con DirectAdmin
Come anticipato nell’introduzione, DirectAdmin offre tutte le funzioni e i servizi necessari per gestire a tutto tondo siti web ed e-mail. Tali funzioni variano però in base ai permessi dei quali si dispone e alle funzioni fornite dall’hosting provider.
La versione di DirectAdmin utilizzata da VHosting per la stesura di questa guida consente di:
- personalizzare l’interfaccia: utilizzare “Opzioni skin”
- modificare la password: accedere a “Profile”
- creare una nuova casella di posta elettronica: selezionare “Gestione E-mail / Account E-mail”
- inoltrare le e-mail: andare su “Gestione E-mail / Inoltri”
- creare risposte automatiche: selezionare “Gestione E-mail / Autorisponditori”
- proteggere le caselle di posta elettronica con filtri spam: utilizzare la funzione “Gestione E-mail / Filtri SPAM”
- effettuare o ripristinare backup: accedere alla funzione “Caratteristiche Avanzate / Crea/Ripristina Backup”
- caricare, spostare, eliminare file: fare click su “Informazioni e file di sistema / Gestione file”
- visualizzare le statistiche e i dati di utilizzo dello spazio su disco: accedere alla pagina “Informazioni e file di sistema / Riepilogo sito/Statistiche/Registri”
- creare un alias di dominio: scegliere “Gestione file / Puntatori dominio”
- attivare l’autenticazione a due fattori: accedere alla funzione “Caratteristiche avanzate / Autenticazione in due passaggi”.
Si tratta, insomma, delle funzioni utente fondamentali per la gestione ottimale di siti web e caselle di posta elettronica. Di seguito verranno illustrati tutti i passaggi per effettuare queste operazioni in modo davvero semplice e veloce.
1. Personalizzare l’interfaccia del pannello di controllo
Uno degli aspetti più interessanti di DirectAdmin riguarda la possibilità di modificare l’interfaccia, cambiando lo stile o passando dalla modalità chiara a quella scura.
Per cambiare l’interfaccia è necessario, dopo aver effettuato l’accesso al pannello di controllo, fare click, in alto, sul proprio nome utente e poi su “Opzioni skin”.
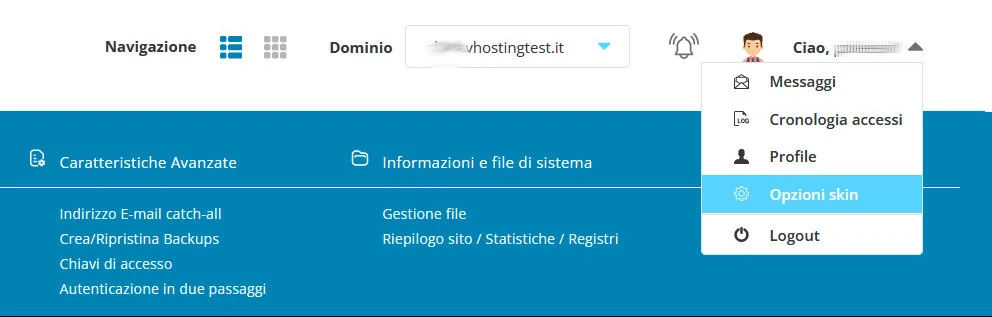
La finestra che si apre permette di modificare lo stile dell’interfaccia (“Disposizione”) e di passare dalla modalità chiara a quella scura (“Modalità scura”). A fianco a queste due funzioni, utili per personalizzare l’interfaccia, ve ne sono altre, non meno interessanti, le quali consentono di cambiare la lingua, il formato della data e la struttura delle tabelle.
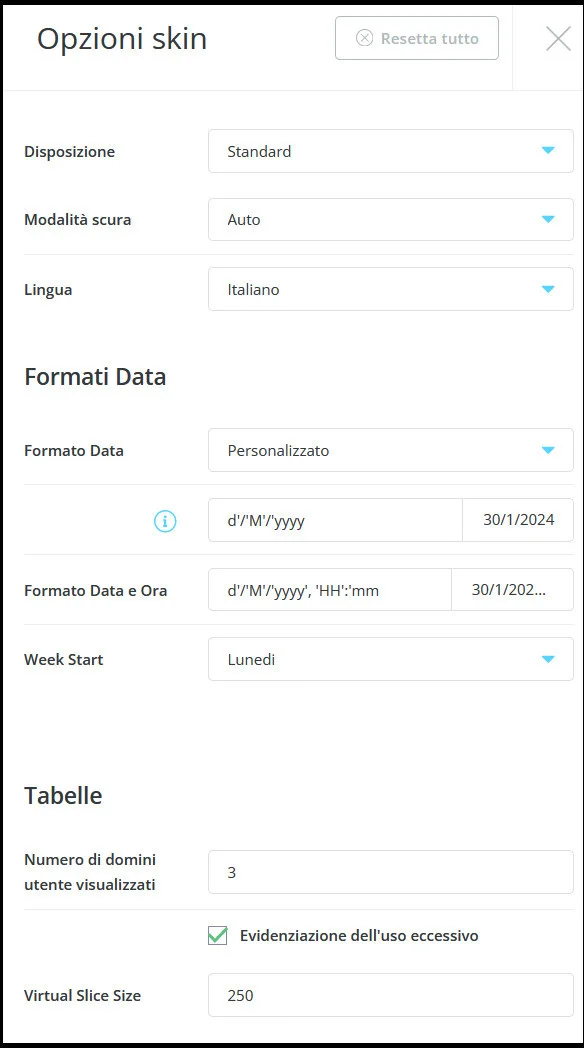
Gli stili disponibili sono:
- Barra laterale: scegliendo questo tipo di interfaccia, ci si troverà con il menu principale a sinistra anziché in alto
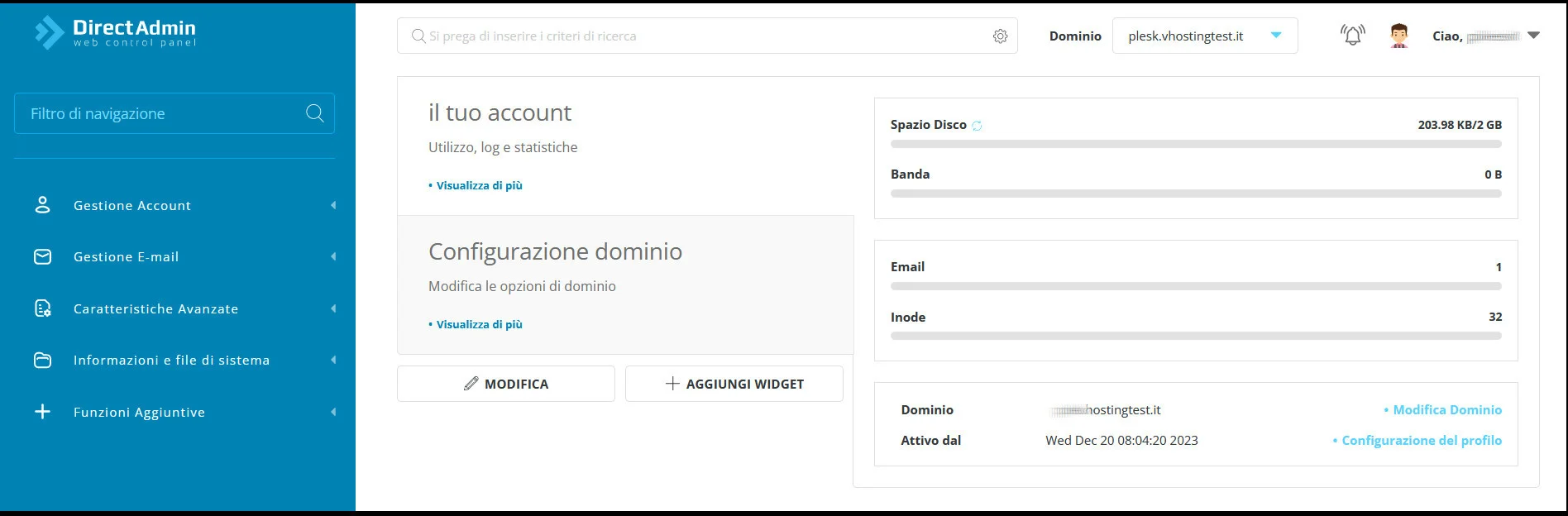
- Griglia di icone: in questo caso, il menu principale verrà sostituito da delle icone
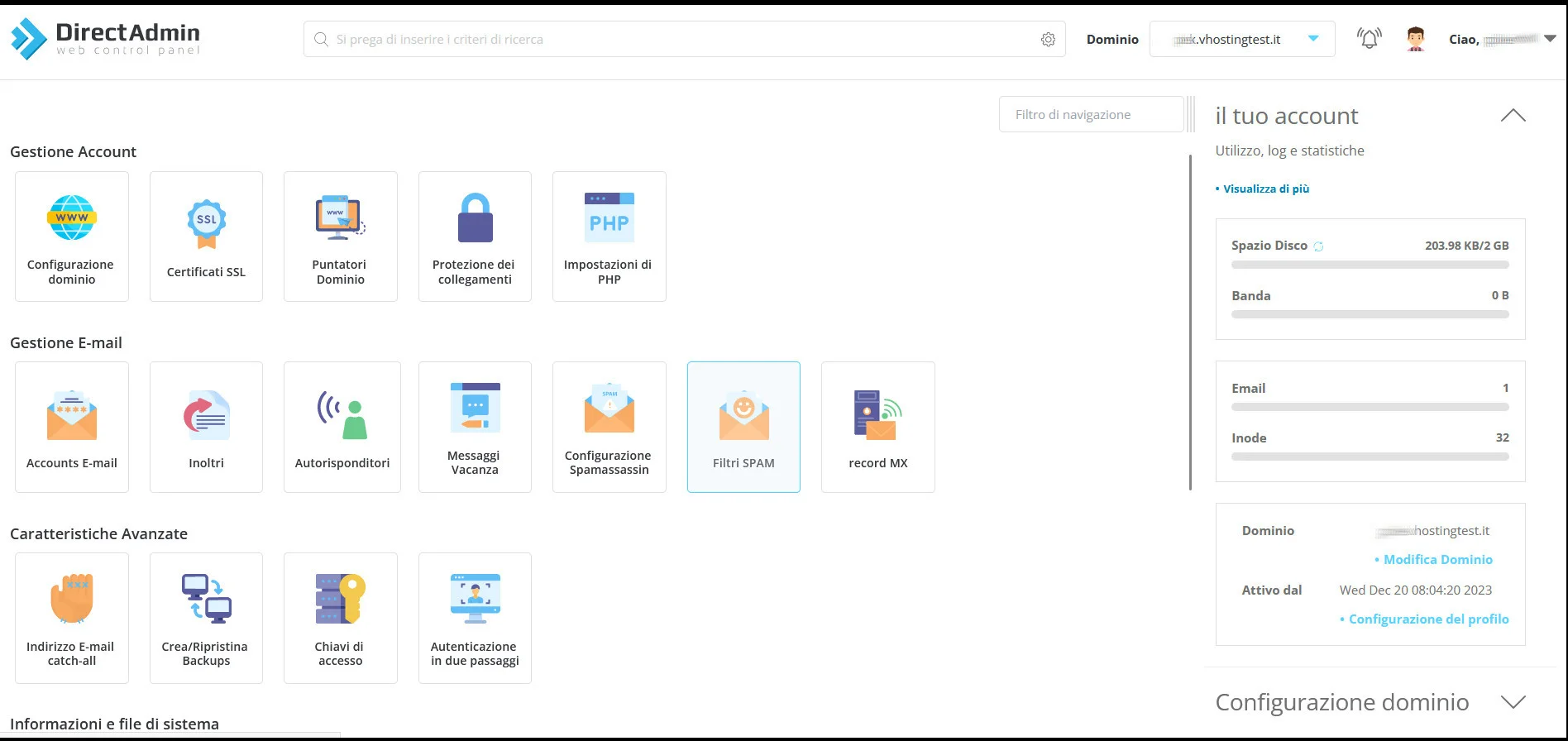
- Ibrido: uguale alla precedente
- Rinfrescato: scegliendo questo stile, l’interfaccia apparirà molto diversa:
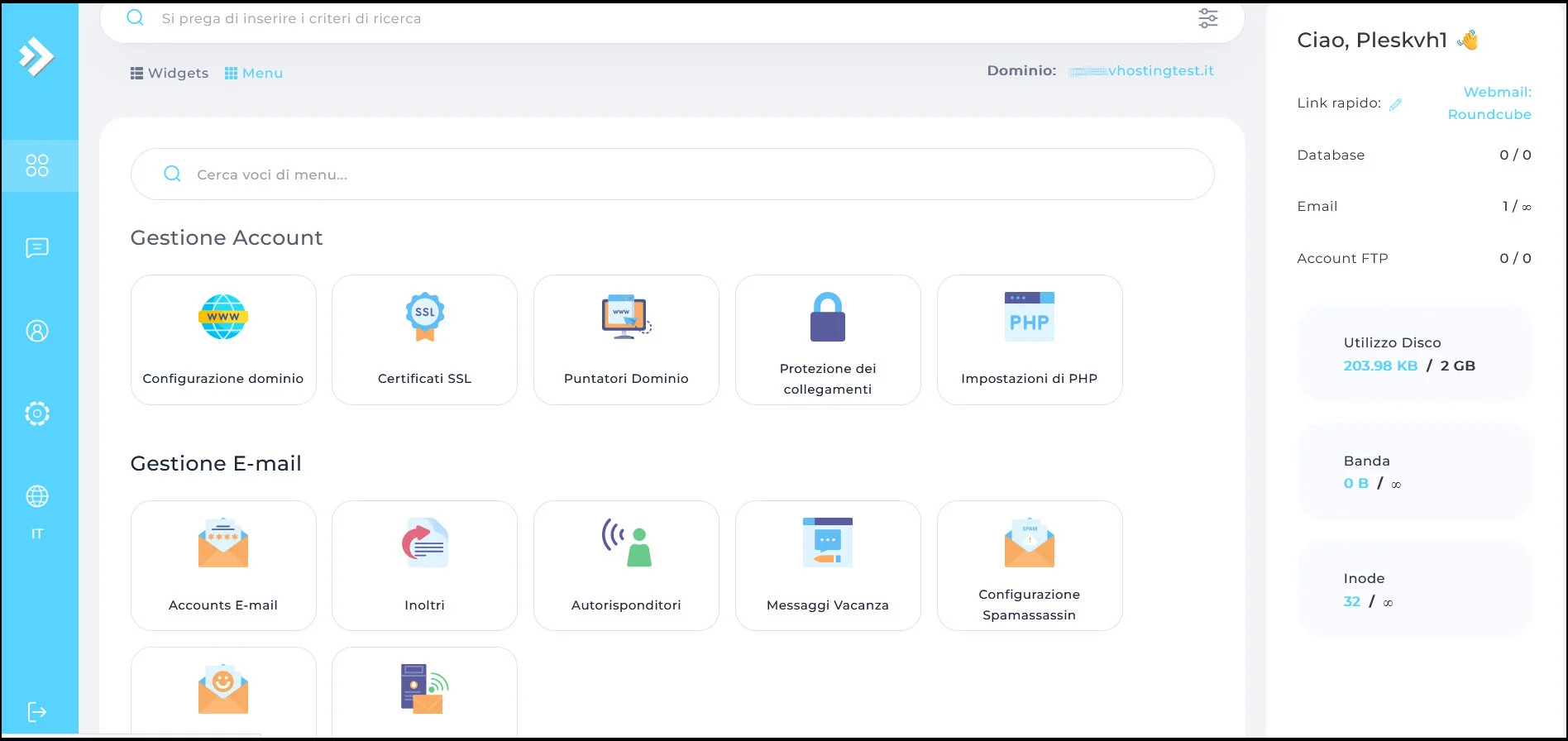
Giocato sul bianco e sull’azzurro, lo stile “Rinfrescato” presenta, a sinistra, delle icone che consentono, dall’alto verso il basso, di visualizzare il menu principale, di accedere ai messaggi di sistema, di visualizzare il profilo utente, di aprire le opzioni skin, di cambiare lingua e di effettuare il logout. La parte centrale è occupata dal contenuto relativo alla sezione visitata; nel caso della home page, è possibile passare dai widget alle icone del menu. In alto è presente la casella di ricerca, mentre a destra si trovano i dati di utilizzo del disco e della banda, nonché il numero di e-mail, account FTP e Database attivi.
Per lavorare su un’interfaccia scura, non si deve fare altro che aprire le Opzioni skill e scegliere “Modalità scura / Abilitato”. Ecco il risultato:
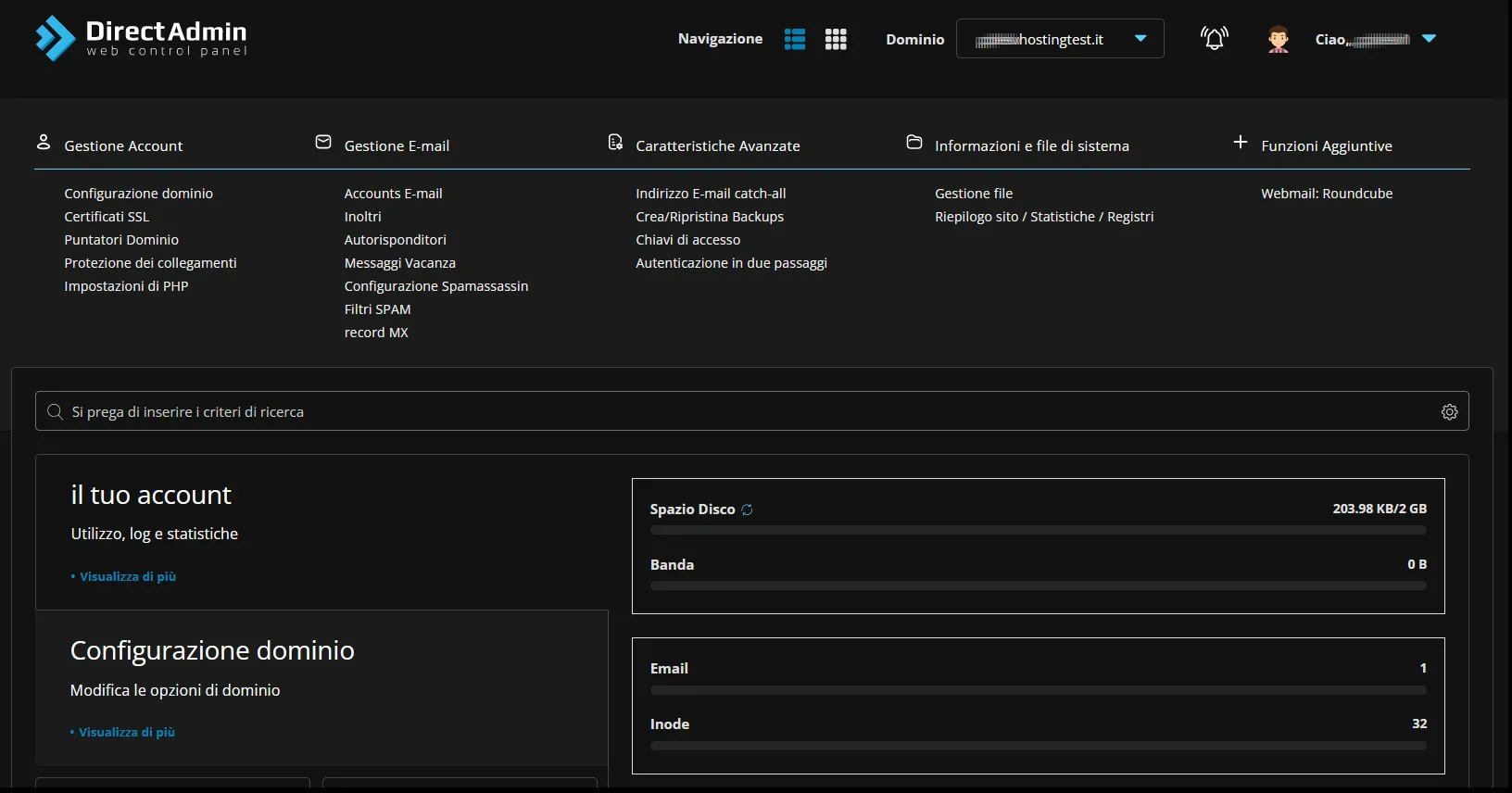
1.1 Altri modi per personalizzare l’interfaccia di DirectAdmin
Esistono altri due modi per personalizzare ulteriormente l’interfaccia di DirectAdmin:
- modificando il menù principale: cliccare sulle icone poste in alto, di fianco a “Navigazione” per passare dal menu esteso a quello a tendina;
- aggiungendo o modificando i widget ospitati nella homepage: utilizzare il pulsante “Aggiungi Widget” per inserire i widget disponibili al di sotto di quelli già presenti oppure “Modifica” per spostare o rimuovere quelli già presenti.
2. Modificare la password
La sostituzione della password deve essere effettuata durante il primo accesso e può essere ripetuta ogni volta che lo si desidera o lo si ritiene necessario.
Per effettuare questa operazione, è necessario fare click sul proprio nome utente, posto nella barra superiore, e poi su “Profile”, così da aprire la pagina “User Profile”.
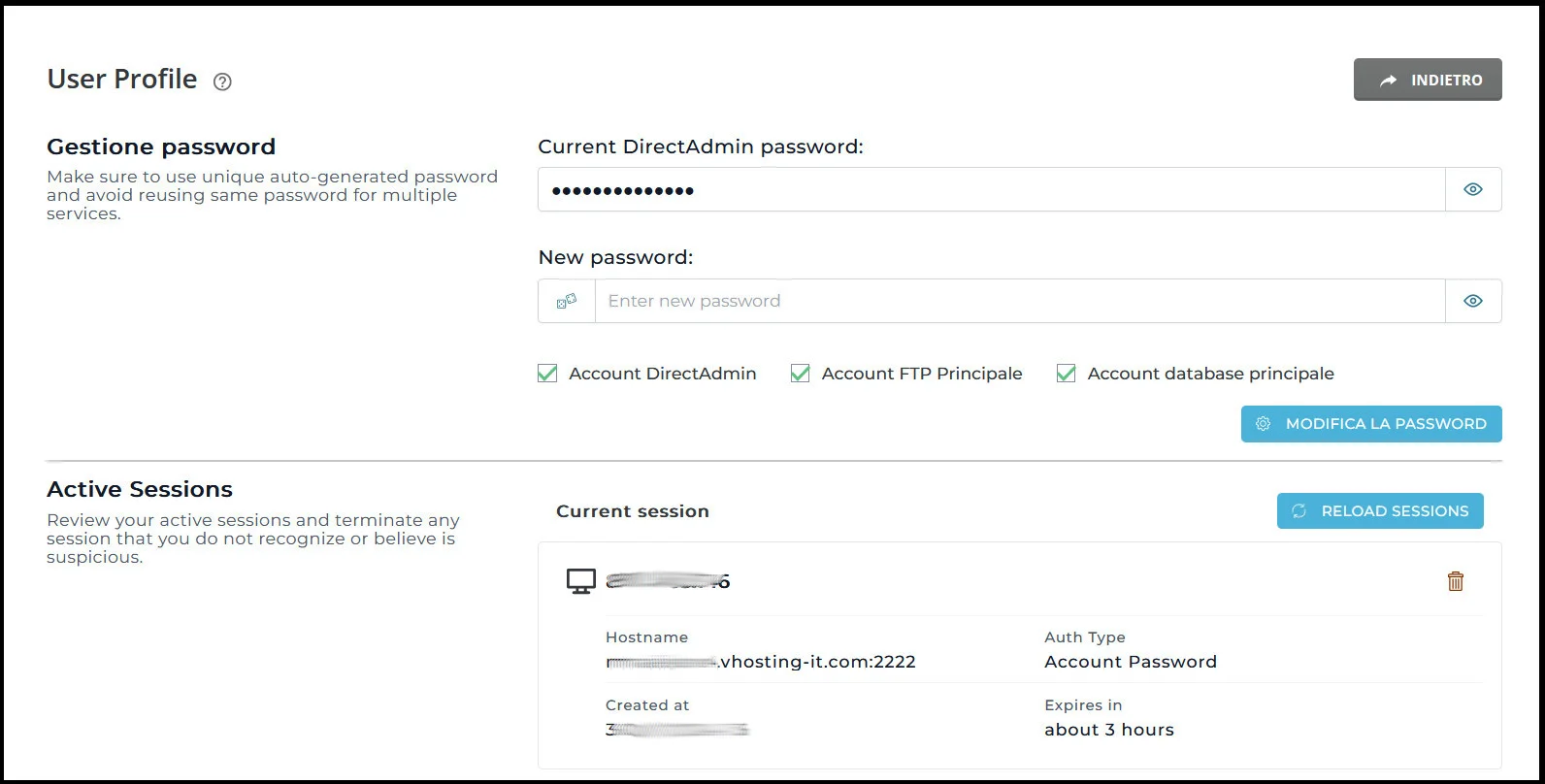
La vecchia password dovrebbe essere già inserita; nel caso in cui non lo fosse, sarebbe necessario digitarla nella casella “Current DirectAdmin password”. Nel campo “New password” andrà invece inserita la password nuova; questa potrà venire digitata oppure generata automaticamente tramite la piccola icona a sinistra.

Selezionando o deselezionando “Account DirectAdmin”, “Account FTP principale” e “Account Database principale”, si potrà decidere a quali account applicare la modifica.
Per confermare, premere il pulsante “Modifica la password”.
3. Creare una nuova casella di posta elettronica
Seguendo il percorso “Gestione E-mail / Account E-mail”, si accede alla seguente pagina:
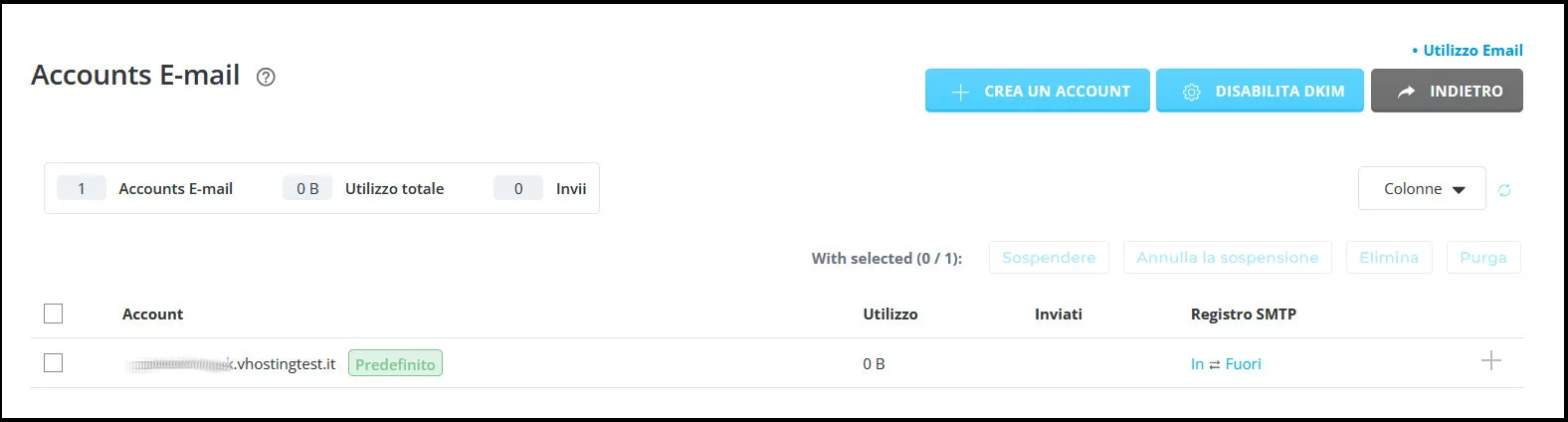
Qui sono visibili gli account già creati, lo spazio utilizzato, il numero di invii effettuati e i registri SMTP. Cliccando sul simbolo “+” posto a destra dei singoli account e poi su “Modifica password”, si viene indirizzati alla pagina presa in esame nel paragrafo precedente.
Per creare una nuova casella di posta elettronica è necessario:
- premere il pulsante “Crea un account” per accedere alla seguente schermata:
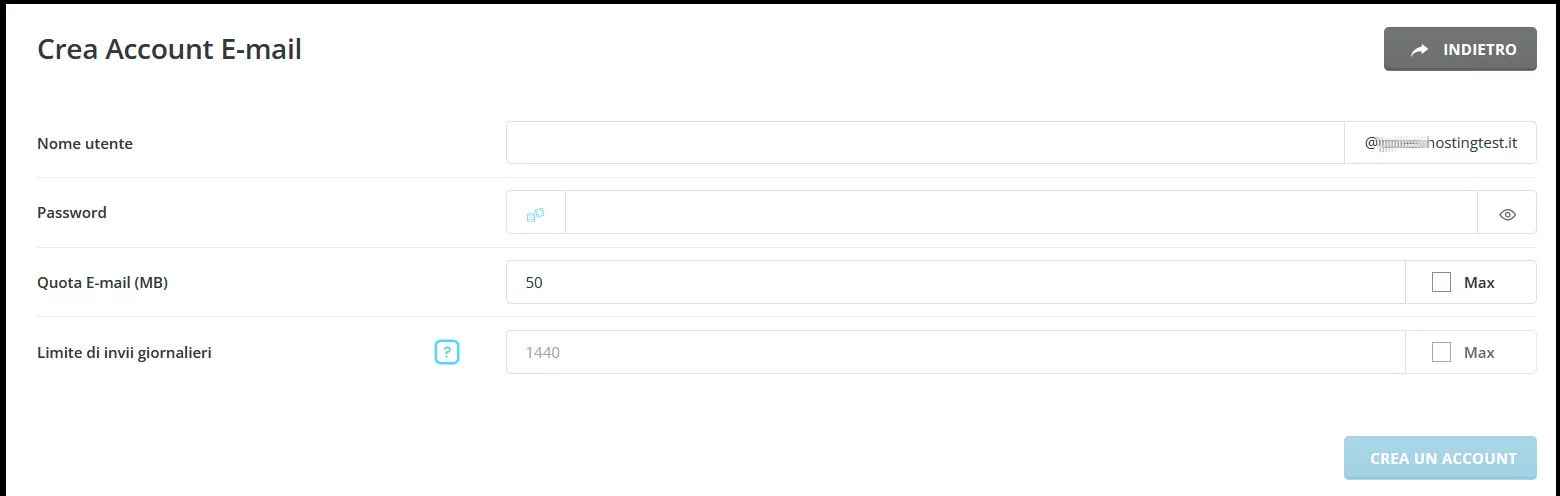
- scegliere un nome da assegnare all’account
- digitare o generare automaticamente una password
- decidere quanto spazio assegnare alla nuova casella
- indicare il limite massimo di invii giornalieri. Se la casella viene lasciata vuota, il sistema assegnerà il valore di default, pari a 1440 invii.
Per finire, premere il pulsante “Crea un account”.
4. Inoltrare le e-mail
Automatizzare gli inoltri con DirectAdmin è semplice, ma anche molto utile, soprattutto quando si necessita di ricevere i messaggi di posta su più indirizzi e-mail o di farli leggere a più destinatari.
Per farlo non si deve fare altro che accedere alla pagina “Gestione E-mail / Inoltri”, cliccare su “Crea un inoltro E-mail” e compilare i pochi campi richiesti, indicando l’indirizzo di origine e quello o quelli di destinazione.
Per maggiori dettagli, è possibile consultare il tutorial “Inoltrare le e-mail con DirectAdmin”.
5. Creare risposte automatiche
Le risposte automatiche risolvono molti problemi. Ad esempio, possono risultare utili per inviare messaggi istantanei di conferma della ricezione o di presa in carico agli utenti che si rivolgono all’assistenza clienti, ma anche per avvisare della propria momentanea irreperibilità.
Qualunque sia il motivo per il quale si decide di crearle, è importante ricordare che verranno ricevute da tutti i mittenti che invieranno messaggi agli indirizzi e-mail a esse abbinati, indipendentemente dal loro contenuto.
Per creare una risposta automatica con DirectAdmin non si deve fare altro che:
- accedere al pannello di controllo e fare clic su “Gestione E-Mail / Autorisponditori”. Si aprirà la seguente pagina:
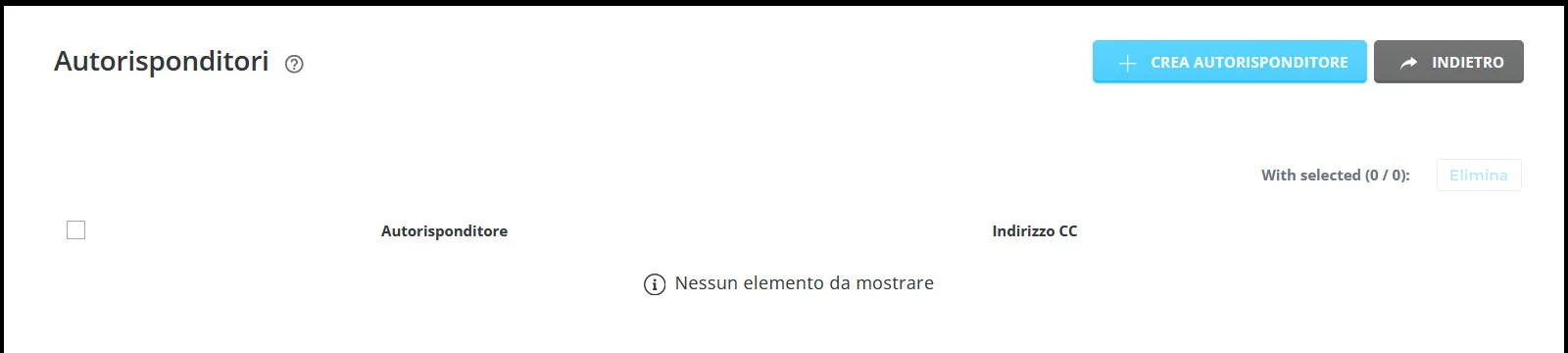
- premere il pulsante “Crea autorisponditore” per accedere a questa schermata:
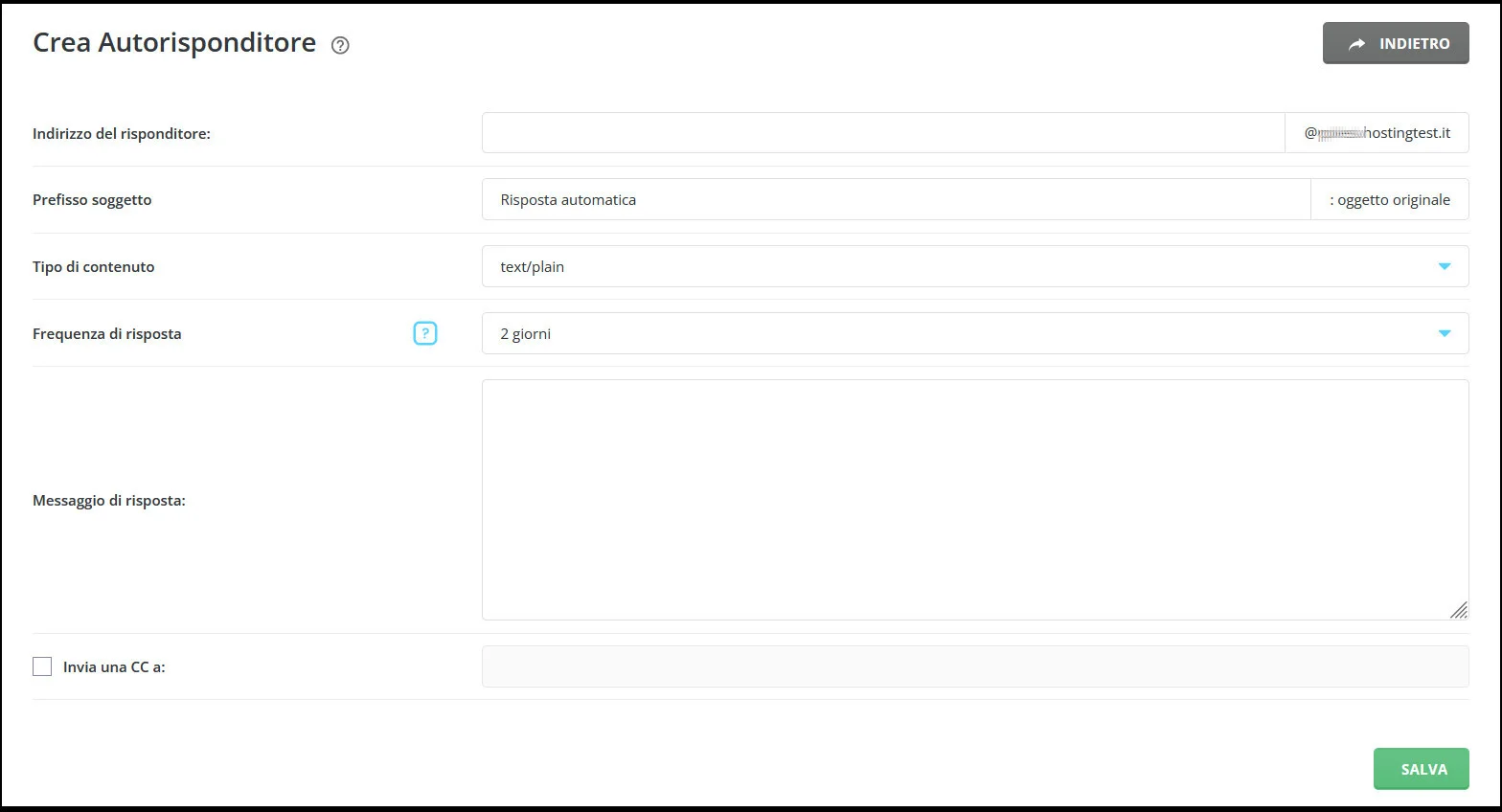
- compilare il form indicando:
- Indirizzo del risponditore: l’indirizzo e-mail dal quale si vuole inviare la risposta automatica
- Prefisso soggetto: l’oggetto che si desidera venga visualizzato dal destinatario prima dell’oggetto originale
- Tipo di contenuto: se si desidera inserire tag html nel corpo del messaggio, scegliere “Text/Html”, altrimenti lasciare “Text/plain”
- Frequenza di risposta: il tempo minimo che deve trascorrere prima che l’autoresponder invii la risposta automatica
- Messaggio di risposta: il contenuto del messaggio
- Invia una CC a: l’indirizzo al quale si desidera inviare una copia del messaggio automatico inviato.
Per finire, fare clic su “Salva”.
5.1. Le risposte automatiche da impostare durante le vacanze
Molto simili ai precedenti, questi messaggi presentano un’unica differenza: vengono inviati unicamente durante un periodo predefinito.
Per creare un messaggio da inviare ai propri clienti quando non si è disponibili a causa delle vacanze estive o di altri impegni è necessario:
- accedere alla pagina “Crea Messaggio Vacanza” seguendo il percorso “Gestione E-mail / Messaggio vacanza / Imposta messaggio vacanza”
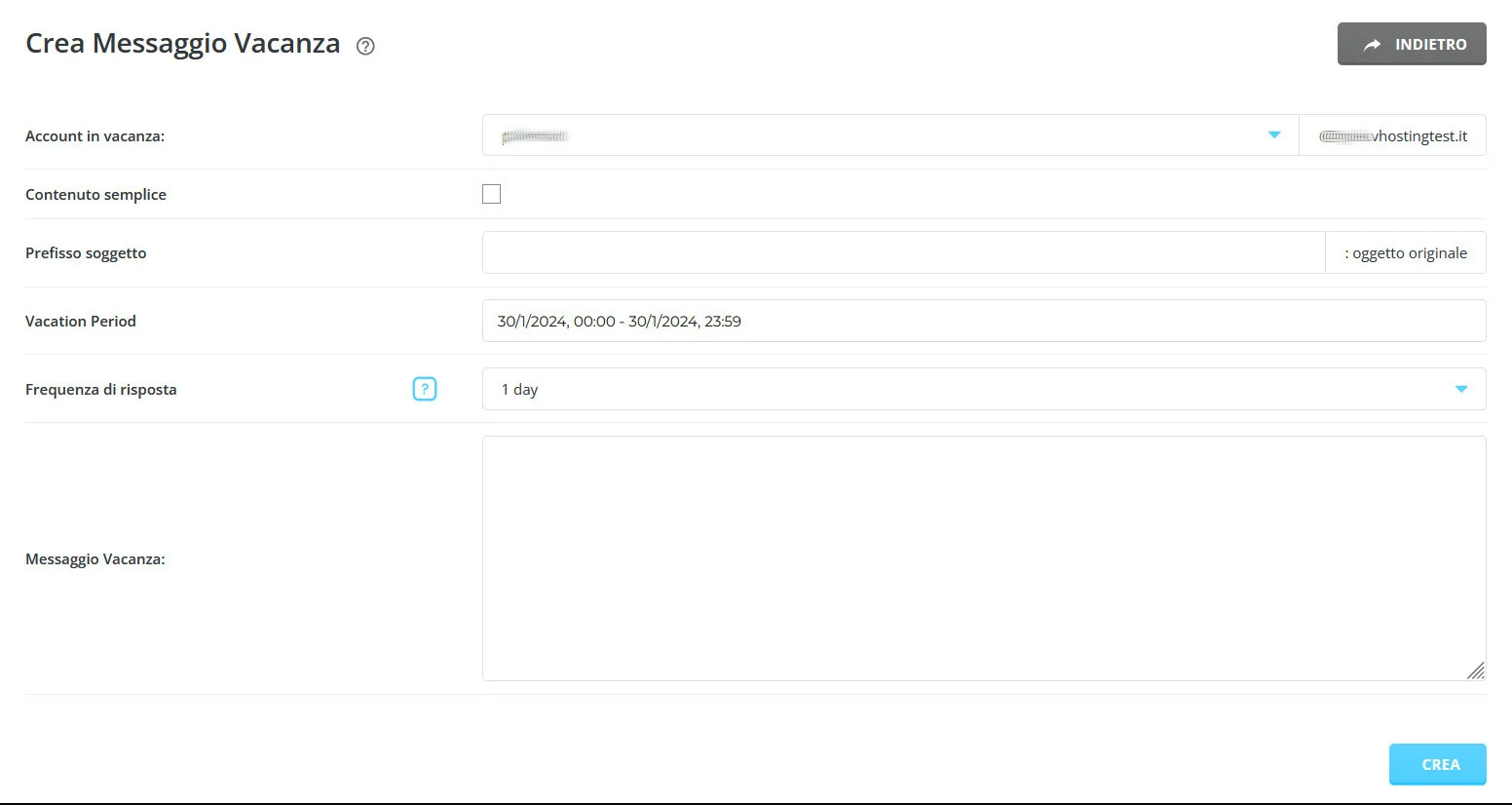
- compilare il form in ogni sua parte come visto nel paragrafo precedente, senza dimenticarsi di personalizzare il “Vacation Period”
- salvare il messaggio usando il pulsante “Salva”.
In questo caso, non è possibile indicare un indirizzo e-mail secondario sul quale ricevere una copia del messaggio automatico.
6. Proteggere le caselle di posta elettronica con filtri spam
I filtri spam consentono di ottimizzare e personalizzare la gestione della posta in arrivo, riducendo il rischio di trovare la casella piena di posta indesiderata. È importante ricordare che i filtri impostati tramite DirectAdmin non possono essere assegnati a singoli indirizzi e-mail, ma sono validi per tutti quelli collegati al pannello di controllo.
Per creare dei filtri è necessario seguire i seguenti passaggi:
- accedere a DirectAdmin e portarsi su “Gestione E-mail / Filtri SPAM”:
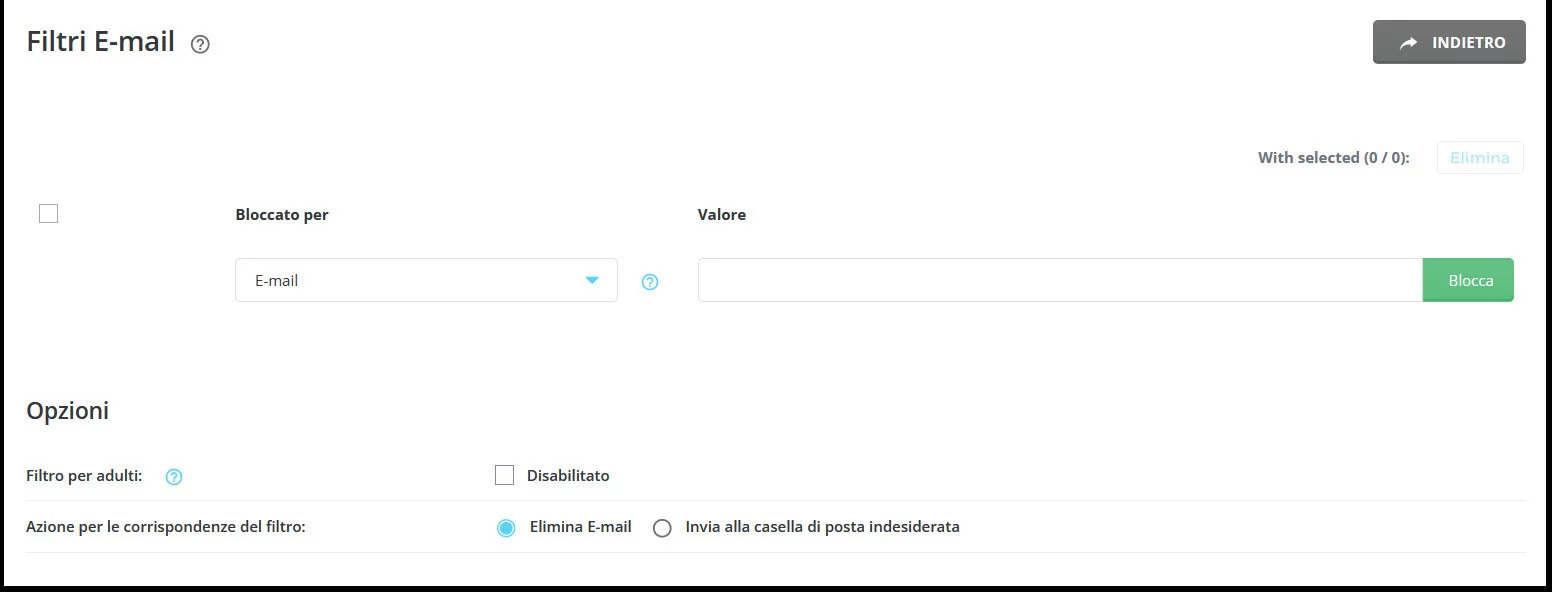
- selezionare:
- E-mail: per bloccare indirizzi e-mail specifici. In questo caso, nel campo “Valore” dovrà essere inserito l’indirizzo e-mail che si desidera bloccare;
- Dominio: per bloccare tutta la posta elettronica in arrivo da uno specifico dominio. In questo caso, nel campo a lato dovrà essere indicato il dominio che si desidera bloccare;
- Ferma parola: questa opzione blocca tutte le e-mail contenenti una specifica parola, indipendentemente dal fatto che questa sia presente nell’oggetto o nel corpo del messaggio. Il campo “Valore” dovrà essere completato con la parola da bloccare;
- Dimensione: usare questa opzione per bloccare i messaggi in entrata che superano la dimensione indicata nel campo “Valore”.
- premere il pulsante “Blocca” per attivare il filtro.
Per attivare il Filtro per adulti, non si deve fare altro che checkare la casella bianca.
Infine, è possibile scegliere se eliminare definitivamente le e-mail identificate come spam o se inserirle nell’apposita cartella.
7. Effettuare o ripristinare un backup
Per effettuare un backup con DirectAdmin è necessario:
- accedere al pannello di controllo
- fare click su “Caratteristiche avanzate / Crea/Ripristina Backups” per visualizzare la seguente schermata:
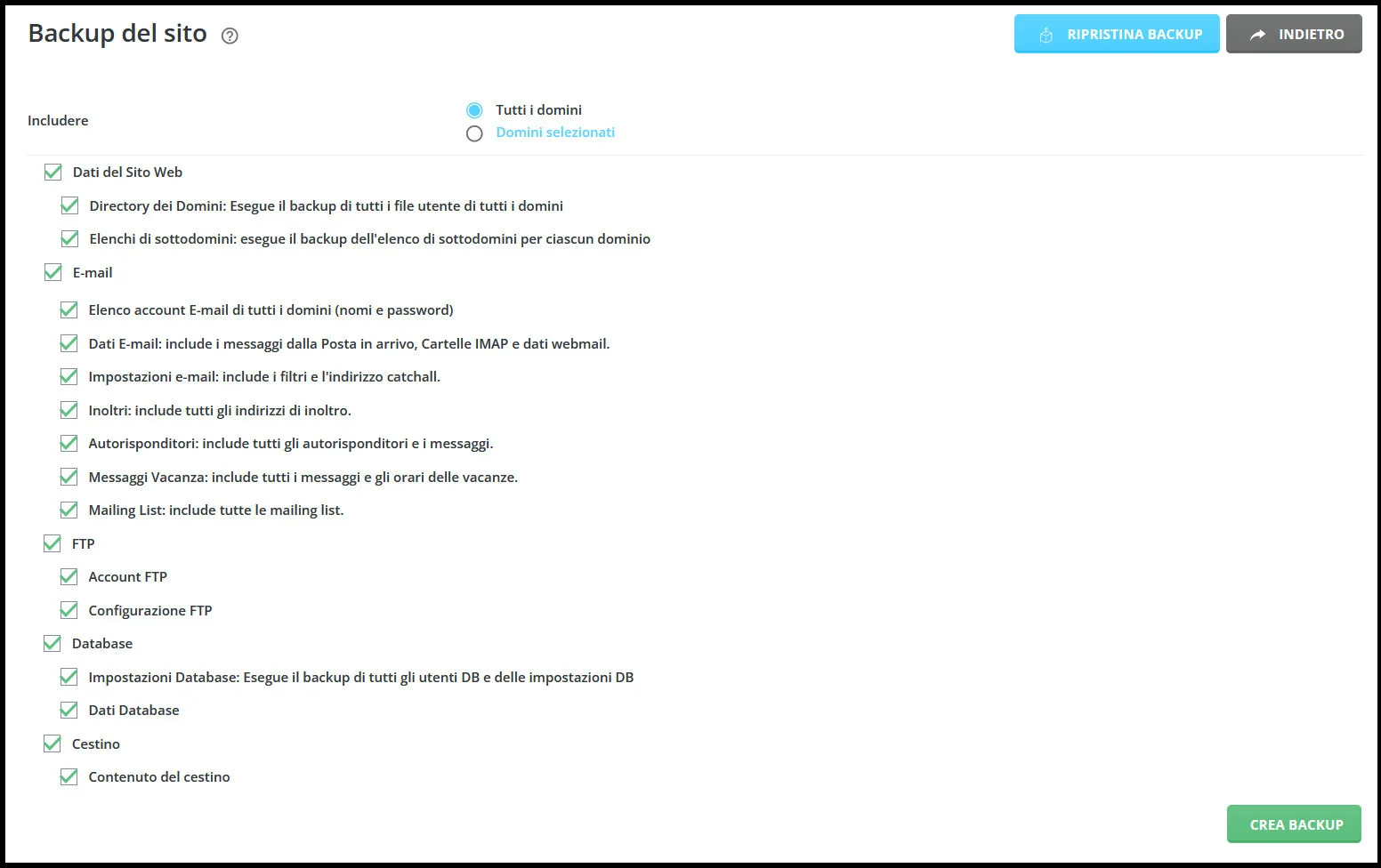
- nel caso in cui si disponesse di più domini, decidere se effettuare il backup per tutti o solo per alcuni;
- scegliere quali elementi sottoporre a backup. È possibile effettuare un backup completo di tutto il materiale presente sui domini e sui sottodomini oppure limitarsi a salvare alcuni elementi;
- premere “Crea backup” per completare l’operazione, la quale potrebbe richiedere alcuni minuti.
Nel momento in cui, per qualsiasi motivo, risultasse necessario ripristinare un backup, non si dovrebbe fare altro che accedere alla medesima sezione, premere “Ripristina Backup”, selezionare il backup e gli elementi da ripristinare e cliccare su “Ripristina”.
8. Caricare, spostare, eliminare i file
DirectAdmin offre la possibilità di gestire direttamente i file, senza dover ricorrere a un FTP esterno. Per farlo è necessario accedere al pannello di controllo e andare su “Informazioni e file di sistema / Gestione file” per visualizzare la seguente schermata:
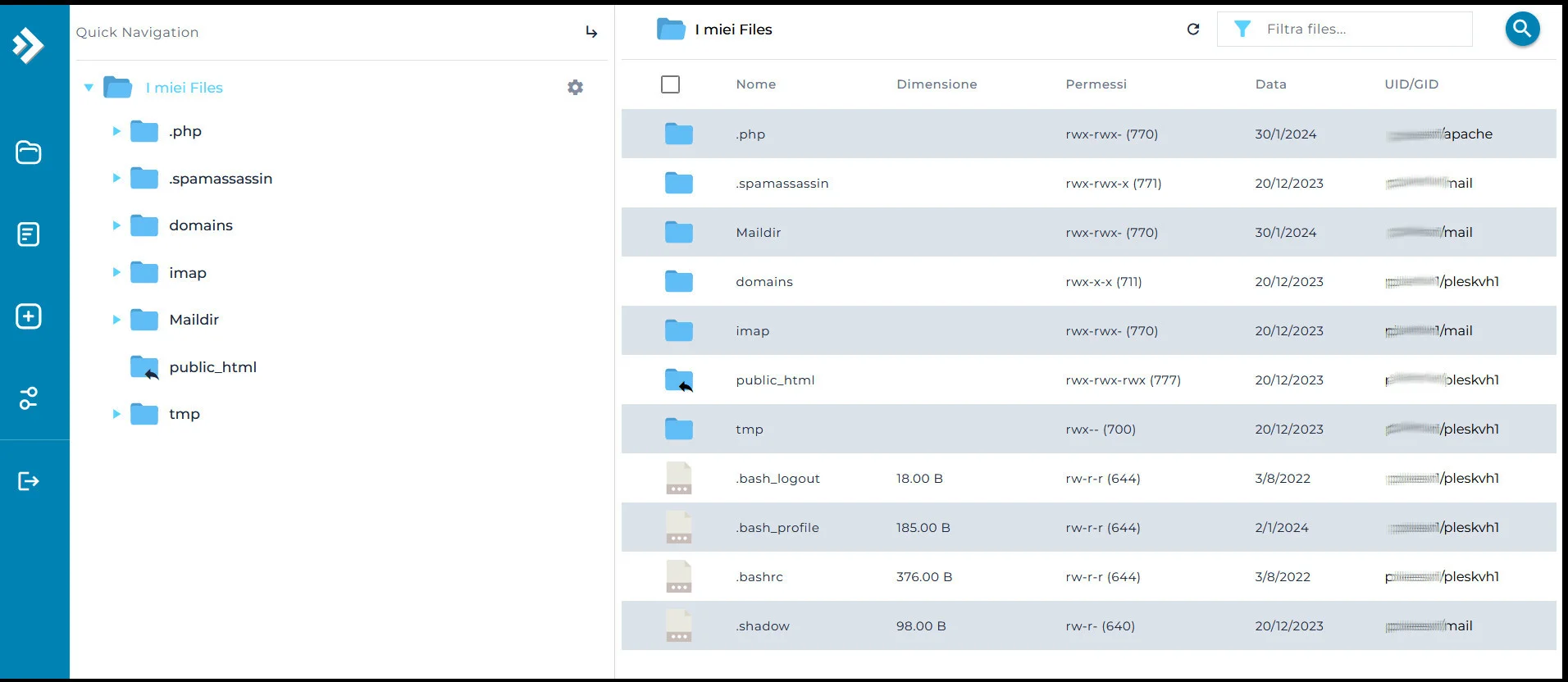
La barra verticale a sinistra ospita le icone che permettono di creare nuove cartelle e nuovi file, e di caricare file. A lato si trova l’albero delle cartelle di navigazione mentre nello spazio a destra viene visualizzato il contenuto della cartella selezionata.
Per creare una nuova cartella è necessario:
- accedere a “Gestione file” e selezionare la cartella all’interno della quale si desidera creare quella nuova
- fare clic sull’icona della cartella (la seconda a partire dall’alto) per aprire la seguente finestra:
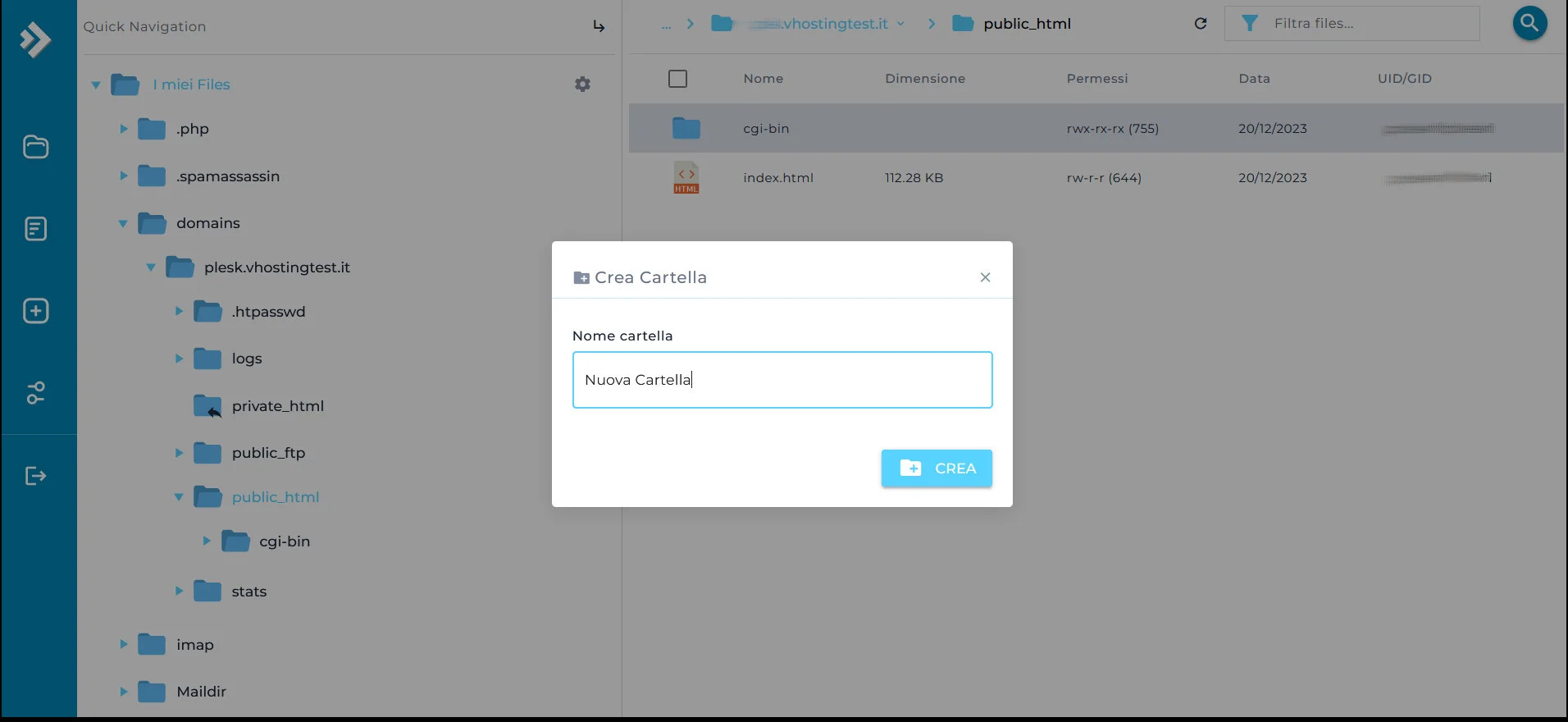
- assegnare un nome alla nuova cartella
- premere il pulsante “Crea”.
I passaggi da seguire per creare un nuovo file sono pressoché simili:
- posizionarsi nella cartella all’interno della quale si desidera creare un nuovo file
- fare clic sull’icona del foglio (la terza icona a partire dall’alto)
- scegliere il tipo di file che si desidera creare. Le opzioni disponibili sono “Testo normale”, “Javascript”, “CSS”, “PHP”, “Ribasso” e “Altro”
- assegnare un nome al nuovo file e premere “Crea”.
Ecco infine come procedere per scaricare, eliminare, rinominare, copiare, spostare o assegnare particolari permessi a file e cartelle:
- selezionare il file o la cartella da modificare
- fare click sui tre punti in alto, così da aprire il menu a tendina visibile nella seguente immagine:
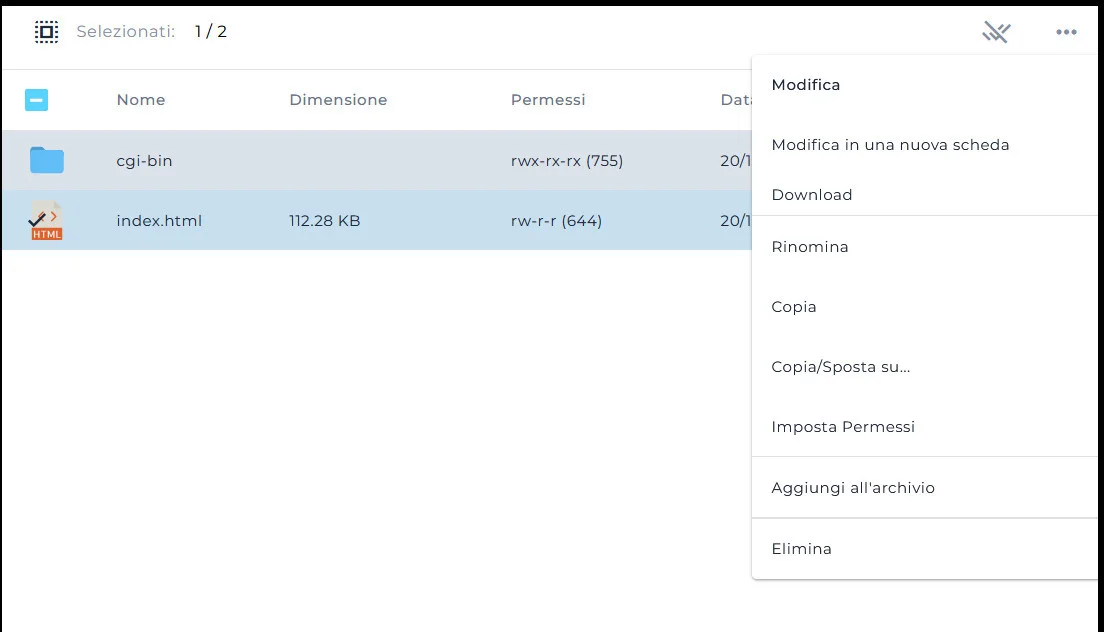
A questo punto, non resta altro da fare che scegliere l’operazione che si desidera compiere e completarla inserendo gli eventuali dati richiesti – un nuovo nome per il file da rinominare, la cartella di destinazione per quello da spostare e via dicendo – e confermando le scelte o le modifiche effettuate.
9. Visualizzare le statistiche e i dati di utilizzo dello spazio su disco
Tenere sotto controllo dati e statistiche è di fondamentale importanza per gestire al meglio il proprio sito web e mantenerlo performante.
Andando su “Riepilogo sito / statistiche / registri” in “Informazioni e file di sistema”, si accede alla seguente scheda:
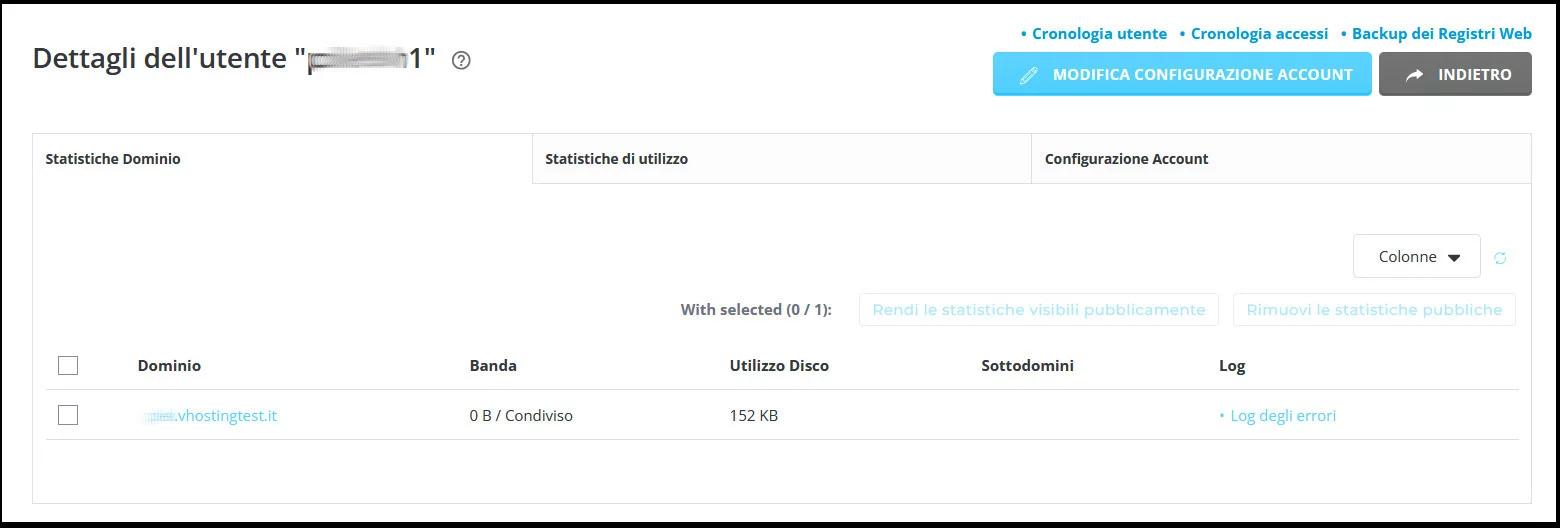
Da qui è possibile controllare, per ogni dominio collegato a DirectAdmin:
- le statistiche di dominio: vengono visualizzati la banda, l’utilizzo del disco, i sottodomini e Log di errore
- le statistiche di utilizzo: offrono una panoramica completa sull’utilizzo di Banda, Disco, disco e-mail, disco database e inode, sul numero di domini, sottodomini, account e-mail, inoltri, autorisponditori, database, puntatori di dominio e account FTP creati, nonché su quello delle e-mail inviate e ricevute;
- la configurazione dell’account utente: permette di visualizzare, tra le altre cose, l’IP, i Nameserver e lo stato dei servizi (abilitati o disabilitati).
È inoltre possibile visualizzare la cronologia degli accessi e la cronologia utente.
10. Creare un alias di dominio
La creazione di un alias di dominio risulta utile quando si desidera che più siti portino l’utente al medesimo contenuto.
Per realizzare alias con DirectAdmin è necessario seguire i seguenti passaggi:
- accedere al pannello di controllo e cliccare su “Gestione account / Puntatori Dominio”. Si aprirà la seguente schermata:
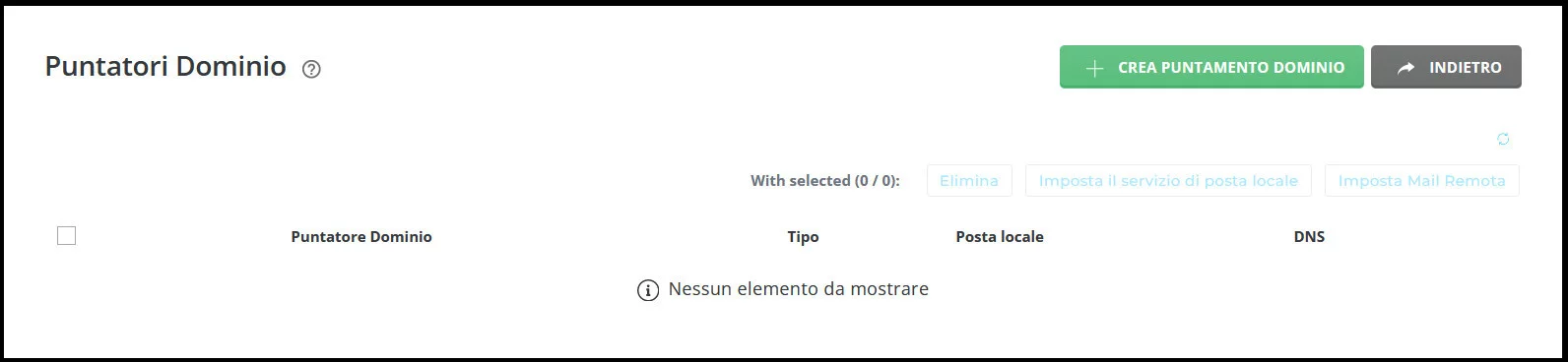
- cliccare su “Crea puntamento dominio” per visualizzare questa finestra:
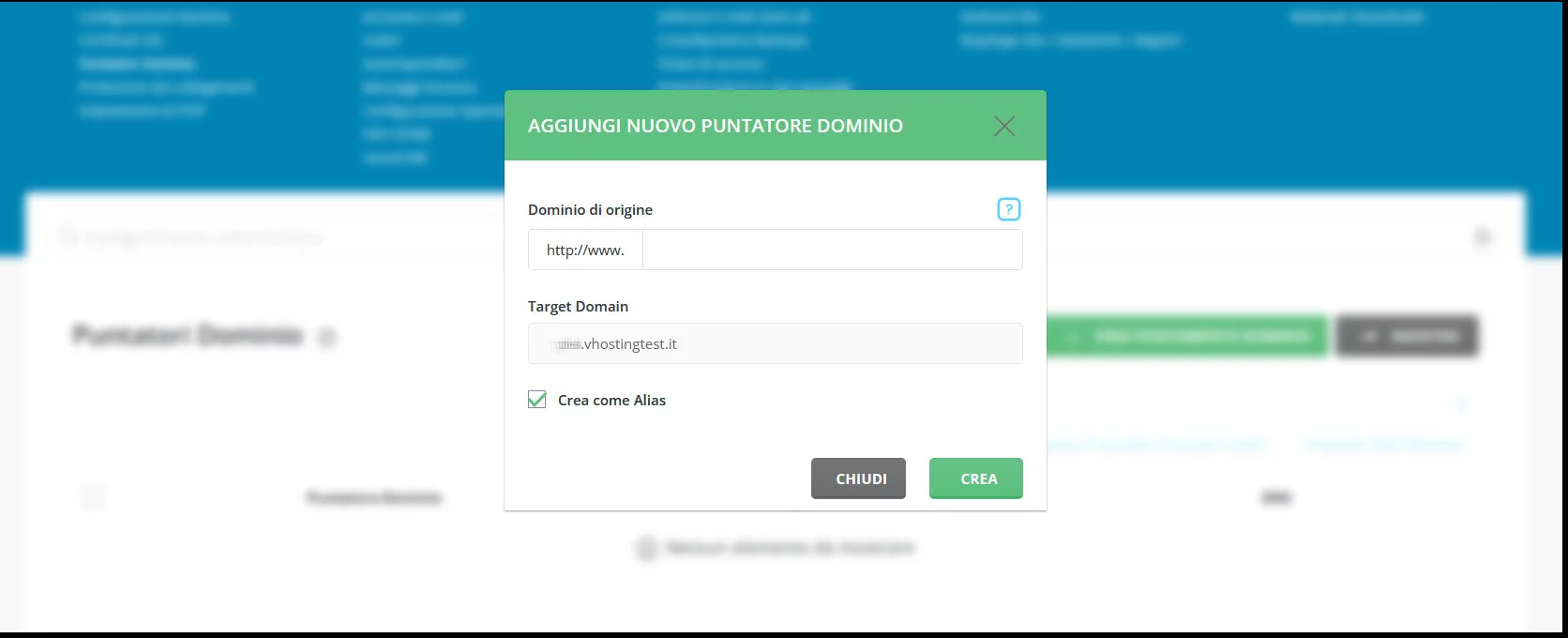
- nel campo “Dominio di origine” digitare l’indirizzo dell’alias
- l’indirizzo del dominio principale dovrebbe essere già indicato nel campo “Target Domain”
- selezionare la casella “Crea come Alias”.
Per finire, premere il pulsante “Crea”.
11. Attivare l’autenticazione a due fattori
Per rendere più sicuro il pannello di controllo e ridurre il rischio che soggetti non autorizzati riescano ad accedervi, è possibile attivare l’autenticazione a due fattori.
Prima di cominciare, è necessario installare, sul proprio smartphone, un’app di autenticazione.
Fatto questo si può accedere al pannello di controllo e cliccare su “Caratteristiche avanzate / Autenticazione in due passaggi”.
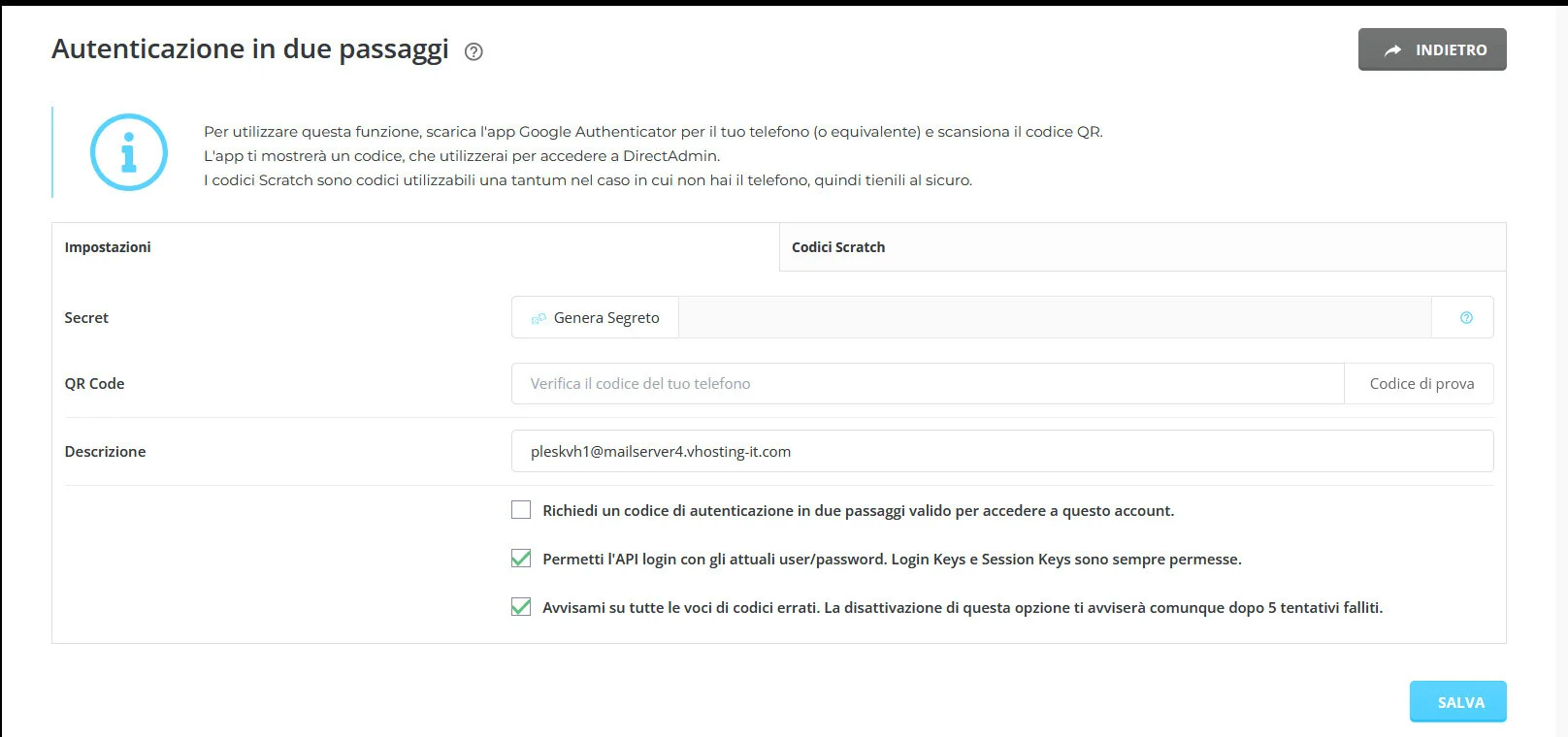
Nella nuova schermata, premere “Genera segreto” per generare un QR code.
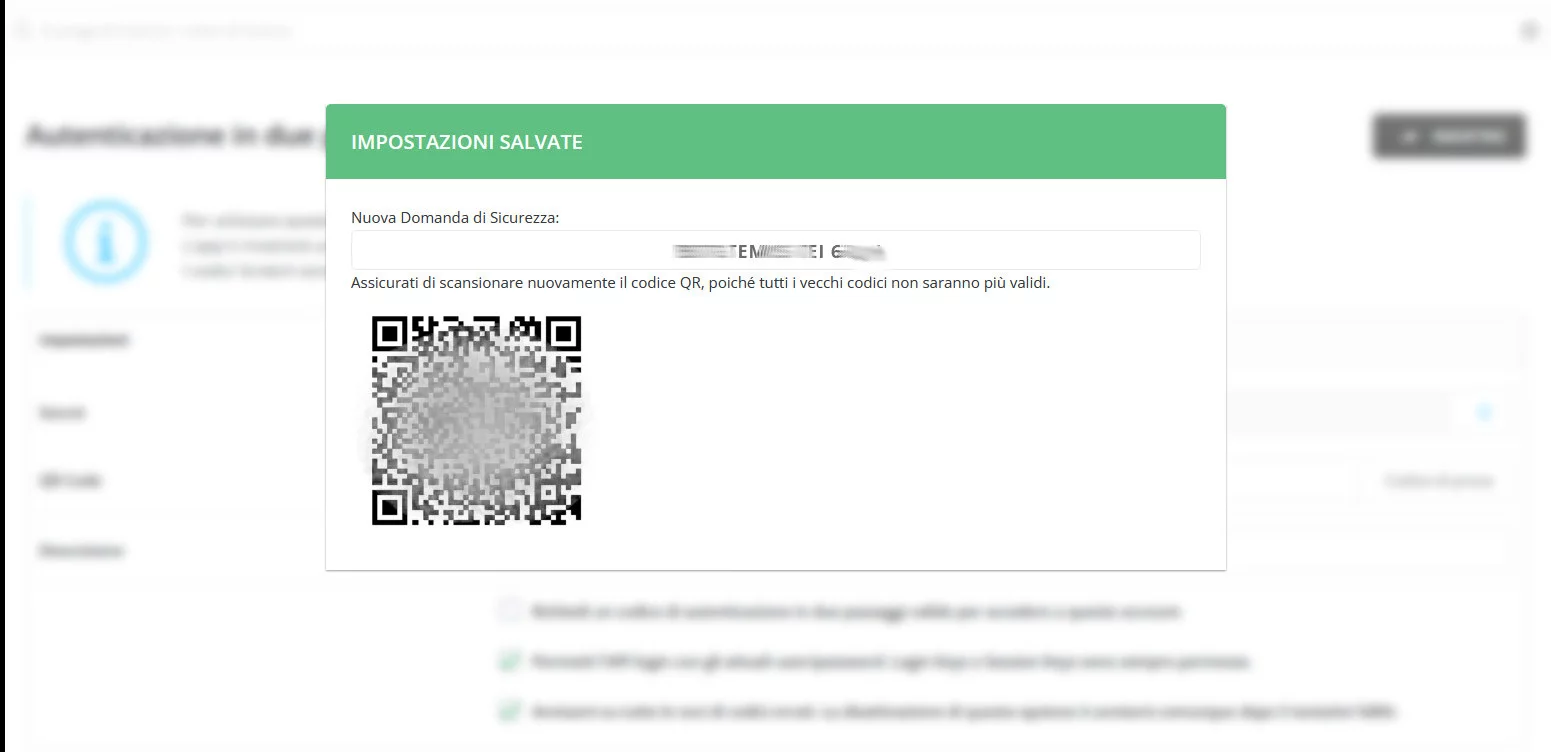
Aprire l’app di autenticazione sul proprio smartphone e scansionare il codice QR. Sullo schermo apparirà un codice, il quale dovrà essere inserito su DirectAdmin, nel campo “QRcode”.
Fatto questo, terminare la configurazione dell’autenticazione a due fattori e premere “Salva”.